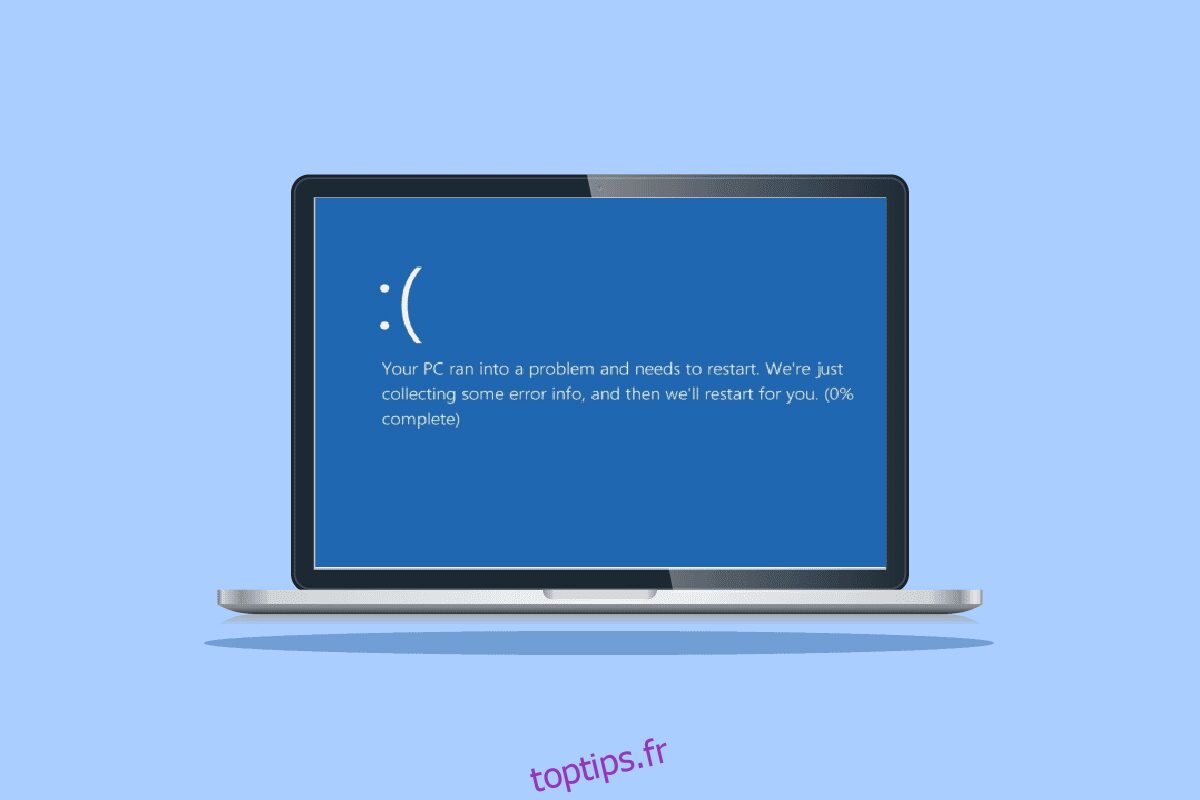Le système d’exploitation Windows de Microsoft est l’un des plus connus et des plus utilisés sur les ordinateurs. Avec ses nombreuses versions, dont Windows XP, Windows Vista, Windows 7, Windows 8 et Windows 10, il a gagné en popularité auprès des utilisateurs de PC. Il offrira sans aucun doute la meilleure expérience lors de l’utilisation de PC grâce à son vaste ensemble de fonctionnalités. Les utilisateurs de Windows ont signalé des écrans bleus avec les mots WHEA INTERNAL ERROR malgré toutes les fonctionnalités et mises à jour fantastiques. Les utilisateurs sont alertés des problèmes potentiels avec leur PC par cet écran bleu. Si vous rencontrez le même problème, vous êtes au bon endroit car nous avons le didacticiel idéal qui vous aidera à corriger l’erreur WHEA avec des étapes logiques. Commençons par connaître l’erreur interne WHEA dans Windows 10 et les raisons qui conduisent à l’écran bleu indiquant l’erreur en détail dans les paragraphes à venir, suivis des méthodes pour la corriger.

Table des matières
Comment réparer l’ERREUR INTERNE WHEA dans Windows 10
L’erreur Blue Screen of Death connue sous le nom de WHEA est assez fréquente sous Windows. Il dénote un mécanisme défectueux qui le rend temporairement inopérant. Des défauts matériels ou logiciels peuvent être à l’origine d’erreurs BSOD. Cependant, dans ce cas, l’erreur indique qu’une vérification de bogue avec la valeur 0x00000122 indique qu’une erreur interne WHEA (Windows Hardware Problem Architecture) s’est produite.
Qu’est-ce qui cause l’erreur 0x00000122 ?
Comme mentionné ci-dessus, les raisons pour lesquelles l’erreur 0x00000122 se produit peuvent varier entre les problèmes logiciels et matériels. Alors, examinons certaines des raisons les plus courantes qui conduisent à ce problème de BSOD.
- Si vous avez récemment téléchargé la dernière version du BIOS, cela peut entraîner des problèmes avec le micrologiciel du système et entraîner l’une des raisons courantes à l’origine de l’erreur WHEA.
- Le prochain sur cette liste est des problèmes avec le registre Windows. Si les clés sont endommagées ou supprimées accidentellement par les opérations de nettoyage, elles peuvent également être à l’origine de l’erreur.
- La cause suivante de l’erreur est un espace insuffisant sur le disque dur de votre système. Vous avez besoin d’au moins 2 à 10 Go d’espace libre pour que votre système fonctionne correctement si vous utilisez Windows 10.
- Une autre raison est l’incompatibilité des pilotes de périphérique avec le système d’exploitation de votre ordinateur/portable.
- La cause commune suivante est une mise à jour récente apportée à Windows dans votre système.
- Le logiciel antivirus de votre système peut également entraîner l’erreur en supprimant des clés de registre importantes ou en bloquant des fichiers système importants.
- Si une erreur est rencontrée dans le logiciel de sauvegarde de votre système, cela peut entraîner une erreur WHEA.
Maintenant que vous connaissez les raisons possibles de l’erreur, il est temps d’examiner certaines des méthodes de dépannage que nous avons prises en charge ainsi que des captures d’écran pour vous fournir une meilleure référence. Mais avant de commencer avec les méthodes de réparation, essayez de redémarrer votre appareil pour vérifier si le problème est résolu. Au cas où il n’emploie pas les méthodes telles qu’elles sont décrites.
Méthode 1 : Méthodes de dépannage de base
Suivez ces méthodes de dépannage de base pour corriger l’erreur.
1A. Démarrer en mode Safe Boot
L’exécution d’un démarrage sécurisé dans Windows est l’une des méthodes de dépannage de base qui est choisie pour se débarrasser des erreurs BSOD comme l’erreur d’invite WHEA. Le mode sans échec est généralement utilisé lorsque votre système est bloqué, ce qui est le cas de ladite erreur. Il aide au diagnostic des problèmes avec le système d’exploitation et désactive le logiciel tiers tout en autorisant uniquement l’exécution des logiciels Windows essentiels. Si vous souhaitez connaître les détails de son exécution, consultez notre guide Comment démarrer en mode sans échec dans Windows 10.

1B. Diagnostiquer la mémoire Windows
La méthode suivante dans la liste pour résoudre l’ERREUR INTERNE WHEA dans Windows 10 consiste à tester la RAM de votre système. Comme indiqué précédemment dans les causes, si vous ne disposez pas de suffisamment d’espace dans la RAM système, cela peut devenir la cause de l’erreur. Vous pouvez tester votre RAM avec les moyens de Windows Memory Diagnostic comme décrit dans les étapes ci-dessous :
1. Ouvrez la boîte de dialogue Exécuter en appuyant simultanément sur les touches Windows + R.

2. Tapez mdsched et appuyez sur la touche Entrée.

3. Sélectionnez l’option Redémarrer maintenant et recherchez les problèmes.

Une fois que l’outil de diagnostic Windows a testé votre ordinateur pour les problèmes, vous pouvez vérifier l’erreur après un redémarrage.
1C. Mettre à jour Windows
Si la mise à jour des pilotes de périphérique ne vous a pas aidé à résoudre le problème interne de WHEA, vous pouvez essayer de mettre à jour le logiciel de votre système. Les versions obsolètes sont la raison de ces erreurs BSOD, tandis que la mise à jour du logiciel avec la dernière version aide à étendre votre base de données de pilotes et protège contre de telles erreurs ou d’autres vulnérabilités du système. Assurez-vous donc que votre logiciel est mis à jour et vous pouvez le faire à l’aide de notre guide Comment télécharger et installer la dernière mise à jour de Windows 10.

1D. Réparer un disque dur corrompu
Une autre méthode très utile pour résoudre le problème WHEA sur votre écran consiste à vérifier si le disque dur peut contenir des fichiers corrompus. Ce lecteur de stockage, qui possède des disques durs internes et externes et, surtout, toutes les données importantes du système, peut entraîner des messages d’erreur s’il est corrompu. Pour résoudre ce problème, il est important d’exécuter une analyse chkdsk sur laquelle vous pouvez en savoir plus à l’aide de notre guide Comment réparer ou réparer un disque dur corrompu à l’aide de CMD ?

1E. Exécuter le nettoyage de disque
Dans l’espace disque dur du PC, les fichiers inutiles sont temporairement stockés et peuvent éventuellement se regrouper et occuper beaucoup d’espace. Cela peut entraîner un faible espace de stockage qui ralentit votre système et est à l’origine de l’erreur WHEA. Dans un tel cas, il devient indispensable de supprimer ces fichiers à l’aide de l’outil de nettoyage de disque. Suivez notre guide pour utiliser le nettoyage de disque dans Windows 10.

1F. Lancer l’analyse des logiciels malveillants
Les logiciels malveillants sont une autre raison pour laquelle vous rencontrez une erreur WHEA sur votre système. Il a été constaté que les logiciels malveillants causent beaucoup de dommages en général au système et aux fichiers. Il peut entrer dans le système par n’importe quel moyen et détruire des fichiers, des programmes et des applications précieux. Ainsi, il est important de le désactiver à l’aide de l’outil intégré de sécurité Windows qui permet d’exécuter un diagnostic et de résoudre les problèmes du système. Lisez notre guide sur la façon d’exécuter une analyse antivirus sur mon ordinateur ?

Une fois le processus terminé, votre système devrait être exempt de tout logiciel malveillant présent, ce qui résoudra l’ERREUR INTERNE WHEA.
Méthode 2 : exécuter l’outil de dépannage du matériel et des périphériques
La première chose à faire si vous recevez une erreur BSOD WHEA est d’exécuter un dépanneur Blue Screen of Death. Il s’agit d’un outil Windows intégré qui aide à résoudre les problèmes liés à votre ordinateur. Suivez notre guide pour exécuter l’outil de dépannage du matériel et des périphériques afin de résoudre les problèmes. Le dépanneur trouvera et résoudra les problèmes liés à BSOD. Attendez que le processus soit terminé pour vérifier si le problème est résolu.

Méthode 3 : Réparer les fichiers système
S’il y a des fichiers endommagés ou réécrits sur votre système, ils peuvent provoquer une erreur BSOD WHEA. Par conséquent, il est préférable de prendre l’aide des utilitaires intégrés du vérificateur de fichiers système (SFC) et de la maintenance et de la gestion des images de déploiement (DISM) pour résoudre les problèmes avec les fichiers système. Pour plus d’informations, lisez notre guide sur Comment réparer les fichiers système sur un PC Windows 10 pour effectuer les analyses sur votre bureau.

Méthode 4 : désactiver les programmes de démarrage
Vous pouvez également essayer de désactiver les programmes inutiles exécutés dans le menu de démarrage de Windows, ce qui pourrait être la raison pour laquelle l’erreur s’affiche sur votre écran après le démarrage du système, même sans aucune activité de l’utilisateur. Pour y faire face, suivez les étapes ci-dessous :
1. Ouvrez le Gestionnaire des tâches en appuyant simultanément sur les touches Ctrl + Maj + Échap.
2. Cliquez sur l’onglet Démarrage.

3. Faites un clic droit sur les programmes pour les désactiver.

Méthode 5 : mettre à jour les pilotes de périphérique
La méthode suivante qui peut vous aider à corriger l’erreur 0x00000122 consiste à mettre à jour les pilotes de périphérique. Les pilotes de périphérique créent une communication entre le matériel et le système d’exploitation de votre ordinateur. Si ces pilotes de périphérique sont obsolètes, ils peuvent devenir l’une des principales raisons pour lesquelles vous voyez l’erreur BSOD WHEA sur votre écran. Donc, pour vous assurer que vous ne voyez plus cette erreur, mettez à jour les pilotes à l’aide de notre guide Comment mettre à jour les pilotes de périphériques sous Windows 10.

Méthode 6 : réinstaller les pilotes de périphérique
La prochaine chose qu’il est important de prendre en compte pour résoudre l’erreur 0x00000122 est le matériel externe. Votre PC peut être connecté à des périphériques d’ordinateur qui exécutent divers programmes importants tels que l’impression, la numérisation et d’autres activités. Lorsqu’ils sont connectés à un PC, ces périphériques peuvent entraîner une erreur BSOD et, par conséquent, le matériel externe doit être débranché au cas où vous rencontreriez l’une de ces erreurs.
Vous pouvez également essayer de désinstaller les pilotes de votre système, puis de les réinstaller. Pour continuer plus loin, vous pouvez consulter notre guide Comment désinstaller et réinstaller les pilotes sur Windows 10 et être correctement informé des étapes à suivre.

Méthode 7 : Désactiver le redémarrage automatique de Windows
Si votre système continue de redémarrer à chaque fois après le démarrage, cela peut entraîner l’apparition d’ERREUR INTERNE WHEA sur votre écran. Cela vous empêche d’utiliser votre système et peut être très ennuyeux s’il est rencontré occasionnellement. Dans ce cas, vous pouvez vous assurer d’empêcher l’erreur de se reproduire en désactivant le redémarrage automatique de Windows, ce qui peut être fait à l’aide des étapes suivantes :
1. Appuyez simultanément sur les touches Windows + D pour minimiser tous les programmes sur votre PC.
2. Ouvrez la barre de recherche, saisissez Paramètres système avancés et appuyez sur Entrée.

3. Dans la fenêtre Propriétés système, dans l’onglet Avancé, cliquez sur Paramètres dans la section Démarrage et récupération.

4. Décochez la case Redémarrer automatiquement et cliquez sur OK pour appliquer les modifications.

Une fois la case décochée, un redémarrage automatique de Windows sera désactivé, vous laissant sans possibilité d’erreur WHEA sur votre système.
Méthode 8 : Basculer sur le démarrage rapide
Une autre méthode à essayer face à l’erreur BSOD WHEA consiste à activer le démarrage rapide sous les paramètres d’arrêt de votre système. Il s’agit d’une méthode de dépannage de base qui s’est avérée efficace pour de nombreux utilisateurs confrontés au problème.
1. Appuyez sur la touche Windows, saisissez Paramètres d’alimentation et de veille, puis cliquez sur Ouvrir.

2. Maintenant, cliquez sur Paramètres d’alimentation supplémentaires.

3. Ensuite, cliquez sur l’option Choisir ce que fait le bouton d’alimentation.

4. Modifiez l’état de Activer le démarrage rapide en face de ce qui est enregistré.

5. Ensuite, cliquez sur Enregistrer les modifications.

Méthode 9 : Utiliser un outil tiers
Pour réparer les fichiers endommagés qui sont souvent une cause d’ERREUR INTERNE WHEA dans Windows 10, réparer les dommages causés par les virus, la protection contre les logiciels malveillants ou pour optimiser le registre de votre système, vous pouvez utiliser un outil tiers de réparation avancée du système. Cet outil aide à résoudre les problèmes avec Windows et empêche les programmes de planter. Plus important encore, des outils comme Restoro créent un point de restauration avant de commencer la réparation et remplacent les éléments pouvant provoquer une erreur BSOD WHEA.
1. Ouvrez votre navigateur et installez Restauration sur votre système en cliquant sur Démarrer le téléchargement.

2. Lancez l’application sur votre PC.
3. Maintenant, une fois l’application lancée, cliquez sur Démarrer la réparation.
Une fois la réparation terminée, redémarrez votre PC pour vérifier si WHEA INTERNAL ERROR dans Windows 10 a été résolu.
Méthode 10 : désinstaller les programmes en conflit
Si vous rencontrez toujours une erreur WHEA sur votre système, il est possible que des programmes similaires installés sur votre PC entrent en collision les uns avec les autres et causent le problème. Si tel est le cas, la suppression de ces programmes peut s’avérer utile. Voici comment vous pouvez supprimer une application de votre système :
1. Lancez les paramètres Windows.
2. Maintenant, cliquez sur Paramètres des applications.

3. Maintenant, localisez et cliquez sur les applications en conflit et sélectionnez l’option Désinstaller.

Une fois le processus de désinstallation terminé, vous serez libéré de l’erreur BSOD.
Méthode 11 : Mettre à jour le BIOS du système
Le BIOS est une ressource logicielle extrêmement utile pour un système. Par conséquent, avant d’y apporter des modifications, vous devez être extrêmement prudent car de nombreux éléments matériels en dépendent également. Si votre BIOS est corrompu, cela peut être la raison de l’erreur WHEA. Vous pouvez résoudre ce problème en mettant à jour le BIOS sur votre système à l’aide de notre guide Qu’est-ce que le BIOS et comment mettre à jour le BIOS ?

Méthode 12 : désinstaller les dernières mises à jour Windows
Il est possible que la dernière mise à jour Windows que vous avez effectuée soit corrompue. Ces fichiers corrompus peuvent endommager votre PC et entraîner l’erreur BSOD WHEA à l’écran après le démarrage du système. Pour vous assurer que cela ne se produise pas, vous devez supprimer ces fichiers corrompus en désinstallant la dernière mise à jour.
1. Ouvrez les paramètres à l’aide de l’icône Démarrer et sélectionnez Mise à jour et sécurité.

2. Maintenant, sélectionnez Afficher l’historique des mises à jour.

3. Ensuite, cliquez sur Désinstaller les mises à jour.

4. Faites un clic droit sur la dernière mise à jour Windows effectuée et cliquez sur Désinstaller.

Méthode 13 : désinstaller le logiciel antivirus tiers
Si une attaque de logiciel malveillant se produit sur votre système, elle peut être traitée avec l’outil de sécurité Windows intégré qui aide à garder votre PC hors de danger et ces logiciels malveillants dommageables. Puisqu’il existe déjà un outil pour traiter de tels problèmes, vous n’avez pas besoin d’installer un logiciel antivirus tiers sur votre ordinateur car cela peut également entraîner une erreur WHEA. Si vous avez installé Avast Antivirus, consultez notre guide sur 5 façons de désinstaller complètement Avast Antivirus dans Windows 10. Nous avons également un guide pour les utilisateurs de McAfee qui peuvent obtenir l’aide de Comment désinstaller McAfee LiveSafe dans Windows 10 pour désinstaller le logiciel antivirus .

Méthode 14 : effectuer une restauration du système
Vous pouvez également réparer votre système à l’aide de la restauration du système au cas où vous n’auriez pas reçu d’aide pour désinstaller un programme ou un pilote de votre système. Il est possible qu’une erreur WHEA se produise sur votre PC en raison d’une erreur inconnue qui peut être résolue à l’aide de la restauration du système. Vous pouvez en apprendre beaucoup sur la restauration du système et sur la façon de l’exécuter sur Windows à l’aide de notre guide Comment utiliser la restauration du système sur Windows 10.

Méthode 15 : Installation propre de Windows
Il s’agit de la dernière méthode dans la liste des correctifs pour l’erreur WHEA et du dernier recours que vous pouvez choisir pour résoudre le problème. Cette méthode est la réinstallation de Windows qui peut se débarrasser de tous les problèmes logiciels. Avant d’effectuer cette méthode, assurez-vous d’enregistrer toutes vos données sur un disque dur externe pour éviter d’en perdre. Vous pouvez consulter notre guide sur Comment effectuer une installation propre de Windows 10 pour bien l’exécuter.

***
Nous espérons que notre guide vous a aidé avec plusieurs méthodes pour corriger l’ERREUR INTERNE WHEA dans Windows 10. Faites-nous savoir laquelle des méthodes vous convient le mieux parmi toutes celles mentionnées ci-dessus. Pour toute question ou suggestion, contactez-nous en laissant un commentaire ci-dessous.