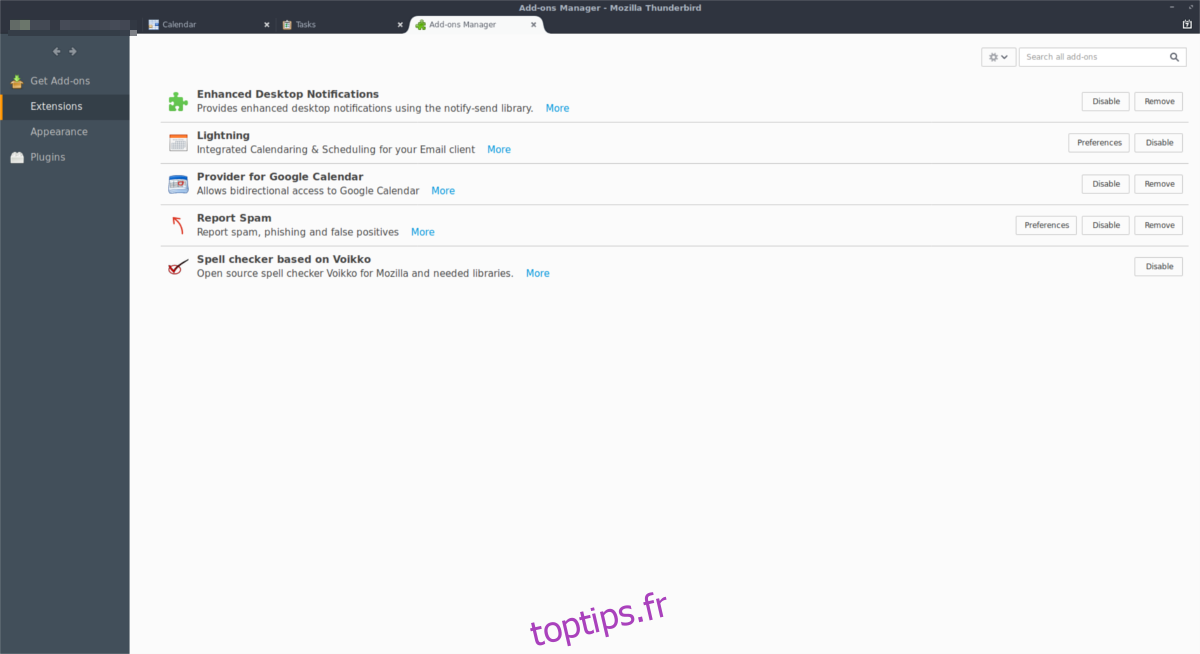Google Agenda est l’une des meilleures solutions de calendrier Internet jamais créées. Il fonctionne sur à peu près toutes les plates-formes, est très fiable et possède un vaste ensemble de fonctionnalités et de capacités. Pourtant, malgré sa popularité, Google n’a pas facilité la synchronisation de Google Agenda avec le bureau Linux.
Table des matières
Synchroniser le calendrier Google – Thunderbird
Si vous avez besoin d’accéder à votre agenda Google Agenda et à votre liste de tâches sur le bureau Linux, l’un des meilleurs moyens d’y accéder est de transformer le programme de messagerie open source préféré de tous, Thunderbird, en une sorte d’organisateur. De nombreuses distributions Linux livrent Thunderbird par défaut, mais pas toutes. Pour utiliser le plugin Lightning, vous devrez ouvrir un terminal et installer Thunderbird.
Ubuntu
sudo apt install thunderbird
Debian
sudo apt-get install thunderbird
Arch Linux
sudo pacman -S thunderbird
Feutre
sudo dnf install thunderbird
OpenSUSE
sudo zypper install thunderbird
Autres Linux
Comme indiqué précédemment, le programme de messagerie Thunderbird est parmi les clients de messagerie les plus populaires sur tout Linux, il y a donc une excellente chance qu’un package installable soit disponible sur votre distribution. Pour l’installer, ouvrez Gnome Software ou votre gestionnaire de paquets dans le terminal et recherchez «Thunderbird». À partir de là, installez-le en utilisant les commandes appropriées.
Si, pour une raison quelconque, le programme est introuvable, vous pouvez télécharger le code de ce site et le faire fonctionner de cette façon.
Installer le module complémentaire Lightning
Une fois Thunderbird installé, vous devrez également installer le module complémentaire Lightning. Sans ce plugin dans le client de messagerie, Thunderbird n’a aucun moyen d’interagir avec les services Google et de récupérer les données de votre calendrier. Copiez le lien de votre navigateur et collez-le dans un e-mail. Envoyez le lien à vous-même et cliquez dessus dans Thunderbird. Il doit s’ouvrir directement dans le client de messagerie et vous permettre d’installer le module complémentaire.
En plus du module complémentaire Lightning, vous devrez installer le Fournisseur pour Google Agenda module complémentaire compagnon.
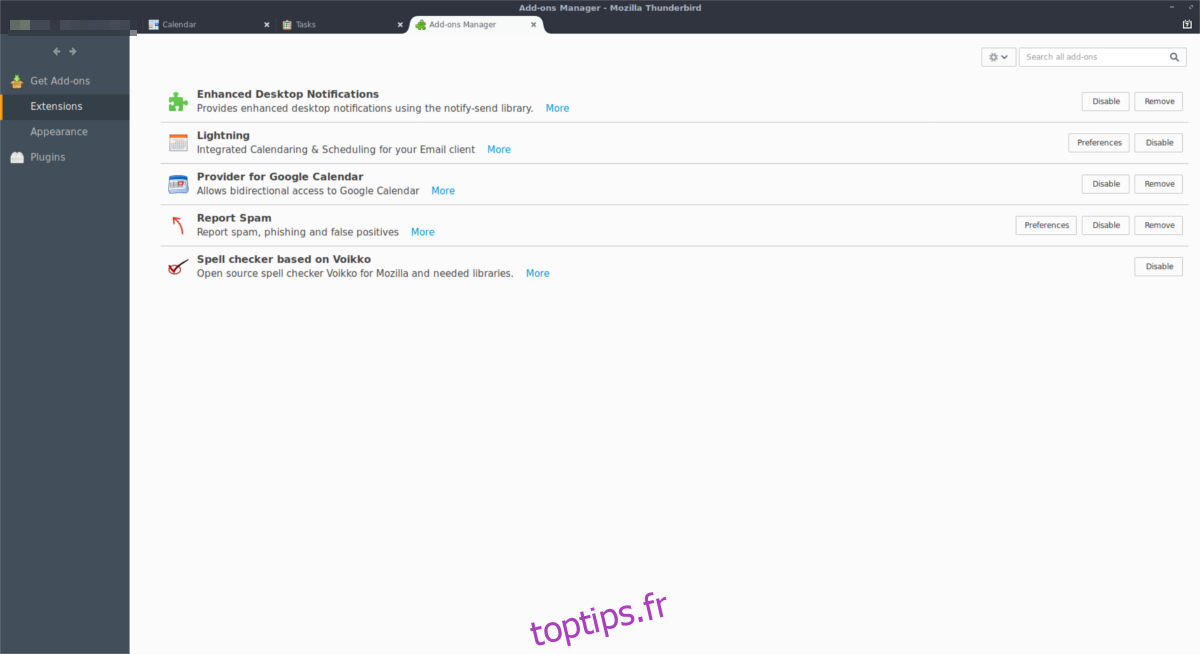
Si la méthode ci-dessus ne fonctionne pas et que vous ne pouvez pas ouvrir les liens, une autre façon de les installer consiste à cliquer sur «menu», puis sur «modules complémentaires». Dans la zone des modules complémentaires, cliquez sur «Obtenir de nouveaux modules complémentaires» et utilisez l’outil de recherche pour rechercher et installer Lightning et le module complémentaire Provider. Assurez-vous de redémarrer Thunderbird une fois l’installation des deux modules complémentaires terminée.
Remarque: vous devrez peut-être cliquer sur «tout voir» dans la boutique de modules complémentaires pour accéder à la page de recherche dans Thunderbird.
Pour synchroniser Lightning dans Thunderbird avec Google Agenda, redémarrez le programme. Lorsqu’il se rouvrira, vous verrez une fenêtre de connexion à Google. Entrez les détails de votre compte et autorisez Google à interagir avec Thunderbird.
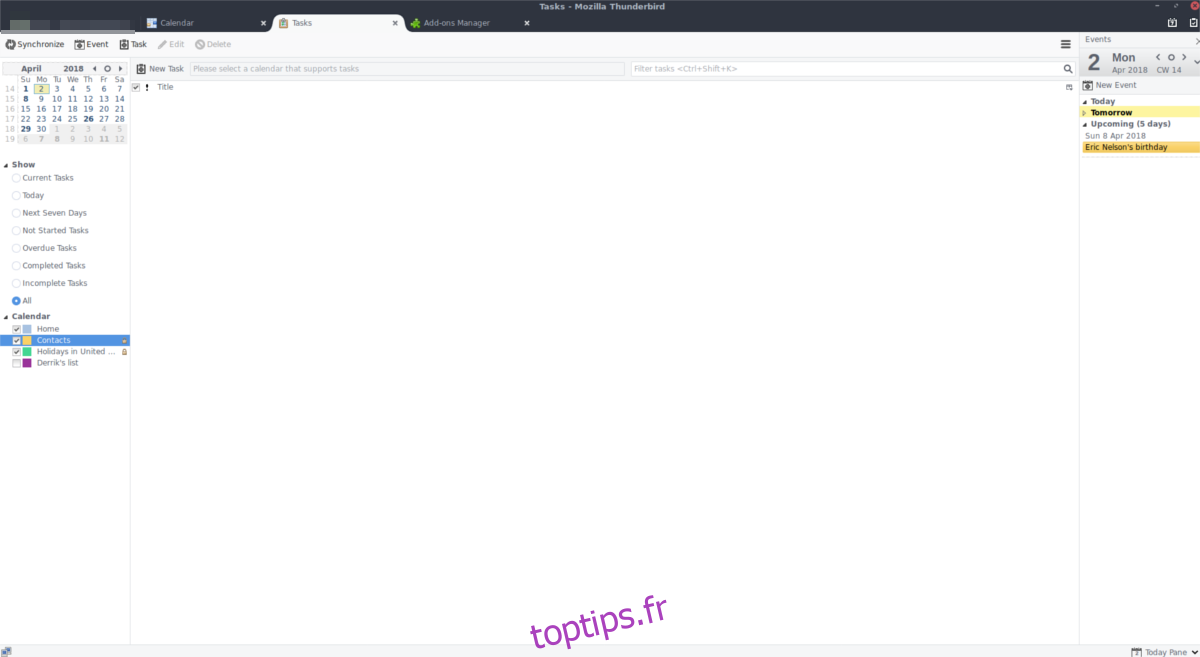
Lorsque tout est terminé, allez dans le coin supérieur droit de Thunderbird et cliquez sur l’icône Calendrier (celle avec le numéro). Lorsque vous êtes arrivé dans la zone du calendrier, regardez dans la barre latérale à gauche pour «Calendrier» et cliquez avec le bouton droit de la souris. Dans le menu contextuel, sélectionnez l’option «Nouveau calendrier» pour ouvrir l’assistant de configuration.
L’assistant de configuration guide les utilisateurs tout au long du processus d’ajout d’un nouveau calendrier à Thunderbird. Dans l’assistant, cochez la case à côté de «Réseau», puis recherchez «Google Agenda» et cliquez dessus. Lorsque l’assistant est rempli, vous devriez voir tous vos éléments Google Agenda dans Lightning dans Thunderbird.
Listes de tâches Google
Google Agenda pour le Web dispose d’une liste de tâches intégrée. Avec Lightning, vous pourrez accéder à ces «choses à faire». Tout d’abord, cliquez sur le bouton «synchroniser» dans la zone Calendrier pour vous assurer que le module complémentaire est à jour. Ensuite, regardez la barre latérale droite. Sous «tâches», toutes vos tâches Google de Google Agenda devraient y figurer. Il est également facile d’accéder rapidement à cette liste en cliquant sur l’icône Calendrier avec une coche.
Synchroniser le calendrier Google – Comptes en ligne Gnome
Si vous n’êtes pas intéressé par l’utilisation de Thunderbird et que vous ne vous souciez pas beaucoup de suivre toute la configuration de l’installation de Lightning, il existe un autre excellent moyen de synchroniser Google Agenda avec Linux. C’est la fonctionnalité Comptes Gnome, et avec elle, vous pourrez voir les éléments de Google Agenda directement dans le menu déroulant Calendrier Gnome, ainsi que le client Gnome, Email.
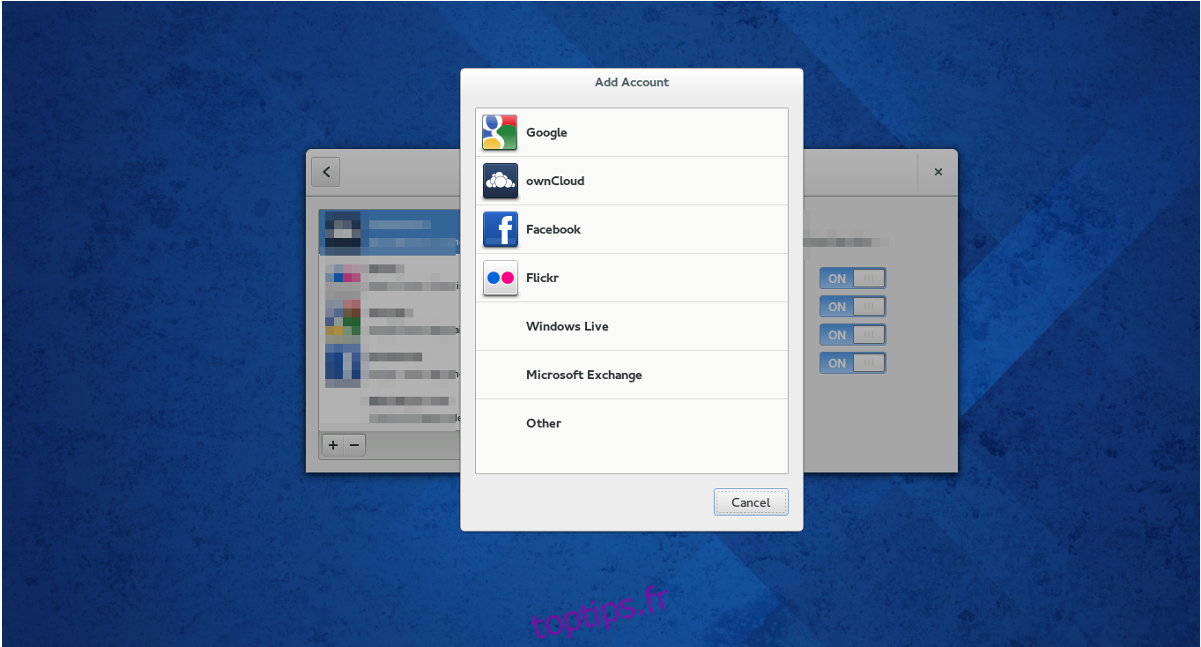
Remarque: cette méthode fonctionne mieux avec Gnome Shell, mais si vous installez la messagerie Gnome Evolution, la synchronisation peut fonctionner sur d’autres bureaux (Xfce, Cinnamon, Mate, etc.).
Ouvrez la fenêtre des activités de Gnome en appuyant sur le bouton Windows du clavier (ou en cliquant sur activités) et saisissez «comptes en ligne». Recherchez « Google » et cliquez dessus. La sélection de l’option «Google» ouvrira une fenêtre de connexion. Entrez vos informations d’utilisateur et connectez-les à votre compte.
Lorsque Google a accès au bureau, Gnome doit être entièrement connecté et commencer à synchroniser tous les éléments de Google Agenda, ainsi que d’autres services liés à Google tels que Drive, etc.
Pour déconnecter Gnome de votre compte Google, rouvrez la zone Comptes en ligne et cliquez sur le bouton moins pour le supprimer.