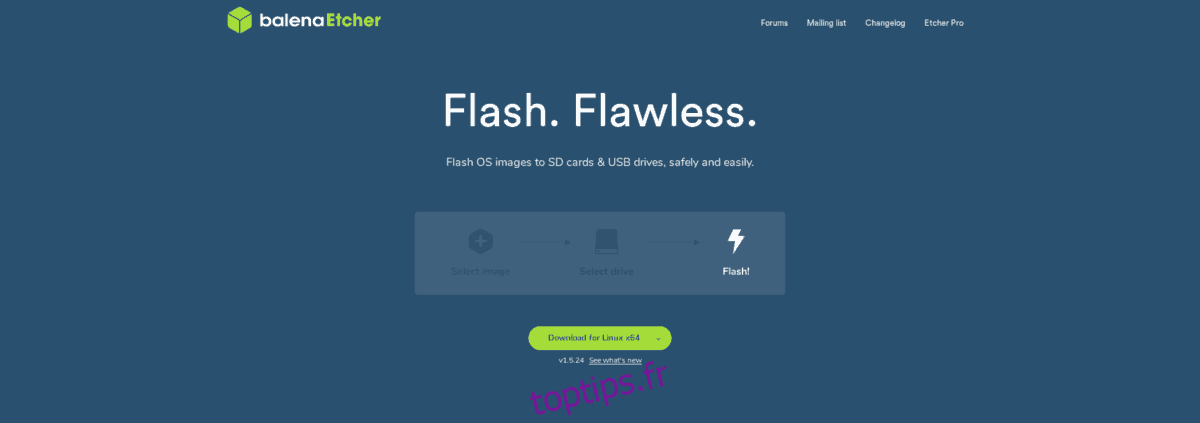Peppermint OS est une émanation d’Ubuntu Linux, avec un fort accent sur un environnement de bureau léger et utilisable, et une facilité d’utilisation qu’Ubuntu ne fournit pas. Si vous avez essayé Ubuntu et que vous avez trouvé cela trop difficile, mais que vous voulez toujours essayer Linux, suivez ce tutoriel pour vous montrer comment démarrer avec Peppermint OS!
Remarque: bien que Peppermint OS fonctionne généralement parfaitement sur les ordinateurs légers avec des ressources système limitées, nous vous recommandons vivement d’utiliser ce système d’exploitation sur des ordinateurs avec au moins 4 Go de RAM, sinon il ne sera pas aussi réactif.
Table des matières
Télécharger Peppermint OS
Peppermint OS a un système de versions 32 bits et 64 bits que les utilisateurs peuvent télécharger. Donc, si vous cherchez à démarrer avec Peppermint OS, quelle que soit l’architecture du processeur, ils sont là pour vous.
Pour télécharger Peppermint OS à utiliser sur votre PC en tant que nouveau système d’exploitation, commencez par vous diriger vers le site officiel de Peppermint OS. Ensuite, une fois là-bas, cliquez sur le bouton rouge 64 bits pour démarrer un téléchargement. Sinon, si vous avez besoin de 32 bits, cliquez sur le bouton 32 bits.
Remarque: il est également possible de télécharger les versions 64 bits ou 32 bits de Peppermint OS avec votre client Torrent préféré. Pour ce faire, rendez-vous sur le site officiel, cliquez sur 32 bits ou 64 bits, puis sélectionnez le bouton «Télécharger Torrent».
Vous utilisez un PC Linux et avez accès à une fenêtre de terminal? Si tel est le cas, vous serez heureux de savoir qu’il est possible de télécharger le fichier ISO de Peppermint OS directement sur votre système via la commande de téléchargement wget.
Pour utiliser wget sur Linux pour obtenir l’ISO de votre système d’exploitation Peppermint, commencez par ouvrir une fenêtre de terminal avec Ctrl + Alt + T ou Ctrl + Maj + T sur le clavier. Ensuite, entrez l’une des commandes ci-dessous.
64 bits
wget https://peppermintos.com/iso/Peppermint-10-20190514-amd64.iso
32 bits
wget https://peppermintos.com/iso/Peppermint-10-20190514-i386.iso
Créer une clé USB Peppermint OS
Peppermint OS est distribué via un fichier ISO. Ce fichier ISO doit être transformé en une clé USB amorçable pour votre ordinateur avant de tenter d’installer Peppermint OS. Pour créer une clé USB de démarrage Peppermint OS, vous devez télécharger un outil d’imagerie ISO.
Il existe de nombreuses solutions d’imagerie ISO différentes pour les systèmes informatiques modernes. Cependant, parmi tous ceux disponibles, Etcher est le meilleur pour ce cas d’utilisation. Pourquoi? Etcher fonctionne sur Windows, macOS et Linux et propose la même interface utilisateur. Ainsi, quel que soit le système d’exploitation sur lequel vous créez votre clé USB amorçable Peppermint, les instructions seront identiques.
Pour mettre la main sur l’outil d’imagerie Etcher ISO pour votre ordinateur, rendez-vous sur le site officiel. Ensuite, une fois sur le site Web, cliquez sur le bouton de téléchargement pour le récupérer sur votre PC.
Une fois Etcher terminé le téléchargement, suivez le processus d’installation de l’application sur votre PC. Lorsque le processus d’installation est terminé, ouvrez le programme sur votre PC. Ensuite, suivez les instructions étape par étape ci-dessous pour créer votre propre USB Peppermint OS.
Remarque: ce guide nécessite une clé USB d’au moins 2 Go!

Étape 1: Recherchez le bouton bleu «Sélectionner une image» et cliquez dessus avec la souris pour afficher l’interface utilisateur du navigateur de fichiers. À partir de là, utilisez l’interface utilisateur du navigateur de fichiers pour sélectionner l’image ISO de Peppermint OS que vous avez téléchargée précédemment dans le guide.
Étape 2: Branchez votre périphérique USB sur le port USB (les ports 3.0 fonctionnent le mieux), puis cliquez sur le bouton «sélectionner le lecteur». Après avoir cliqué sur «sélectionner le lecteur» dans Etcher, utilisez la boîte de dialogue pour sélectionner votre périphérique USB.
Étape 3: Trouvez le « Flash! » et sélectionnez-le avec la souris pour commencer à créer votre périphérique USB Peppermint OS. Sois patient; le processus de création a tendance à prendre beaucoup de temps, surtout si vous avez un port USB lent.
Une fois le processus terminé, le fichier ISO de Peppermint OS sera flashé sur votre périphérique USB. À partir de là, branchez l’USB sur le PC sur lequel vous prévoyez d’installer Peppermint OS et démarrez depuis l’USB.
Installez Peppermint OS
Lors du chargement de Peppermint OS à partir de l’USB, vous verrez un écran de démarrage. Sur cet écran de démarrage, il existe plusieurs options différentes. Recherchez «Install Peppermint OS». Ensuite, utilisez la flèche vers le bas pour mettre en surbrillance l’option «Install Peppermint OS» et appuyez sur Entrée pour confirmer la sélection.
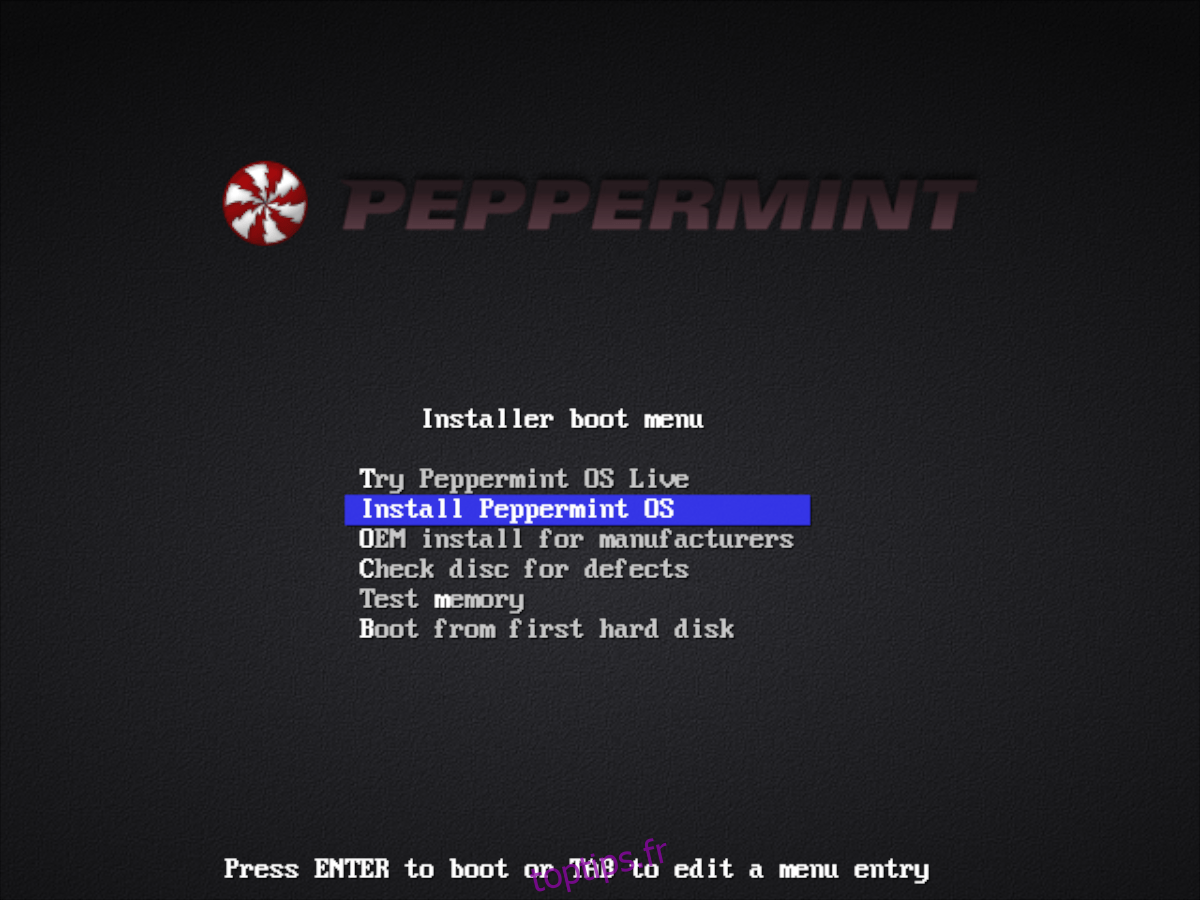
En choisissant l’option «Installer Peppermint OS» avec le clavier, l’environnement en direct se chargera et présentera l’écran «Bienvenue». Recherchez le bouton «Continuer» au bas de la page et cliquez dessus pour passer à la page suivante.
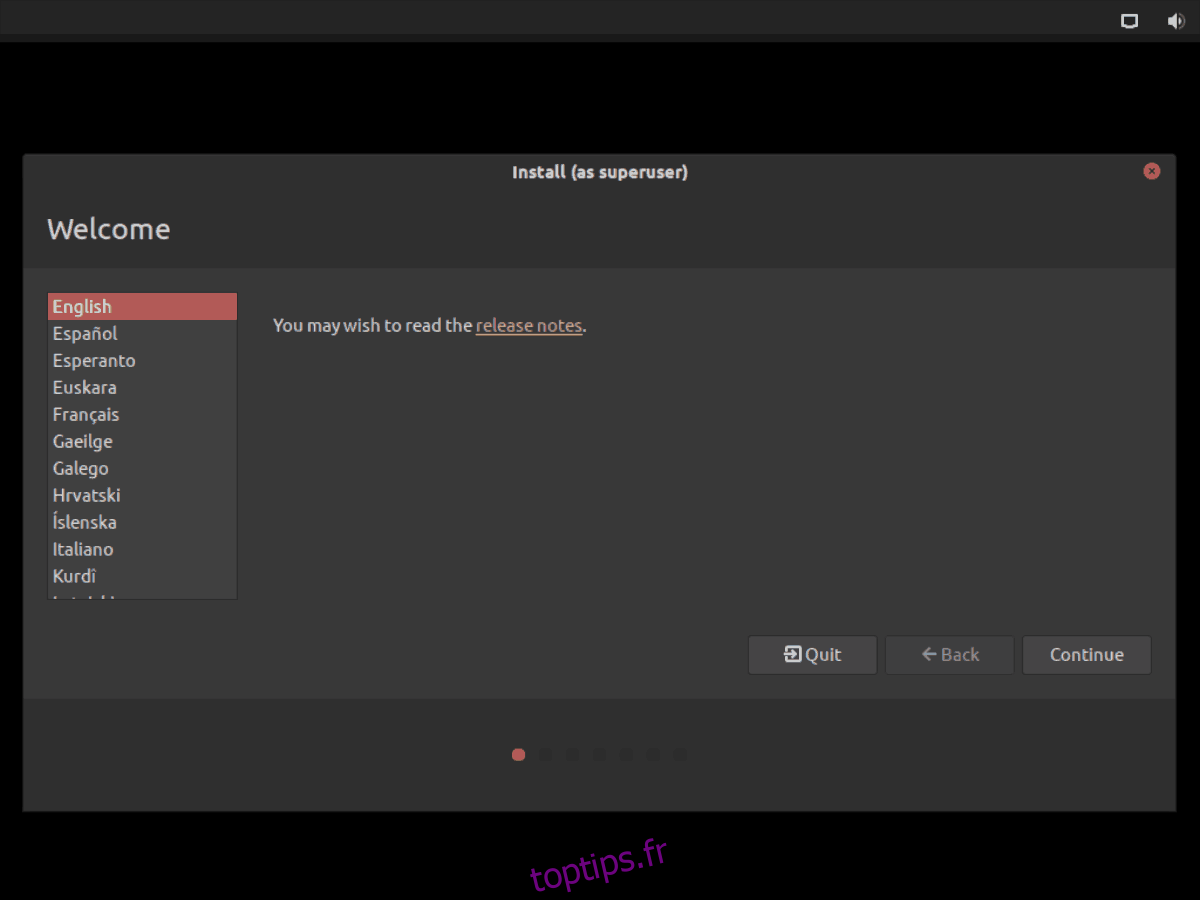
Sur la page suivante, vous devez choisir la disposition de votre clavier. À l’aide de l’interface utilisateur, sélectionnez votre disposition de clavier préférée. Ensuite, cliquez sur le bouton «Continuer» en bas pour continuer.
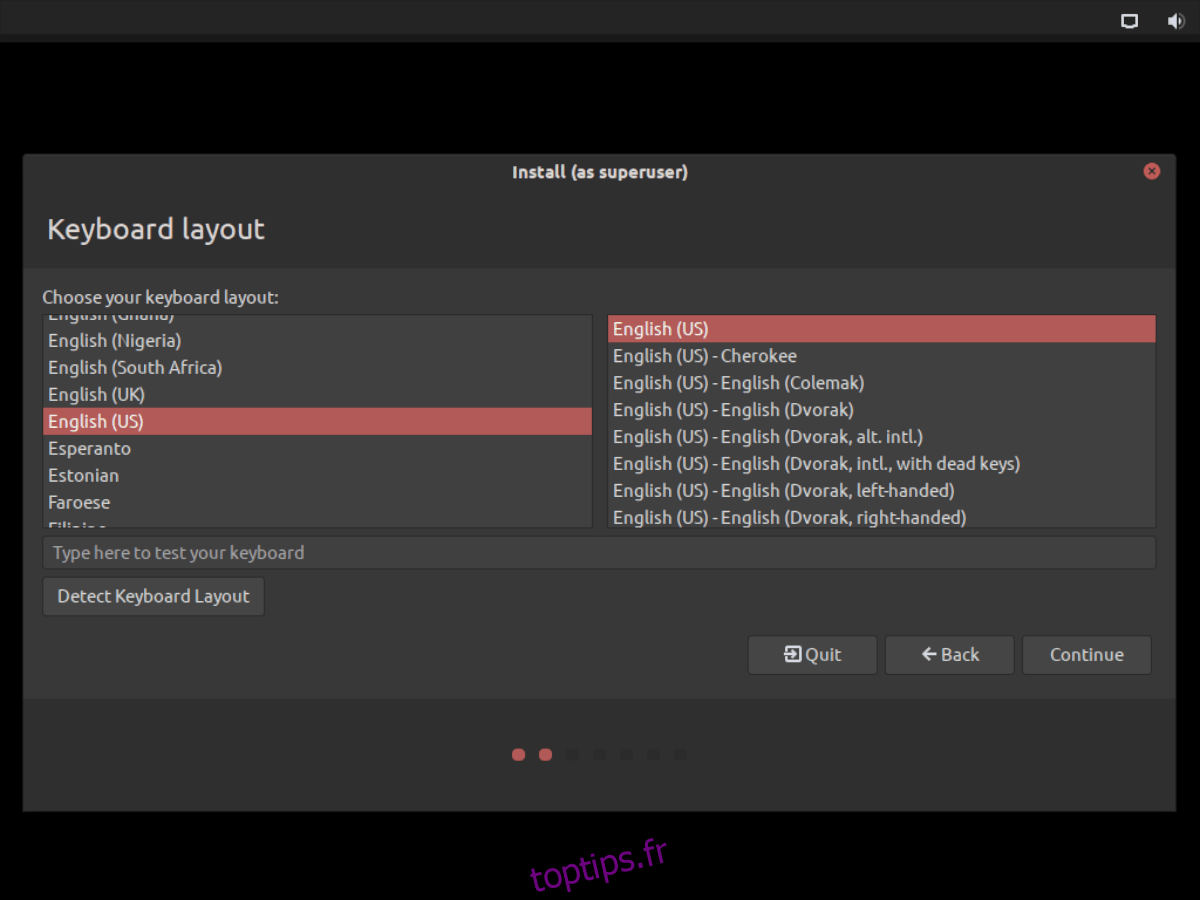
En suivant la section «disposition du clavier», vous arriverez à la page «Mises à jour et autres logiciels». Sur cette page, choisissez votre type d’installation (Normale ou Minimale). Après cela, sélectionnez «Télécharger les mises à jour lors de l’installation de Peppermint» et «Installer un logiciel tiers». Cliquez ensuite sur le bouton «Continuer» pour passer à la page suivante.
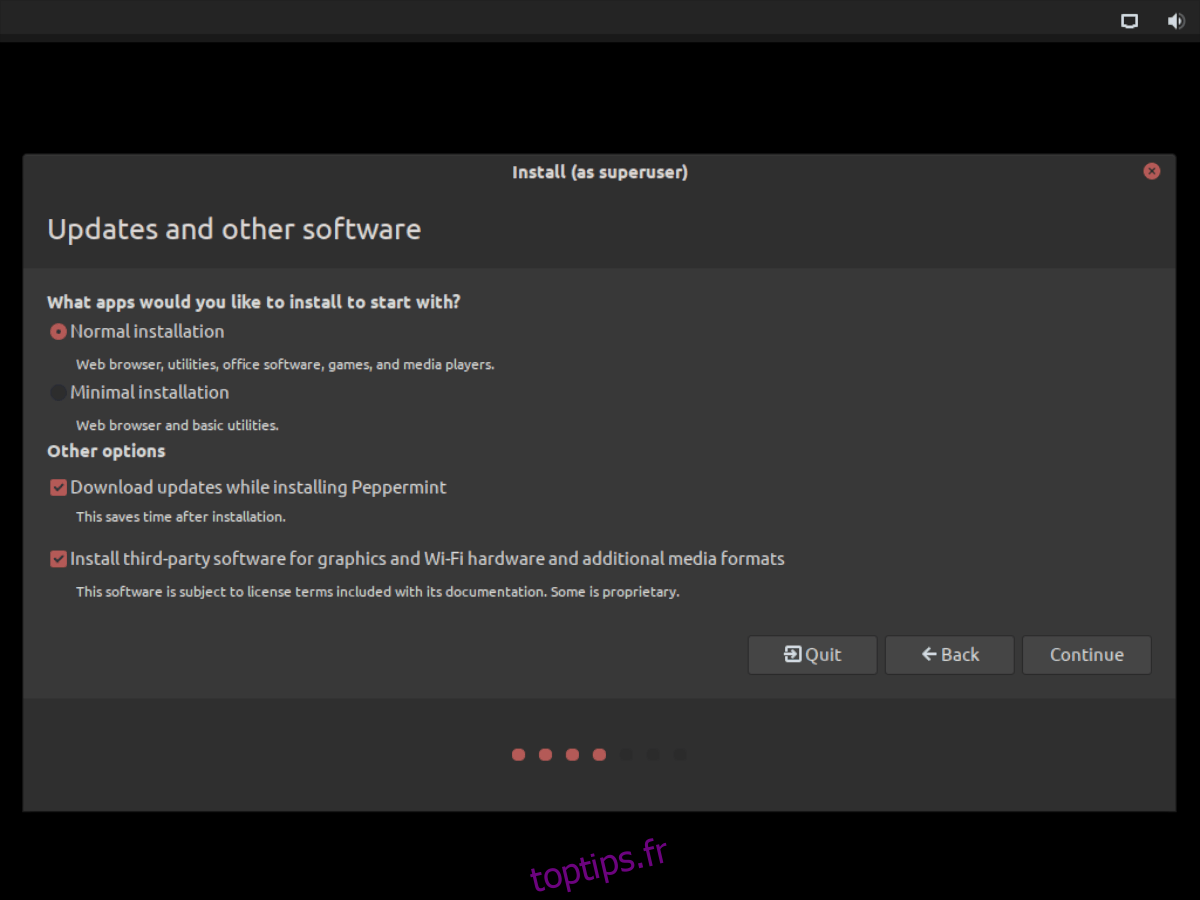
Après «Mises à jour et autres logiciels» vient «Type d’installation». ici, vous devez choisir le mode d’installation de Peppermint OS. Pour de meilleurs résultats, cliquez sur le bouton «Effacer le disque et installer la menthe poivrée». Si Peppermint détecte Windows, choisissez plutôt l’option «installer à côté».
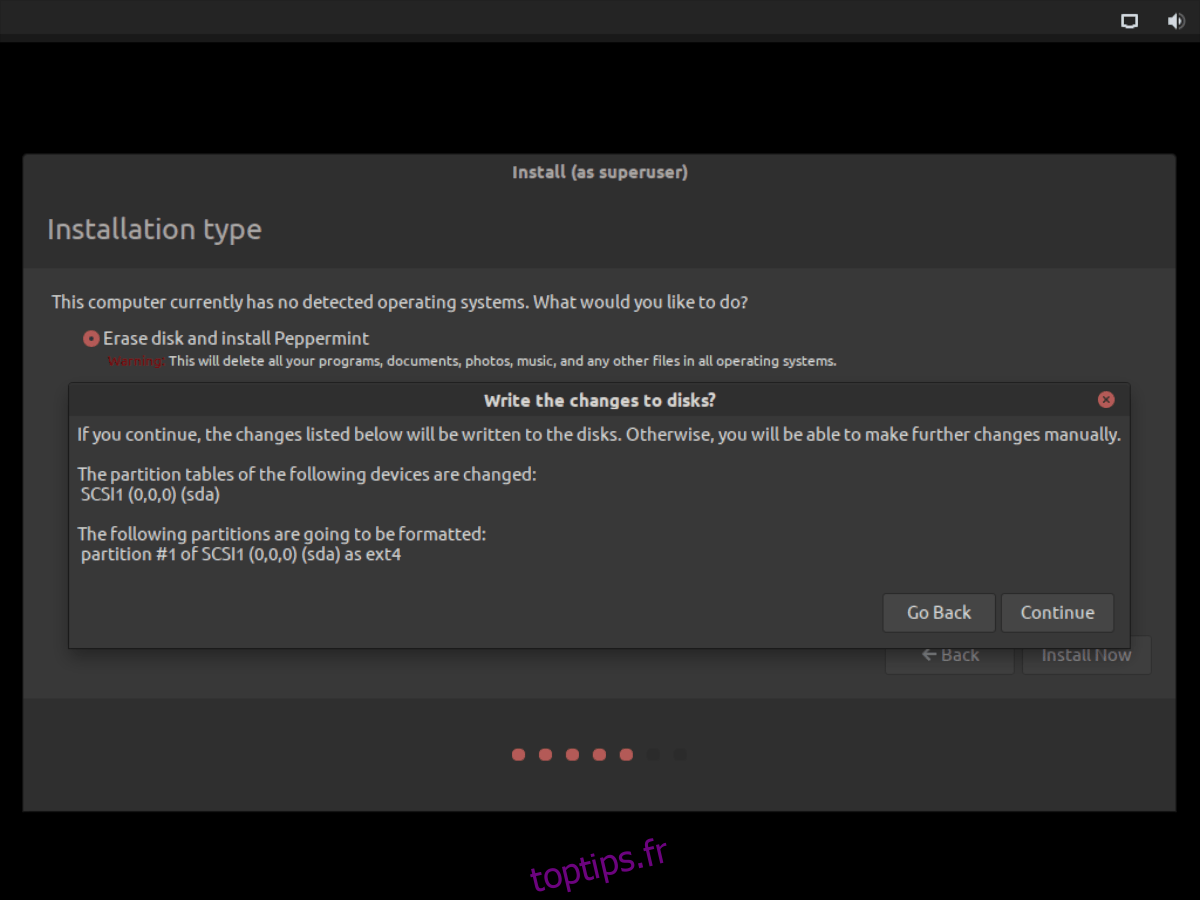
Sur le « Où es-tu? » Page, vous devez indiquer à Peppermint OS le fuseau horaire dans lequel vous vous trouvez. Pour ce faire, sélectionnez votre lieu de résidence sur la carte du monde. Cliquez ensuite sur «Continuer» pour confirmer la sélection.
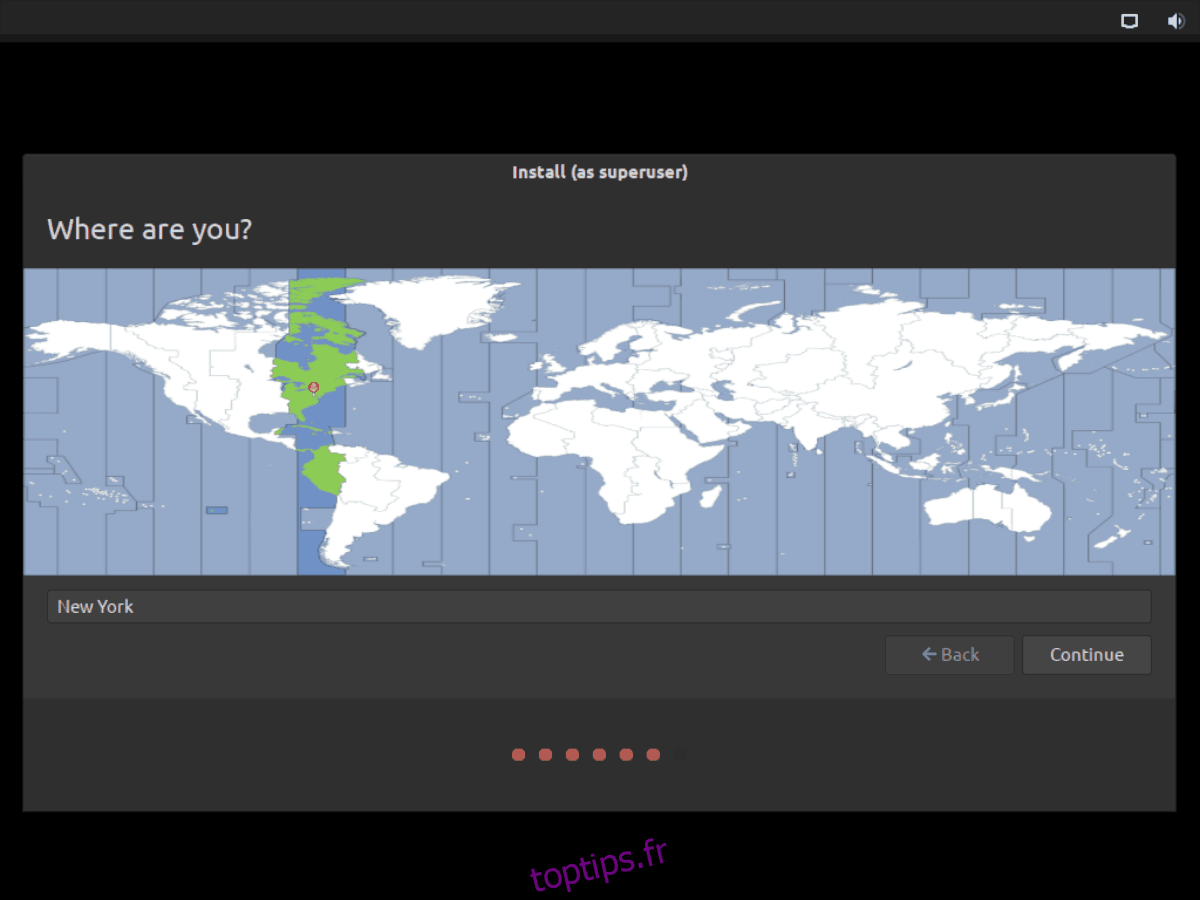
Une fois que vous avez défini votre fuseau horaire, le message « Qui êtes-vous? » Page. Sur cette page, utilisez l’interface utilisateur pour créer un nom d’utilisateur, nommer votre PC et créer un mot de passe. Assurez-vous de sélectionner «se connecter automatiquement» si vous souhaitez que la menthe poivrée se connecte automatiquement.
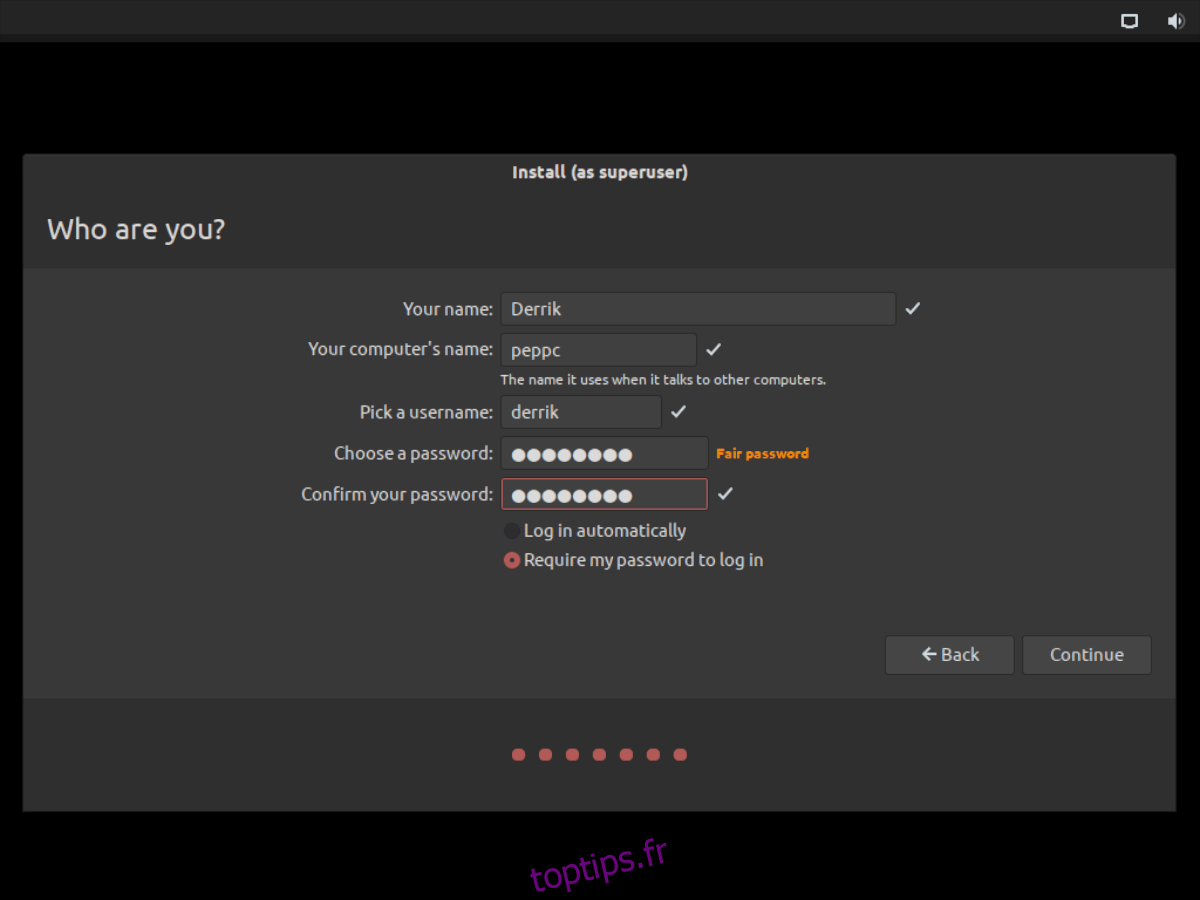
Lorsque vous avez choisi votre nom d’utilisateur, Peppermint est prêt à être installé. Asseyez-vous et laissez l’installateur configurer votre système d’exploitation. Lorsque tout est terminé, redémarrez l’ordinateur.
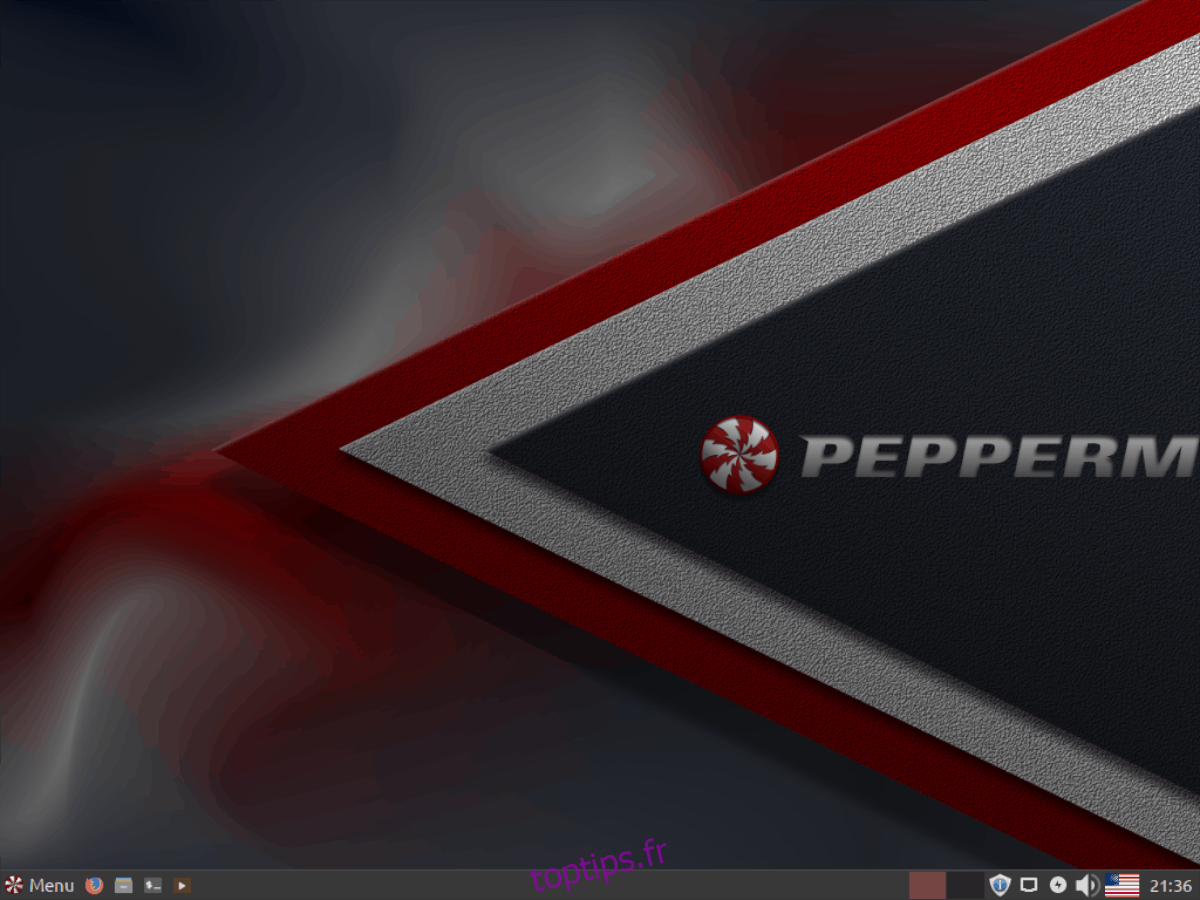
Après avoir redémarré votre PC, Peppermint OS est prêt à fonctionner!