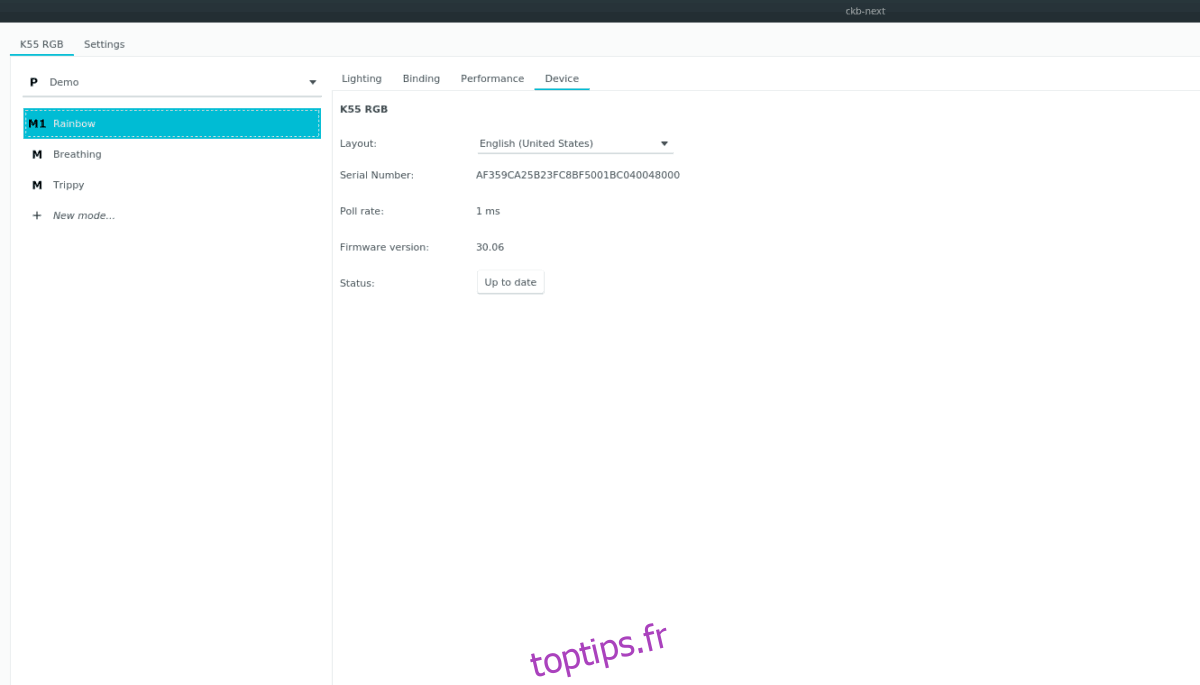Les claviers Corsair sont parfaits pour jouer sur un PC, en particulier la nuit, en raison des excellentes capacités de rétroéclairage RVB dont ils disposent. Les utilisateurs peuvent facilement modifier le rétroéclairage du clavier Corsair pour afficher différentes couleurs et styles.
Grâce au noyau Linux, la gamme de claviers de jeu Corsair fonctionne plutôt bien. Les touches multimédias fonctionnent généralement, et les modèles d’éclairage s’affichent correctement, cependant, il n’est pas possible de configurer et de régler l’éclairage sous Linux via un logiciel officiel. Au lieu de cela, les utilisateurs qui souhaitent personnaliser l’apparence du rétroéclairage doivent installer un outil personnalisé appelé CKB-Next.
Table des matières
Installez CKB Next sur Linux
L’application CKB Next n’est pas installable via des sources logicielles sous Linux. Vous ne le trouverez même pas disponible en tant qu’AppImage, au lieu de cela, l’installation de cette application nécessite la création du programme à partir de zéro à l’aide d’un compilateur logiciel.
Pour commencer à construire CKB Next sur votre système d’exploitation Linux, ouvrez une fenêtre de terminal en appuyant sur Ctrl + Alt + T ou Ctrl + Maj + T sur le clavier. Ensuite, une fois la fenêtre de ligne de commande ouverte, suivez les instructions du terminal qui correspondent au système d’exploitation Linux que vous utilisez actuellement.
Dépendances
Comme mentionné précédemment, CKB Next doit être construit à partir de la source pour s’exécuter. L’installation du logiciel à partir de la source nécessite des dépendances de compilation. Dans cette section, nous allons vous montrer les différentes dépendances nécessaires pour construire le logiciel avec succès sur différents OS Linux.
Ubuntu
Sur Ubuntu 16.04 LTS, 18.04 LTS et plus récent, il existe une poignée de dépendances nécessaires pour construire CKB Next. Pour démarrer l’installation, entrez la commande Apt ci-dessous.
sudo apt install git build-essential cmake libudev-dev qt5-default zlib1g-dev libappindicator-dev libpulse-dev libquazip5-dev
Debian
Les développeurs ne décrivent pas spécifiquement les dépendances nécessaires aux utilisateurs de Debian Linux. Cependant, la page Web répertorie les éléments à installer sur Ubuntu et Debian Linux partage les mêmes packages. Pour configurer ces dépendances Ubuntu sur votre PC Debian Linux, entrez la commande Apt-get ci-dessous.
sudo apt-get install git build-essential cmake libudev-dev qt5-default zlib1g-dev libappindicator-dev libpulse-dev libquazip5-dev
Arch Linux
Arch Linux a quelques packages AUR non officiels disponibles pour ceux qui recherchent un moyen facile d’installer CKB Next. Cependant, le développeur répertorie également les dépendances sur leur GitHub afin qu’il puisse être compilé à partir des sources. Dans le terminal, entrez la commande Pacman suivante ci-dessous pour installer les dépendances de compilation nécessaires à la compilation sur Arch.
sudo pacman -S base-devel git cmake libsystemd qt5-base zlib libappindicator-gtk2 quazip libpulse
Feutre
Toutes les versions de Fedora Linux peuvent construire CKB Next, tant qu’elles installent les diverses dépendances de construction requises en utilisant la commande Dnf ci-dessous dans une fenêtre de terminal.
sudo dnf install gcc git gcc-c++ make cmake glibc zlib-devel qt5-qtbase-devel quazip-qt5-devel libappindicator-devel systemd-devel pulseaudio-libs-devel
OpenSUSE
Quelle que soit la version d’OpenSUSE Linux que vous utilisez, le logiciel CKB Next peut compiler dessus, à condition que les différentes dépendances de construction soient installées. Pour le faire fonctionner, exécutez la commande Zypper suivante ci-dessous.
sudo zypper install git gcc gcc-c++ make cmake linux-glibc-devel zlib-devel libqt5-qtbase-devel libappindicator-devel systemd-devel libpulse-devel quazip-qt5-devel libudev-devel
Construire le logiciel
Une fois les dépendances prises en charge, utilisez la commande Git pour cloner le logiciel directement à partir de son référentiel GitHub.
git clone https://github.com/ckb-next/ckb-next.git
Une fois le téléchargement du code terminé, placez-vous dans le dossier du code à l’aide de la commande CD.
cd ckb-next
Il est temps de construire le logiciel CKB Next sur Linux. Heureusement, la compilation du code logiciel ne nécessitera pas des dizaines de commandes. Au lieu de cela, exécutez simplement le script «quickinstall» inclus avec le code.
./quickinstall
Une fois l’application CKB Next installée, vous devrez redémarrer votre PC Linux pour terminer le processus. Lors de la connexion, votre PC Linux utilisera le pilote Corsair CKB Next et pourra configurer le rétroéclairage du clavier Corsair.
Modifier les paramètres de rétroéclairage du clavier Corsair
Pour modifier les paramètres de rétroéclairage du clavier Corsair, commencez par ouvrir CKB Next pour la première fois. Lorsque l’application est ouverte, elle devrait détecter automatiquement le clavier Corsair branché sur votre PC Linux.
De là, localisez l’onglet «Périphérique» et cliquez dessus. À l’intérieur de la zone «Périphérique», recherchez «État» et cliquez sur le bouton à côté pour mettre à jour le micrologiciel.
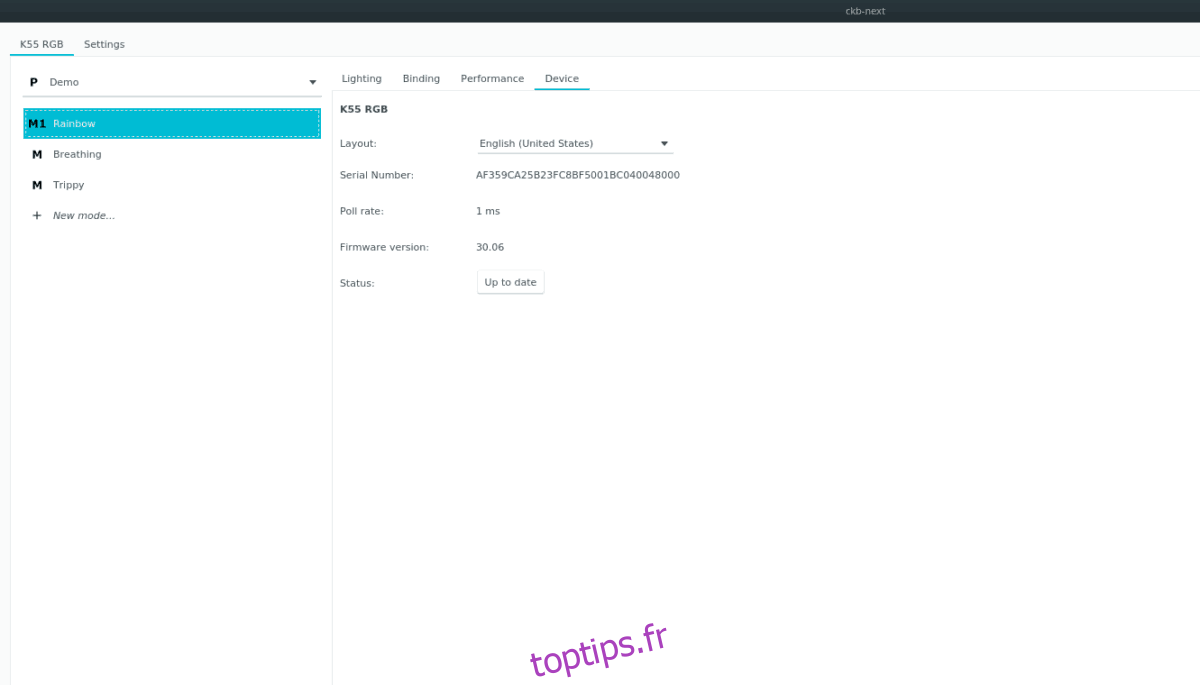
Après avoir mis à jour le micrologiciel de votre appareil, recherchez «Éclairage» et cliquez dessus pour accéder aux paramètres de rétroéclairage du clavier. À l’intérieur de cette zone, regardez la barre latérale sur la gauche pour basculer entre certains des paramètres d’éclairage préprogrammés.
Pour créer un nouveau mode d’éclairage pour votre clavier Corsair, suivez les instructions étape par étape ci-dessous.
Étape 1: Trouvez «Nouveau mode» et cliquez dessus pour créer un nouveau mode d’éclairage.
Étape 2: Écrivez le nom du nouveau mode sur le clavier pour l’étiqueter dans CKB Next.
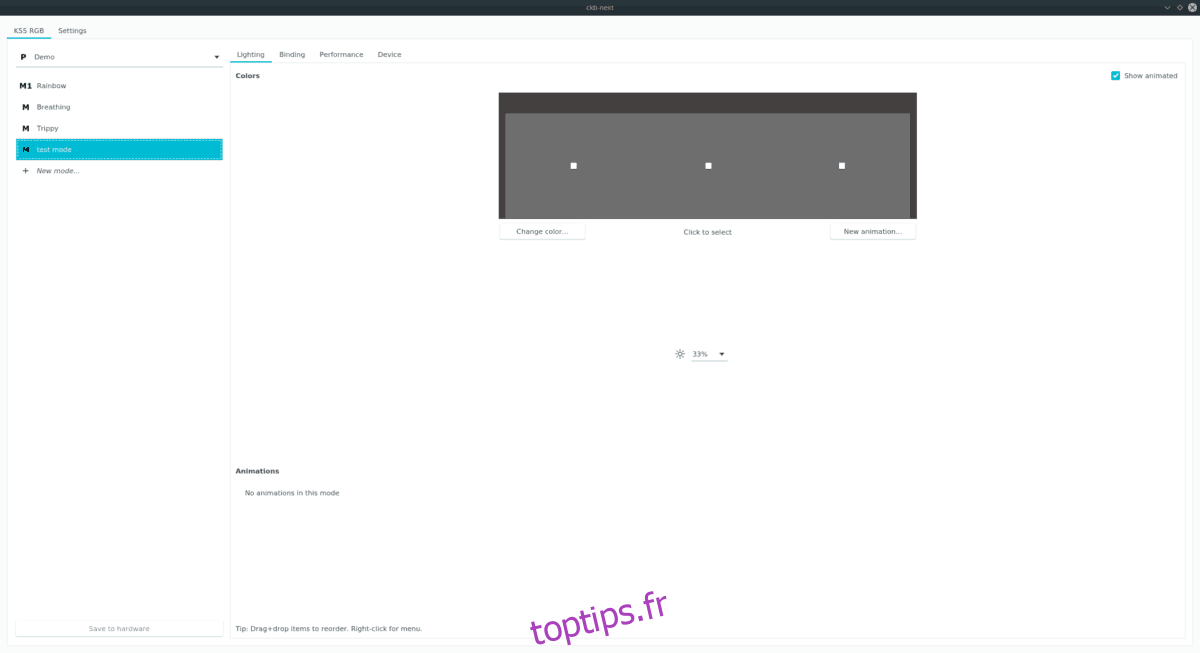
Étape 3: Cliquez sur le carré le plus éloigné de la gauche et sélectionnez le bouton avec (255,255,255) pour définir la couleur de ce carré. Faites de même pour les autres carrés.
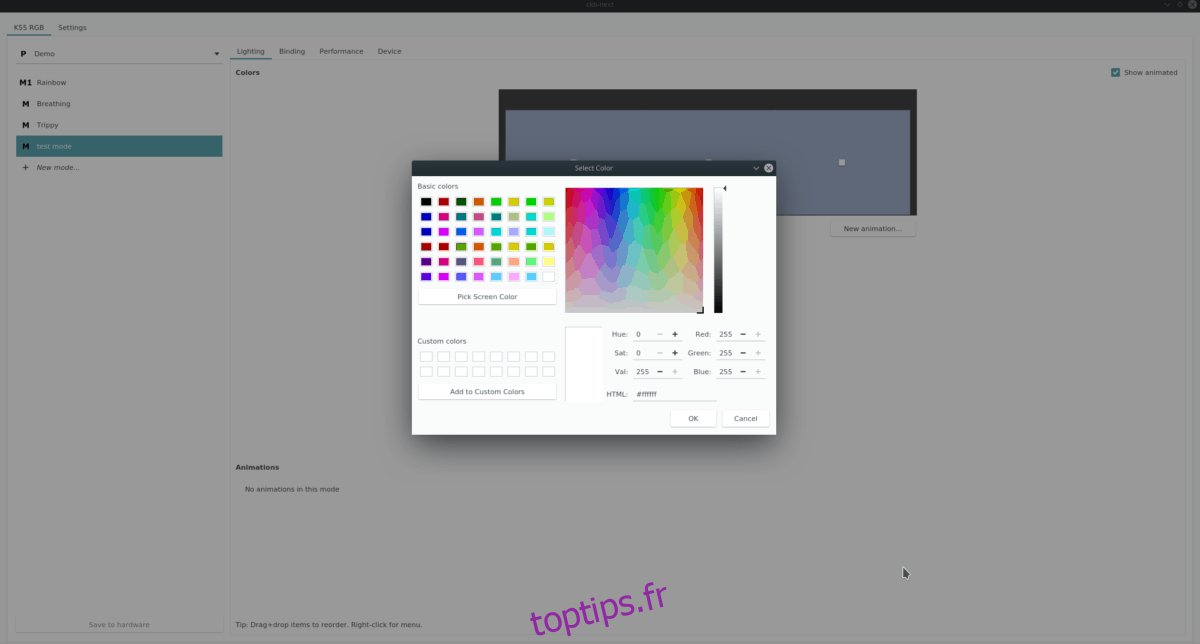
Étape 4: Revenez au premier carré à gauche, sélectionnez-le avec la souris et cliquez sur «Nouvelle animation».
Utilisez la fenêtre de configuration de l’animation pour personnaliser la façon dont vous souhaitez que le clavier anime ce carré. Assurez-vous de faire de même avec les deux autres carrés de l’application.
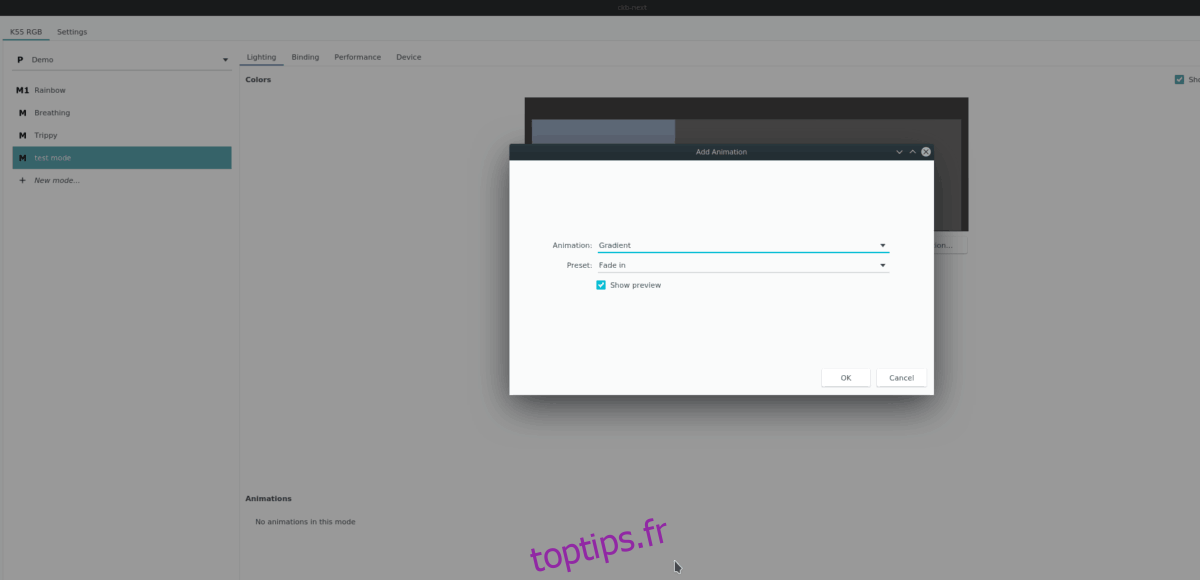
Étape 5: Sélectionnez le nouveau mode d’éclairage du clavier que vous venez de créer dans la barre latérale, puis cliquez sur «Enregistrer sur le matériel» pour l’appliquer à votre clavier Corsair.
Dès que vous installez le nouveau mode sur votre clavier, il commencera à l’utiliser sous Linux!