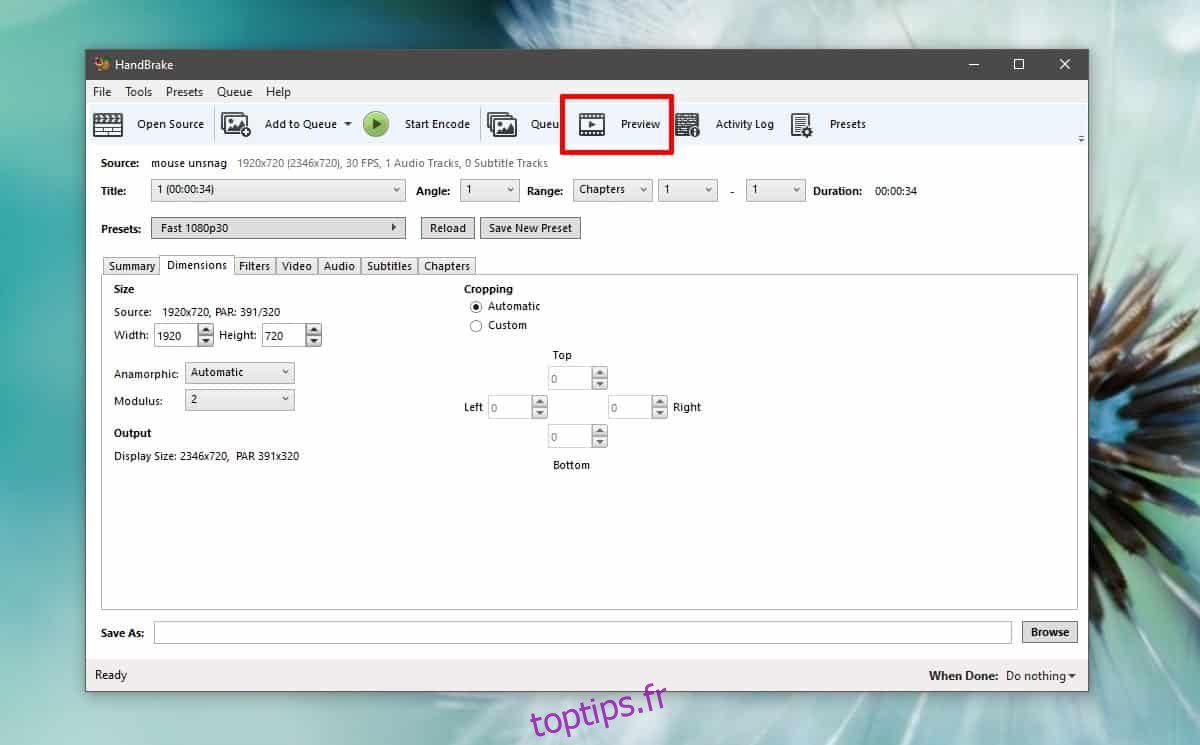Les applications de montage vidéo ne sont pas rares, mais même les applications payantes ne disposent pas d’un ensemble complet de fonctionnalités de montage vidéo. La fonctionnalité que beaucoup pourraient manquer est une fonction de recadrage. Si vous avez besoin de recadrer une vidéo et que vous êtes sur le système Windows 10, Handbrake est l’outil pour le travail. Il est puissant pour que votre qualité vidéo ne souffre pas et c’est gratuit.
Recadrer vs couper
La fonctionnalité que vous trouvez couramment dans les éditeurs vidéo est une fonction de «découpage» alors que vous devez «recadrer» une vidéo. La différence est que le rognage s’applique à la durée de lecture d’une vidéo. Si vous avez une vidéo de dix secondes et que vous en supprimez les deux dernières, vous avez «découpé» votre vidéo. Si vous avez une vidéo de 1920x1080px et que vous en supprimez / découpez les 400px inférieurs, vous l’avez recadrée.
Le recadrage ne doit pas non plus être confondu avec le redimensionnement. Le redimensionnement garde la vidéo entière intacte mais réduit sa résolution. Crop en coupe une partie.
Recadrer une vidéo avec Handbrake
Ouvrez Handbrake et ajoutez la vidéo que vous souhaitez recadrer. Une fois la vidéo ajoutée, accédez à l’onglet Dimensions. Cliquez sur le bouton Aperçu en haut (mis en évidence dans la capture d’écran ci-dessous).
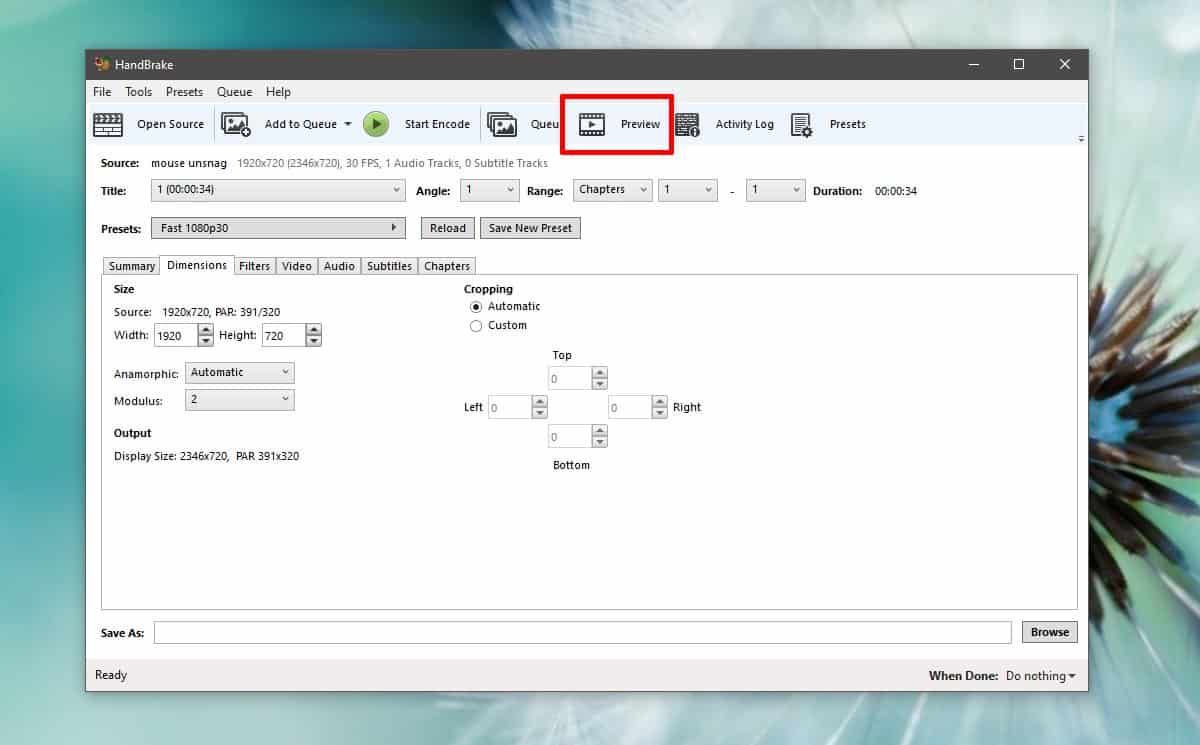
La fenêtre d’aperçu vous aidera à voir la quantité de vidéo que vous avez rognée. Dans la fenêtre principale Handbreak, vous verrez quatre champs marqués Haut, Bas, Gauche et Droite. Utilisez les flèches ou cliquez à l’intérieur du champ pour saisir une valeur en pixels. Il s’agit de la quantité de vidéo que vous allez rogner, c’est-à-dire supprimer de la vidéo. Si vous laissez un champ à zéro, par exemple le champ supérieur, aucune partie de la vidéo ne sera supprimée de là.
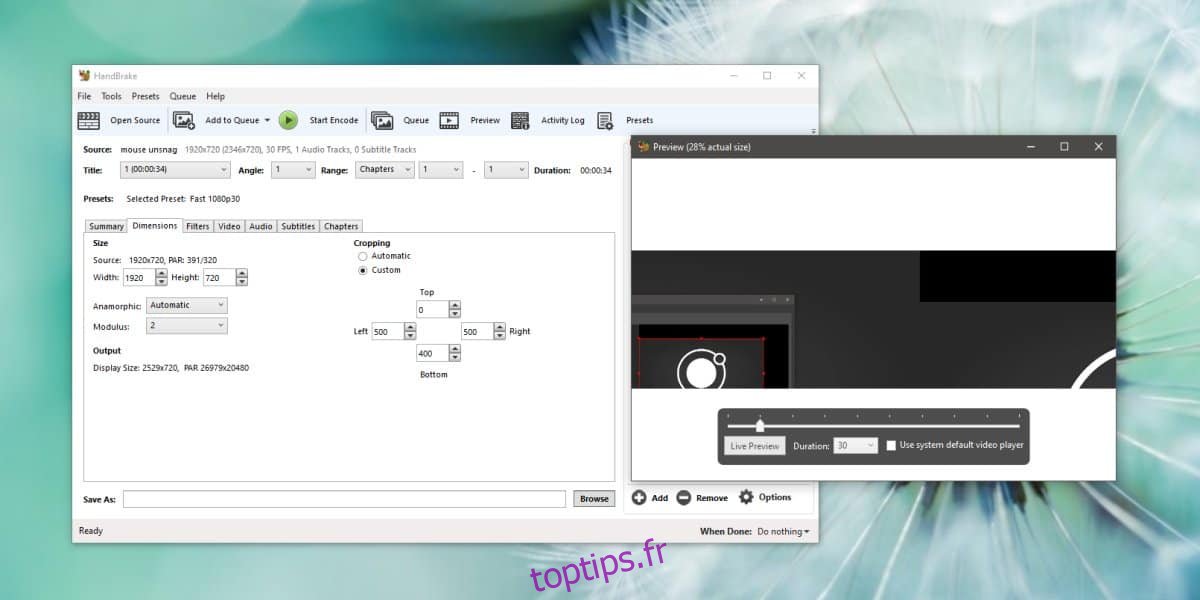
Lorsque vous avez terminé, entrez où vous souhaitez enregistrer le fichier, puis cliquez sur le bouton «Démarrer l’encodage» en haut. Cela commencera le processus de recadrage.
Le recadrage est permanent; vous ne pouvez pas récupérer les parties d’une vidéo qui en ont été coupées. Ce n’est, encore une fois, pas la même chose que de redimensionner une vidéo où vous la gardez tout et réduisez simplement sa résolution. C’est comme couper une vidéo où si vous en coupez une section, vous ne pouvez pas la récupérer si vous écrasez le fichier d’origine. Lors du recadrage de vidéos, il est judicieux de toujours enregistrer la version recadrée en tant que copie du fichier d’origine jusqu’à ce que vous ayez terminé le projet.
Il convient de mentionner que Handbrake ne rapporte pas la résolution correcte pour les vidéos, alors assurez-vous de connaître la résolution réelle de la vidéo avant de la recadrer. Il sera plus facile de déterminer la quantité de vidéo à découper. Pour plus d’aide, prenez une capture d’écran de la vidéo complète et utilisez un éditeur d’image pour déterminer la quantité à découper. Les éditeurs d’images ont de meilleurs outils de recadrage.