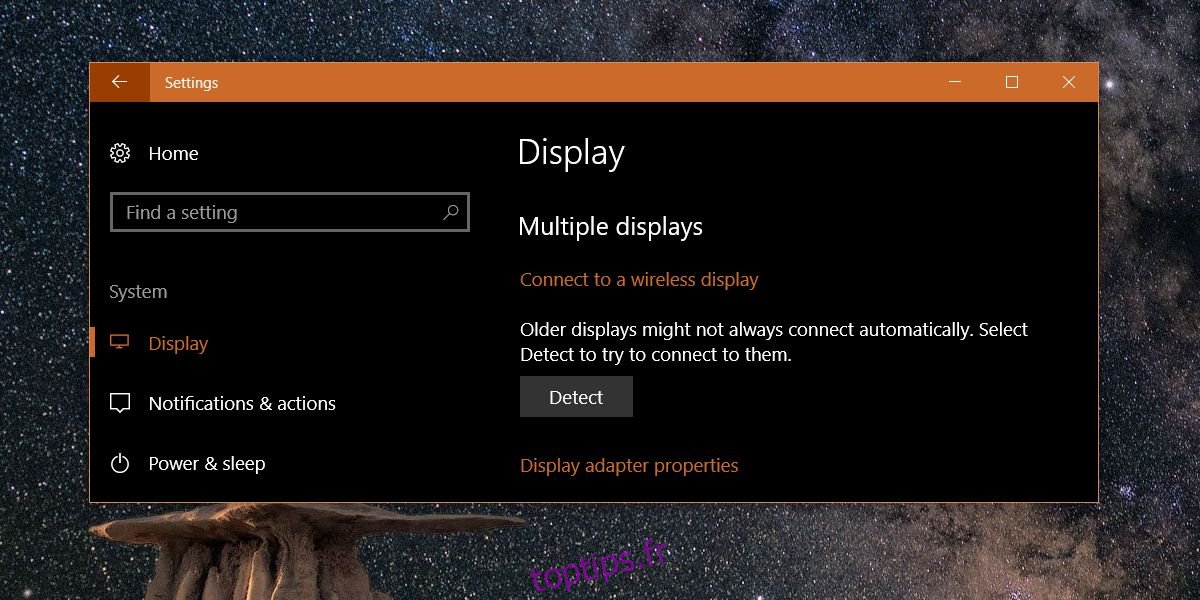Lorsque nous parlons de qualité du moniteur, nous nous référons généralement à sa résolution. C’est le seul facteur déterminant, autre que le prix, qui détermine le moniteur que vous allez acheter. C’est aussi ce qui vous oblige à acheter un ordinateur portable plutôt qu’un autre, car contrairement à un écran externe, l’écran de votre ordinateur portable ne peut pas être changé exactement. Cela dit, le taux de rafraîchissement de votre écran est également un facteur de qualité d’image. Le taux de rafraîchissement de votre écran n’est pas une propriété intrinsèque de votre moniteur. Au lieu de cela, il est déterminé par votre carte vidéo et, en fonction des taux qu’elle prend en charge, vous pouvez modifier la fréquence de rafraîchissement de votre écran.
Vous pouvez modifier la fréquence de rafraîchissement pour un écran externe et intégré. En fonction de votre carte vidéo, vous aurez une limite supérieure et inférieure du taux de rafraîchissement et vous ne devriez rien définir au-dessus ou en dessous.
Modifier le taux de rafraîchissement
Sur les anciennes versions de Windows, vous pouvez trouver le paramètre Affichage dans le Panneau de configuration. Dans Windows 10 cependant, il est plus difficile d’accéder au panneau de configuration et bien sûr, accéder à ce paramètre n’est plus possible. Au lieu d’utiliser l’application Panneau de configuration, vous devez passer par l’application Paramètres.
Ouvrez l’application Paramètres et accédez au groupe de paramètres Système. Sélectionnez Affichage et faites défiler jusqu’à la section Écrans multiples. Sous le bouton de détection, vous verrez une option «Afficher les propriétés de l’adaptateur». Cliquez dessus.
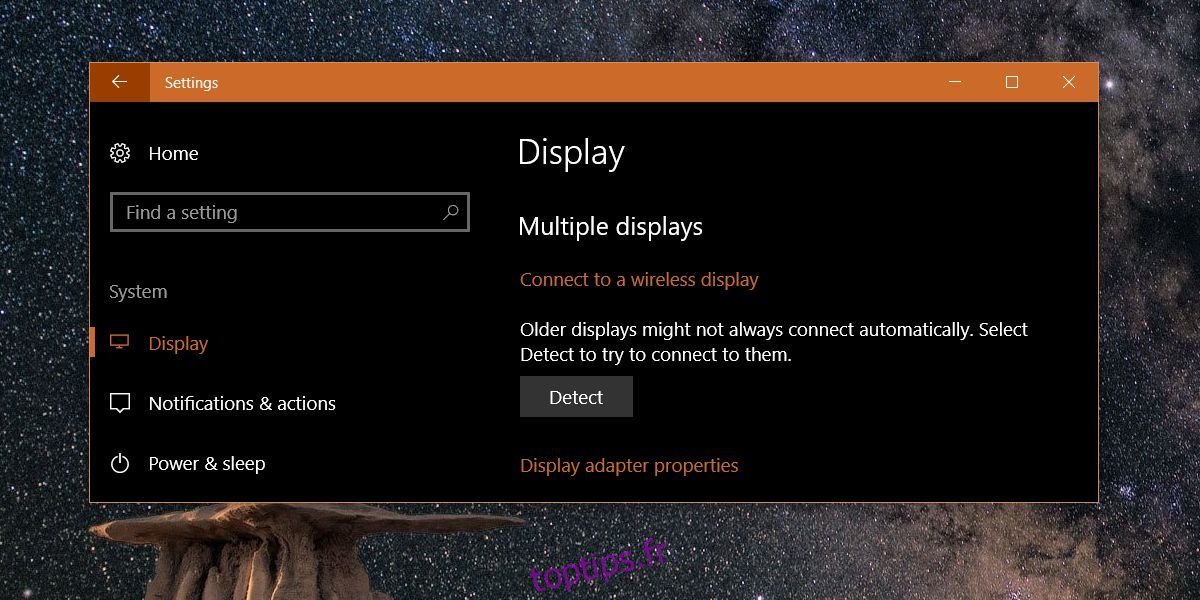
Cela ouvrira les propriétés du moniteur et de la carte graphique. Accédez à l’onglet Moniteur et vous verrez une liste déroulante « Taux de rafraîchissement de l’écran » sur cet onglet sous la section Paramètres du moniteur. Sélectionnez un taux de rafraîchissement supérieur ou inférieur et cliquez sur Appliquer.
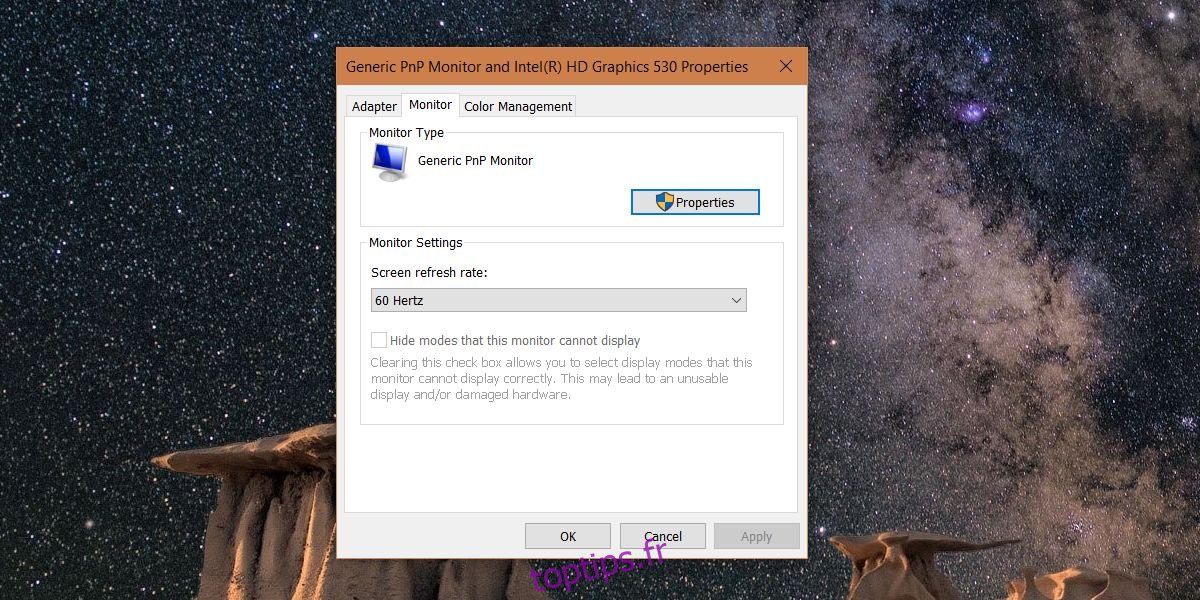
Pourquoi changer le taux de rafraîchissement
Les utilisateurs finaux ont rarement, voire jamais, besoin de modifier la fréquence de rafraîchissement d’un moniteur. Le paramètre par défaut est toujours le paramètre optimal. Cela dit, si votre écran scintille souvent, changer le taux de rafraîchissement peut aider. Si vous jouez à un jeu et qu’il continue de clignoter, cela peut être résolu en augmentant ou en diminuant le taux de rafraîchissement. Le taux de rafraîchissement détermine la fréquence à laquelle une «image» change sur votre écran. Si vous jouez à un jeu avec une fréquence d’images très élevée, vous avez besoin d’une carte graphique capable d’actualiser l’écran à un rythme comparable. Souvent, tout problème de scintillement de l’écran peut être résolu en modifiant ce paramètre.
Windows 10 vous offre également la possibilité de définir des taux de rafraîchissement non pris en charge, bien qu’ils soient généralement masqués par défaut afin de ne pas en utiliser accidentellement, sauf si vous le souhaitez vraiment. Si vous décidez d’utiliser un taux de rafraîchissement non pris en charge, sachez que cela peut avoir un effet médiocre sur votre système.