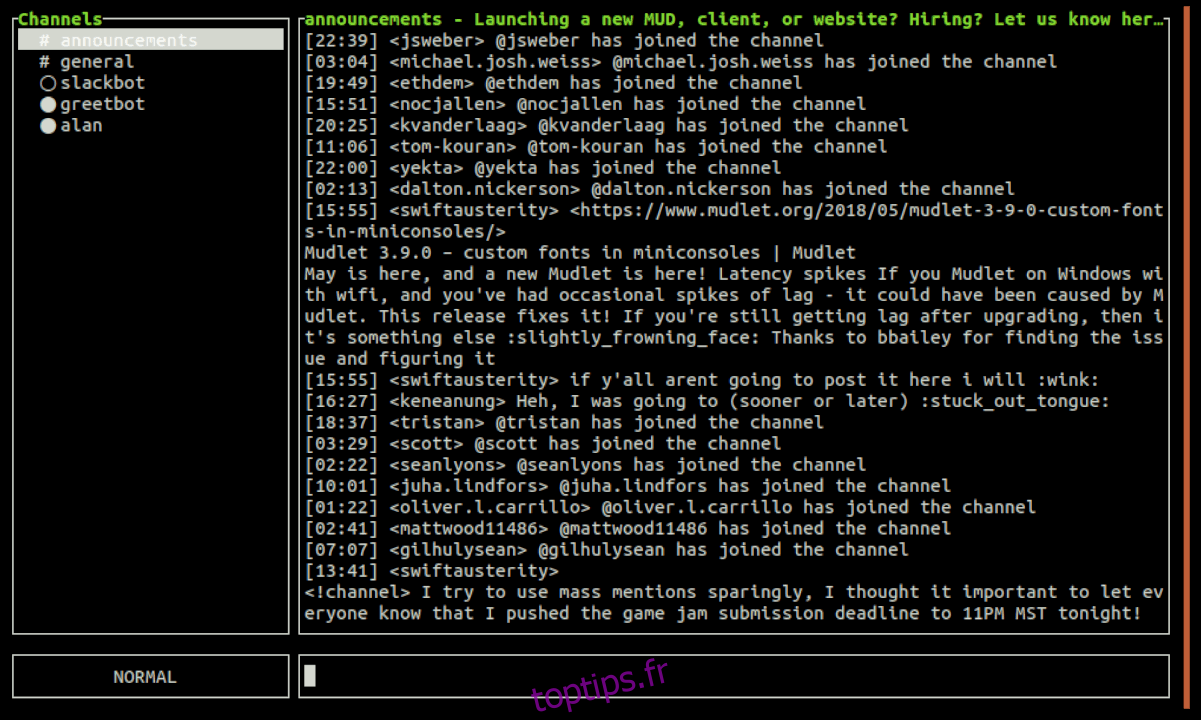Le client Slack officiel pour Linux est plutôt bon. Il fonctionne bien, possède une interface utilisateur propre et est facile à configurer. Cela dit, si vous passez principalement du temps sur votre PC Linux dans le terminal, vous souhaiterez peut-être qu’ils aient une application de ligne de commande officielle.
Malheureusement, il n’est pas question d’une application Slack officielle pour le terminal sous Linux. Cependant, il existe un excellent client de terminal non officiel pour Slack connu sous le nom de Slack-term. Voici comment le configurer sur votre système.
Table des matières
Installer Slack-term
L’utilisation de Slack à partir de la ligne de commande nécessite l’application Slack-term. Pour installer ce programme, ouvrez une fenêtre de terminal sur votre PC Linux en appuyant sur Ctrl + Alt + T ou Ctrl + Maj + T.Puis, une fois que la fenêtre de terminal est prête à être utilisée, suivez les instructions de ligne de commande qui correspondent à Linux distribution que vous utilisez.
Arch Linux AUR
Si vous utilisez Arch Linux, vous serez heureux de savoir qu’il existe un package AUR Slack-term disponible. Pour démarrer le processus d’installation du package AUR Slack-term, installez «Base-devel» et «Git» avec la commande Pacman ci-dessous.
sudo pacman -S base-devel git
Après avoir installé à la fois «Base-devel» et «Git», il est temps de télécharger le dernier package AUR Slack-term depuis Internet à l’aide de la commande git clone.
git clone https://aur.archlinux.org/slack-term.git
Une fois le téléchargement des fichiers terminé sur votre PC Arch Linux, utilisez la commande CD pour vous déplacer dans le répertoire «slack-term».
cd slack-term
Créez et installez Slack-term sur votre PC Arch Linux en exécutant la commande makepkg. Sachez que cette version peut échouer. Si vous avez besoin d’aide pour le dépannage, reportez-vous à la section commentaire du package.
makepkg -sri
Paquet Snap
Le moyen le plus convivial d’installer l’application Slack-term sur Linux est peut-être via le magasin de packages Snap. Pourquoi? Il est facile de mettre à jour et il suffit d’une seule commande pour installer l’application!
Pour installer Slack-term à partir du magasin Snap, assurez-vous que la prise en charge de Snap est configurée sur votre PC Linux. Après cela, exécutez la commande snap install ci-dessous pour configurer Slack-term.
sudo snap install slack-term
Binaire Linux générique
Le développeur de Slack-term a une version binaire Linux générique du programme qui fonctionne sur presque tous les systèmes d’exploitation Linux. Cette version de l’application est parfaite si vous n’utilisez pas Arch Linux et ne pouvez pas utiliser les packages Snap.
Pour démarrer le processus d’installation de Slack-term, utilisez la commande wget pour télécharger la dernière version binaire.
wget https://github.com/erroneousboat/slack-term/releases/download/v0.4.1/slack-term-linux-amd64
Une fois le téléchargement du fichier Slack-term terminé sur votre PC Linux, utilisez la commande chmod pour mettre à jour ses autorisations.
sudo chmod +x slack-term-linux-amd64
Avec les autorisations de Slack-term à jour, suivez les étapes de la section suivante pour apprendre à configurer l’application.
Configurer Slack-term
Slack-term nécessite une configuration avant de fonctionner correctement. La première chose à faire est de créer un nouveau fichier de configuration Slack-term. À l’aide de la commande tactile, créez le fichier «.slack-term».
touch ~/.slack-term
Après avoir créé le nouveau fichier de configuration, ouvrez-le dans l’éditeur de texte Nano.
nano -w ~/.slack-term
Collez le code suivant dans le fichier de configuration. Vous pouvez coller des éléments dans Nano en appuyant sur les touches Ctrl + Maj + V du clavier.
{
« Slack_token »: « yourslacktokenhere »
}
Rendez-vous sur le site Web de l’API Slack et connectez-vous à votre compte. Une fois connecté, créez un nouveau jeton hérité. Collez le code du jeton dans Nano où se trouve «yourslacktokenhere». N’enlevez pas les marques «»!
Lorsque le jeton se trouve dans le fichier de configuration de Nano, enregistrez les modifications en appuyant sur Ctrl + O sur le clavier. Ensuite, quittez l’éditeur de texte Nano en appuyant sur Ctrl + X.
Utilisez Slack depuis la ligne de commande
Utiliser Slack-term à partir de la ligne de commande est étonnamment facile, même si cela se fait dans le terminal Linux. Pour accéder à vos messages Slack, saisissez la commande slack-term.
slack-term
Avez-vous téléchargé le binaire générique? Si tel est le cas, vous devez exécuter Slack-term avec la commande ci-dessous à la place, car celle ci-dessus ne fonctionnera pas correctement.
./slack-term
Slack-term, une fois lancé, vous amènera à votre espace de travail Slack, dans le canal par défaut, avec l’historique des messages, etc. Pour commencer à discuter avec des personnes sur le canal par défaut, commencez à taper. Envoyez des messages en appuyant sur Entrée.
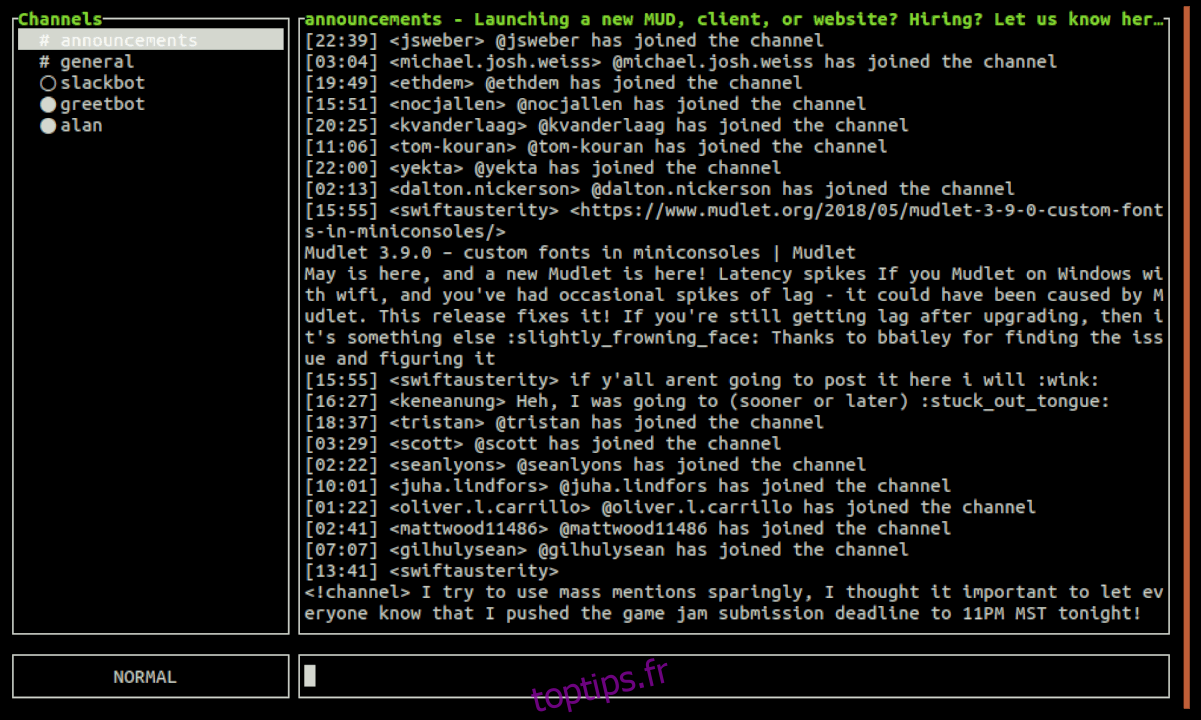
Raccourcis clavier
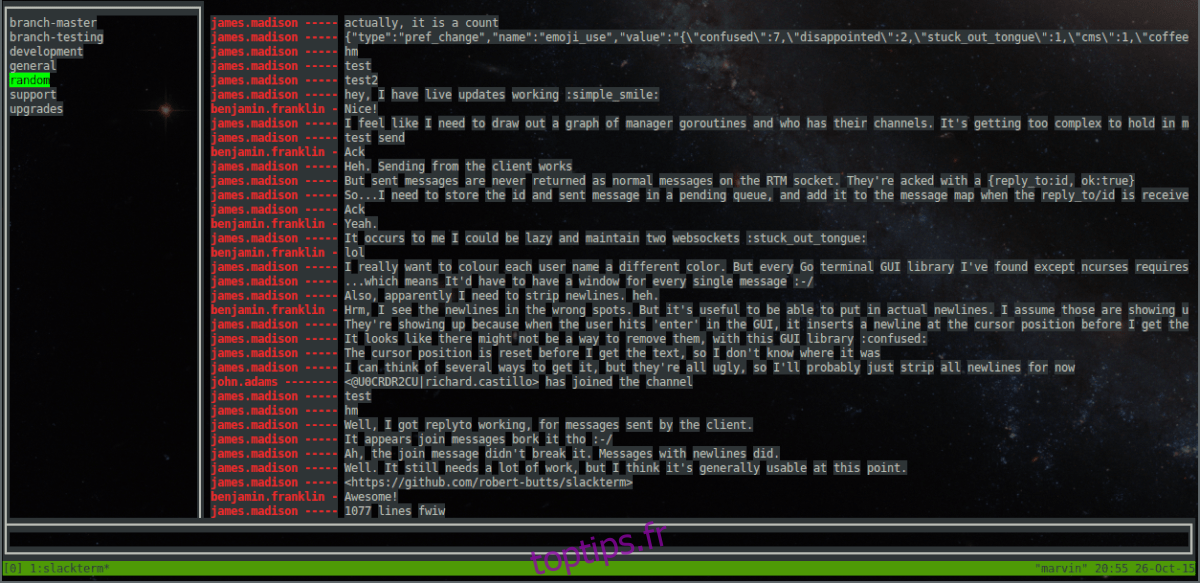
Slack-term dispose de plusieurs raccourcis clavier différents. Tellement qu’il pourrait être difficile de les comprendre par vous-même. Voici tous les raccourcis clavier et ce qu’ils font.
Remarque: tous les raccourcis clavier sont sensibles à la casse.
i – mode d’insertion.
/ – mode de recherche.
k – déplacer le curseur de canal vers le haut.
j – déplace le curseur de canal vers le bas.
g – déplacer le curseur de canal vers le haut.
G – déplacer le curseur de canal vers le bas.
pg-up – faites défiler le volet de discussion vers le haut.
ctrl-b – fait défiler le volet de discussion vers le haut.
ctrl-u – fait défiler le volet de discussion vers le haut.
pg-down – faites défiler le volet de discussion vers le bas.
ctrl-f – fait défiler le volet de discussion vers le bas.
ctrl-d – fait défiler le volet de discussion vers le bas.
n – correspondance de recherche suivante.
N – correspondance de recherche précédente.
q – quitter.
f1 – aide.
insérer à gauche – déplace le curseur d’entrée vers la gauche.
insérer à droite – déplacer le curseur d’entrée vers la droite.
insert enter – envoyer un message.
insert esc – mode de commande.
recherche esc – mode de commande.
recherche entrée – mode commande.