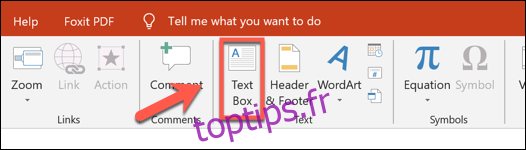Des milliards d’images sont sur Internet, mais elles ne sont pas toutes gratuites. Lorsque vous ajoutez des photos sous licence à des documents PowerPoint, vous devrez probablement indiquer d’où elles proviennent et qui les a créées. Voici comment.
Avant de commencer, il est important de se rappeler que la façon dont vous citez les images peut varier. Une citation formelle est requise dans un cadre universitaire, où des styles formels tels que APA sont utilisés pour les documents. Alternativement, la licence de copyright peut vous obliger à citer des images d’une manière différente, en fonction de la licence utilisée.
Comment citer des images et des images dans PowerPoint
Le processus pour citer des images et des images dans PowerPoint est en fait assez simple. Contrairement aux citations dans Microsoft Word ou d’autres logiciels Office, PowerPoint n’est pas vraiment conçu avec le référencement à l’esprit. Cela ne signifie pas que vous ne devez pas citer d’images dans PowerPoint – cela peut toujours être une exigence pour des raisons académiques et de licence.
Pour citer une image ou une photo dans PowerPoint, vous devez d’abord ouvrir une présentation PowerPoint et insérer une image ou une image.
Pour ajouter une citation à l’image, vous devrez ajouter une zone de texte. Pour ce faire, cliquez sur Insertion> Zone de texte dans la barre du ruban.
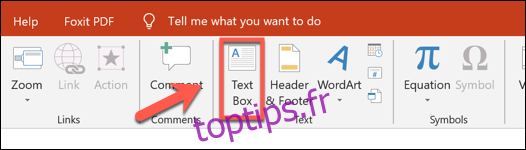
Une fois la zone de texte créée, vous pouvez ajouter la citation.
Reportez-vous au guide de licence d’image ou au guide de style académique approprié pour savoir comment procéder. Pour le référencement académique, vous pouvez utiliser le Cite This For Me Service pour créer une citation que vous pouvez copier dans votre zone de texte.
Une fois votre citation en place, vous pouvez ensuite formater le texte en utilisant les options de mise en forme dans la barre de ruban sous l’onglet «Accueil».
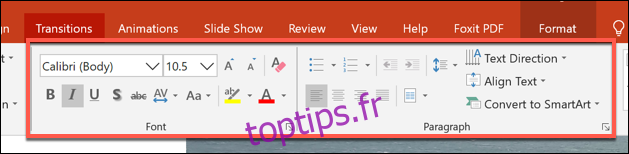
Regroupement du texte et des images de citation dans PowerPoint
C’est probablement une bonne idée, une fois votre citation en place, de l’ancrer à votre image à l’aide de la fonction de regroupement PowerPoint.
Pour ce faire, sélectionnez à la fois votre zone de texte de citation et votre image à l’aide de votre souris, puis cliquez avec le bouton droit de la souris. Dans le menu d’options qui apparaît, sélectionnez Groupe> Groupe pour lier l’image et la zone de texte ensemble.
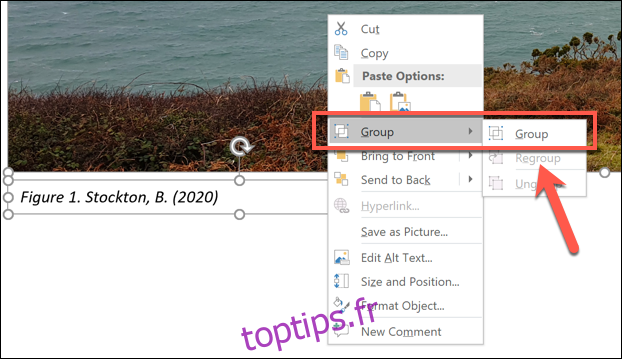
Mis à jour: 8 décembre 2020 à 16 h 26