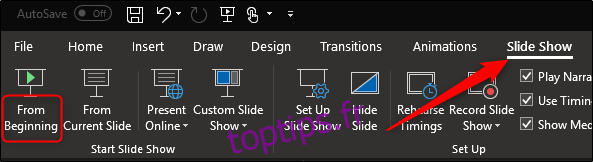Les diaporamas sont, le plus souvent, accompagnés de beaucoup de discours, il n’est donc pas surprenant que vous ayez parfois besoin de mettre en pause l’audio pendant la présentation. PowerPoint vous permet de le faire en cliquant sur un bouton.
Pause audio pendant une présentation
À moins que votre présentation ne soit destinée à être visionnée sans conférencier (comme un diaporama plein d’images à observer par un public lors d’un mariage), il y aura probablement un moment où vous devrez mettre en pause l’audio pour répondre aux questions, parler plus longtemps d’un sujet que prévu, et ainsi de suite. Heureusement, la mise en pause de l’audio est extrêmement simple.
Ouvrez la présentation avec laquelle vous allez travailler. Allez-y et insérez votre audio si vous ne l’avez pas déjà fait.
Une fois que vous êtes prêt, commencez votre présentation. Pour ce faire, sélectionnez «À partir du début» dans la section «Démarrer le diaporama» de l’onglet «Diaporama». Vous pouvez également appuyer sur la touche F5.
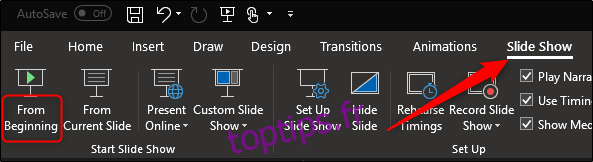
Sur la diapositive contenant le fichier audio, vous trouverez l’icône audio.

Si vous passez votre souris sur l’icône audio, une barre de progression pour le fichier audio apparaît, ainsi qu’un curseur de volume et un bouton lecture / pause. Cliquez sur le bouton de pause pour mettre l’audio en pause.

Vous pouvez également appuyer sur Alt + P pour mettre en pause et reprendre l’audio.
C’est tout ce qu’on peut en dire. L’inconvénient est que cette option n’est pas disponible si vous lisez l’audio en continu dans le diaporama ou masquez l’icône audio (bien que vous puissiez toujours utiliser la combinaison de touches Alt + P), planifiez donc votre présentation en conséquence.