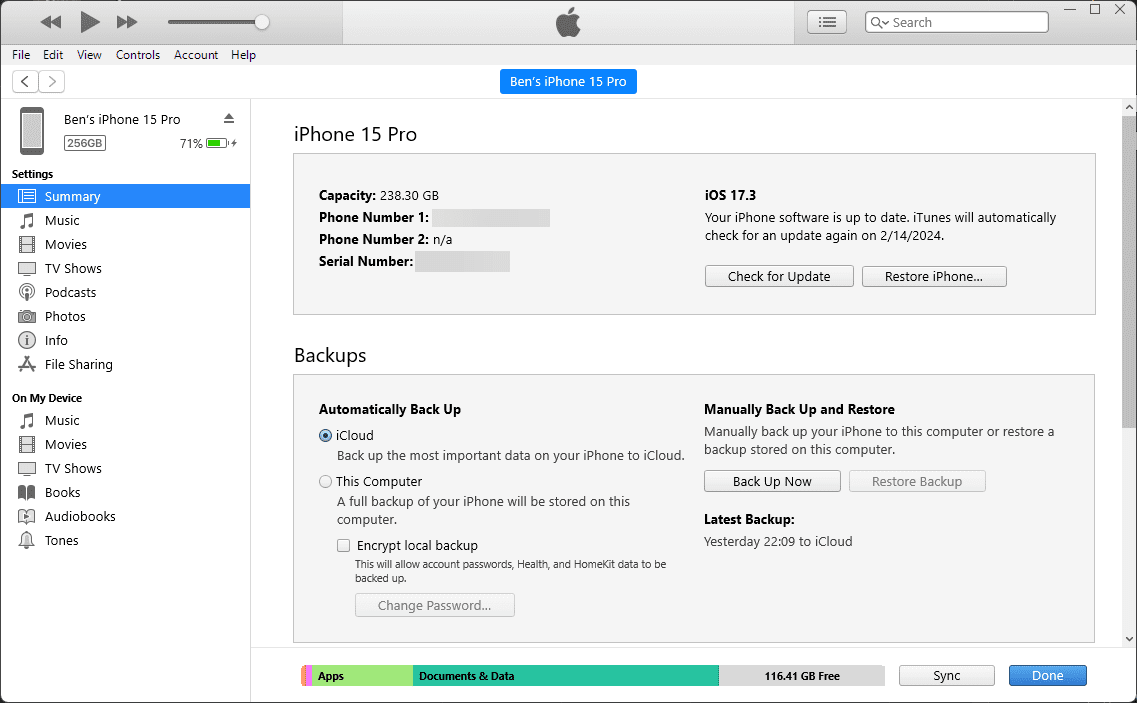Table des matières
Points clés à retenir
- Sauvegardez votre iPhone avant la mise à jour pour éviter la perte de données en cas de problème. Vous pouvez sauvegarder via iCloud ou votre ordinateur.
- Assurez-vous de disposer de suffisamment d’espace libre sur votre iPhone pour que la mise à jour fonctionne correctement.
- La plupart des gens mettent à jour leur iPhone via les paramètres, mais vous pouvez également mettre à jour via iTunes/Finder sur votre ordinateur si vous préférez.
Comme la plupart des tâches sur un iPhone, maintenir votre appareil à jour est assez simple. Nous vous expliquerons comment mettre à jour votre iPhone et ce qu’il faut savoir lorsqu’il est temps d’installer la dernière version d’iOS.
Bien que nous nous concentrions ici sur l’iPhone, la plupart de ces conseils fonctionnent de la même manière pour l’iPad et l’iPadOS.
Avant de mettre à jour : sauvegardez votre iPhone et vérifiez l’espace libre
Avant d’installer une mise à jour du système iPhone, vous devez disposer d’une sauvegarde à jour. Cela garantit qu’en cas de problème, vous n’aurez pas à configurer votre appareil à partir de zéro.
Consultez notre guide complet sur la sauvegarde de votre iPhone pour tout ce que vous devez savoir. Il existe deux méthodes : via iCloud ou votre ordinateur. Ni l’un ni l’autre n’est parfait, mais ils sont tous deux faciles à réaliser et vous permettent de protéger vos données avant la mise à jour.
Il est également important de vous assurer que le stockage de votre iPhone dispose d’une certaine marge de manœuvre avant d’exécuter la mise à jour. Les mises à jour iOS ne fonctionneront pas si vous manquez d’espace.
Dirigez-vous vers Paramètres > Général > Stockage iPhone pour vous assurer que vous disposez d’au moins quelques gigaoctets libres. Consultez notre guide pour libérer de l’espace sur votre iPhone si vous devez libérer une grande quantité de stockage.
Comment mettre à jour iOS sur votre iPhone
Le moyen le plus simple et le plus courant de mettre à jour votre iPhone consiste à utiliser l’appareil lui-même. Avant de commencer, votre iPhone doit être connecté au Wi-Fi. De plus, le niveau de la batterie de votre appareil doit être supérieur à 50 %, car le fait que votre téléphone soit à court d’énergie lors d’une mise à jour peut entraîner de graves problèmes. C’est toujours une bonne idée de brancher votre iPhone avant de lancer une mise à jour pour éviter cela.
Pour mettre à jour, ouvrez l’application Paramètres et sélectionnez Général > Mise à jour du logiciel. Vous verrez les détails de la mise à jour, le cas échéant, sur l’écran suivant.
Si vous n’utilisez pas encore la dernière version majeure d’iOS, vous verrez peut-être l’option permettant d’appliquer toutes les mises à jour disponibles pour votre version actuelle d’iOS, en plus d’installer la dernière version majeure. Bien que nous vous recommandons de mettre à jour lorsqu’une nouvelle version d’iOS est disponible, cette option vous donne plus de contrôle si vous devez conserver votre version actuelle un peu plus longtemps.
Si votre téléphone n’a pas déjà téléchargé automatiquement la mise à jour, appuyez sur Télécharger et installer. Cela montre Installer maintenant à la place s’il est déjà téléchargé. Une fois qu’il est prêt, une boîte de dialogue apparaîtra vous demandant de confirmer en appuyant à nouveau sur Installer. Vous pouvez également choisir d’exécuter la mise à jour plus tard (généralement pendant la nuit) si vous préférez. Vous devrez saisir votre mot de passe pour confirmer la mise à jour.
Si vous continuez à recevoir des erreurs lors de la vérification de la mise à jour, vous devrez peut-être la retélécharger. Vous pouvez supprimer les données de mise à jour iOS en revenant à Général dans l’application Paramètres. Appuyez sur Stockage iPhone, puis recherchez la mise à jour iOS dans la liste. Sélectionnez-le et choisissez Supprimer la mise à jour, puis essayez de le retélécharger.
Pendant que vous êtes ici, cela vaut également la peine d’appuyer sur Mises à jour automatiques et de vous assurer que votre téléphone est configuré pour télécharger et installer automatiquement les mises à jour à l’avenir, y compris les mises à jour critiques à réponse rapide.
Comment mettre à jour votre iPhone à l’aide de votre ordinateur
Bien que ce ne soit pas une méthode courante de nos jours, vous pouvez toujours installer une mise à jour iPhone via iTunes ou le Finder sur votre ordinateur. Mettre à jour de cette manière peut également être pratique si vous ne disposez pas d’un signal Wi-Fi fiable mais que vous disposez d’un ordinateur avec une connexion Ethernet.
Vous préférerez peut-être également le faire si votre téléphone manque de stockage ; puisque les fichiers de mise à jour sont téléchargés sur votre ordinateur, votre iPhone n’a pas besoin d’autant d’espace libre pour le processus.
Pour commencer, connectez votre téléphone à votre ordinateur à l’aide du câble approprié. Une fois que vous avez fait :
- Sous Windows, ouvrez iTunes et cliquez sur l’icône Appareil qui apparaît en haut à gauche. Assurez-vous que vous êtes sur l’onglet Résumé.
- Sur un Mac, ouvrez le Finder et cliquez sur le nom de votre iPhone dans la barre latérale gauche. Assurez-vous que vous êtes sur l’onglet Général.
Dans la zone supérieure, cliquez sur Rechercher une mise à jour (ou Mettre à jour si une mise à jour est déjà préparée). Une popup vous informera de la nouvelle version ; cliquez sur Télécharger et installer. Vous devrez saisir votre mot de passe avant d’appliquer la mise à jour. Gardez votre iPhone connecté à votre ordinateur jusqu’à la fin du processus.
Redémarrage et résolution des problèmes de mise à jour de l’iPhone
Quelle que soit la méthode que vous utilisez, votre iPhone doit redémarrer (cela peut être plusieurs fois) pour appliquer la mise à jour. Cet écran affiche un logo Apple avec une barre de progression. Une fois l’opération terminée, votre téléphone devrait redémarrer normalement sur votre écran de verrouillage. Une fois que vous l’avez déverrouillé, vous devrez peut-être parcourir certains menus pour accepter toute modification de licence et saisir à nouveau les informations iCloud.
Si votre téléphone se bloque au niveau du logo Apple, vous devrez peut-être le restaurer. Essayez d’appuyer sur un bouton de votre téléphone ; vous devriez voir un message si la mise à jour fonctionne toujours. S’il ne répond pas pendant un certain temps (plus d’une heure environ), essayez de forcer le redémarrage de votre iPhone. Ne faites cela que si vous êtes sûr que la mise à jour est gelée, car forcer votre iPhone à s’éteindre pendant l’installation d’une mise à jour peut entraîner des problèmes majeurs.
Après cela, redémarrez votre téléphone. Si vous obtenez un écran avec une icône d’ordinateur et un câble USB, vous devrez restaurer votre appareil. Connectez-le à nouveau à iTunes/Finder et cliquez sur Restaurer l’iPhone sur le même écran où vous avez mis à jour votre téléphone. Parfois, la mise à jour reprend là où vous l’avez laissée et se termine normalement après un redémarrage forcé.
Consultez notre guide de dépannage des problèmes de mise à jour de l’iPhone si vous rencontrez d’autres problèmes.
Vous savez maintenant comment maintenir votre iPhone à jour avec le dernier logiciel système. Après avoir mis à jour iOS sur votre iPhone, pourquoi ne pas prendre un moment pour mettre également à jour toutes vos applications iPhone ?