Points Essentiels à Retenir
- Les logiciels superflus (bloatware) intégrés à Windows 11 englobent souvent des applications comme Mail et Calendrier, OneNote, Microsoft Teams, ainsi que des jeux tels que Candy Crush et diverses propositions d’éditeurs tiers.
- La suppression de ces applications peut être réalisée manuellement via les paramètres de Windows 11, ou directement par un clic droit dans le menu Démarrer.
- Il est également envisageable d’employer un script tiers, à l’instar de Win11Debloat, pour automatiser le processus d’élimination, ou de procéder à une réinstallation complète de Windows 11 pour éradiquer la majorité des applications superflues.
L’acquisition d’un nouvel ordinateur, qu’il s’agisse d’une machine de jeu haut de gamme ou d’un portable d’entrée de gamme, suscite l’attente d’un système propre et épuré dès sa mise en route. Cependant, Windows 11 est fréquemment livré avec un certain nombre d’applications préinstallées que beaucoup considèrent comme inutiles, communément appelées bloatware. Comment se débarrasser de ces logiciels superflus de votre PC ?
Qu’entend-on par Bloatware et quelles applications convient-il de désinstaller ?
Le terme bloatware désigne, comme mentionné précédemment, les applications que l’on ne désire pas ou dont on n’a pas besoin, mais qui sont pourtant préinstallées sur un PC sous Windows. Ces logiciels peuvent inclure des applications Microsoft telles que Microsoft Teams ou l’application Mail et Calendrier, ou encore des applications tierces imposées par le constructeur de l’appareil, une pratique courante sur les ordinateurs de bureau et portables pré-assemblés.
Parmi les applications bloatware fréquemment rencontrées sur Windows 11 figurent OneNote, Microsoft Teams, et des jeux comme Candy Crush. On trouve également des applications bloatware tierces, telles que des solutions antivirus de type McAfee ou Norton, Netflix, ou encore CCleaner, qui peuvent être incluses d’office.
Il est important de souligner que les applications citées ne sont pas intrinsèquement néfastes pour votre ordinateur ; il est même possible que vous leur préfériez des alternatives. Par exemple, j’utilise OneNote pour organiser mes tâches et j’ai adopté Microsoft Edge à la place de Google Chrome en 2021. De ce fait, je n’ai pas jugé utile de les désinstaller lors de l’acquisition d’un nouvel ordinateur portable sous Windows. Néanmoins, si les applications préinstallées ne répondent pas à vos besoins, vous avez toute latitude pour les supprimer.
Désinstallation des Bloatwares via les Paramètres de Windows 11
La méthode la plus simple pour se débarrasser des bloatwares est d’utiliser l’application Paramètres de Windows 11. Dès que vous savez où aller, désinstaller ces applications (ou toute autre application, d’ailleurs) sur Windows 11 est une opération rapide et facile :
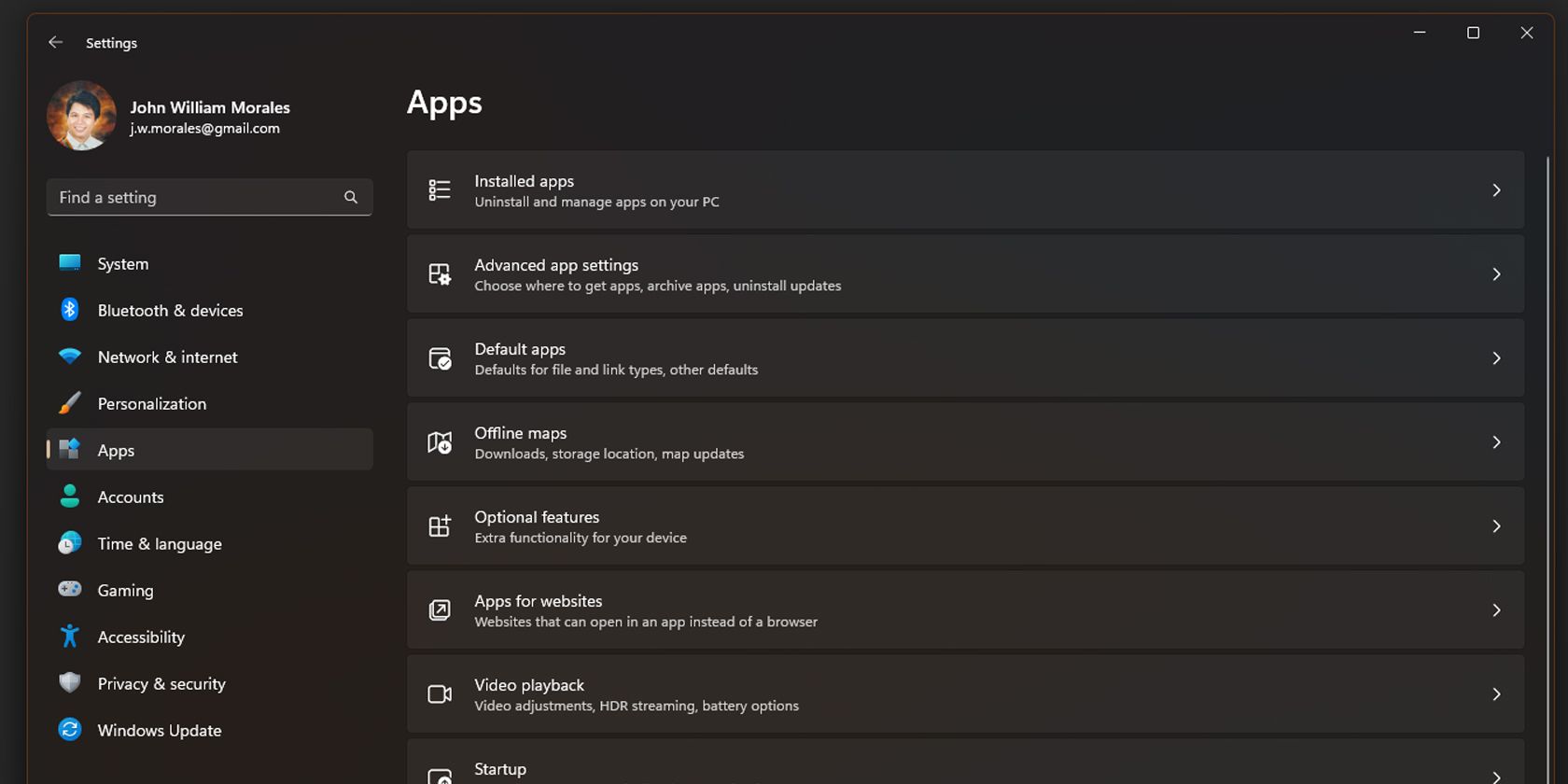

Grâce à cette approche, vous pouvez supprimer rapidement et manuellement les applications préinstallées, étant donné que la fenêtre Paramètres ne se referme pas après la désinstallation d’une application. Il est important de noter que certaines applications, comme Photos et le Microsoft Store, ne peuvent être supprimées par cette voie.
Une autre méthode pour éliminer les applications indésirables consiste à les supprimer directement depuis le menu Démarrer. Bien que cela puisse s’avérer fastidieux si vous envisagez de désinstaller de nombreux programmes, cette méthode est efficace pour se débarrasser d’une ou deux applications :

Cette méthode est particulièrement pratique si vous tombez sur une application que vous n’utilisez pas en parcourant le menu Démarrer, car elle vous évite de devoir accéder aux Paramètres pour la désinstaller.
Élimination des Bloatwares avec Win11Debloat
La sélection et la désinstallation manuelle des bloatwares sont aisées pour les utilisateurs familiers avec ces applications. Cependant, si vous ignorez quelles applications supprimer ou si vous souhaitez automatiser cette tâche, l’outil Win11Debloat est là pour vous aider :


Win11Debloat est un script tiers qui automatise le processus de nettoyage de votre PC, le rendant particulièrement pratique si vous souhaitez supprimer plusieurs applications ou si vous configurez plusieurs ordinateurs.
Opter pour une Nouvelle Installation de Windows 11
Si votre ordinateur est affligé d’une quantité particulièrement importante de bloatware, et que vous doutez de l’efficacité de Win11Debloat, une nouvelle installation de Windows 11 s’avérera efficace pour éliminer la plupart des applications superflues. Ceci est d’autant plus vrai si votre ordinateur est livré avec de nombreuses applications tierces ajoutées en usine par le fabricant.
Une installation propre de Windows 11 est une excellente alternative si vous n’avez encore installé aucune application, ou si l’utilisation de votre PC est encore limitée. Cependant, si vous avez déjà commencé à personnaliser votre système, cette option sera moins pratique, car elle vous obligera à réinstaller toutes les applications de votre choix.
Si vous êtes prêt à procéder à une nouvelle installation de Windows 11, voici la marche à suivre :





En cliquant sur le bouton Réinitialiser, votre ordinateur procèdera à une nouvelle installation de Windows 11. Cette opération supprimera la plupart des bloatwares tiers, bien que vous deviez toujours supprimer manuellement les applications Windows indésirables. Une alternative consiste à installer proprement Windows 11 à partir d’un fichier ISO, afin de garantir une installation réellement épurée.
Bien que les bloatwares ne soient généralement pas dangereux, leur présence est agaçante car ils peuvent ralentir votre ordinateur, surtout s’ils se lancent tous au démarrage. En supprimant ces applications, et en le faisant rapidement, vous réduisez la charge de travail de votre PC, ce qui lui permet de fonctionner de manière plus performante.