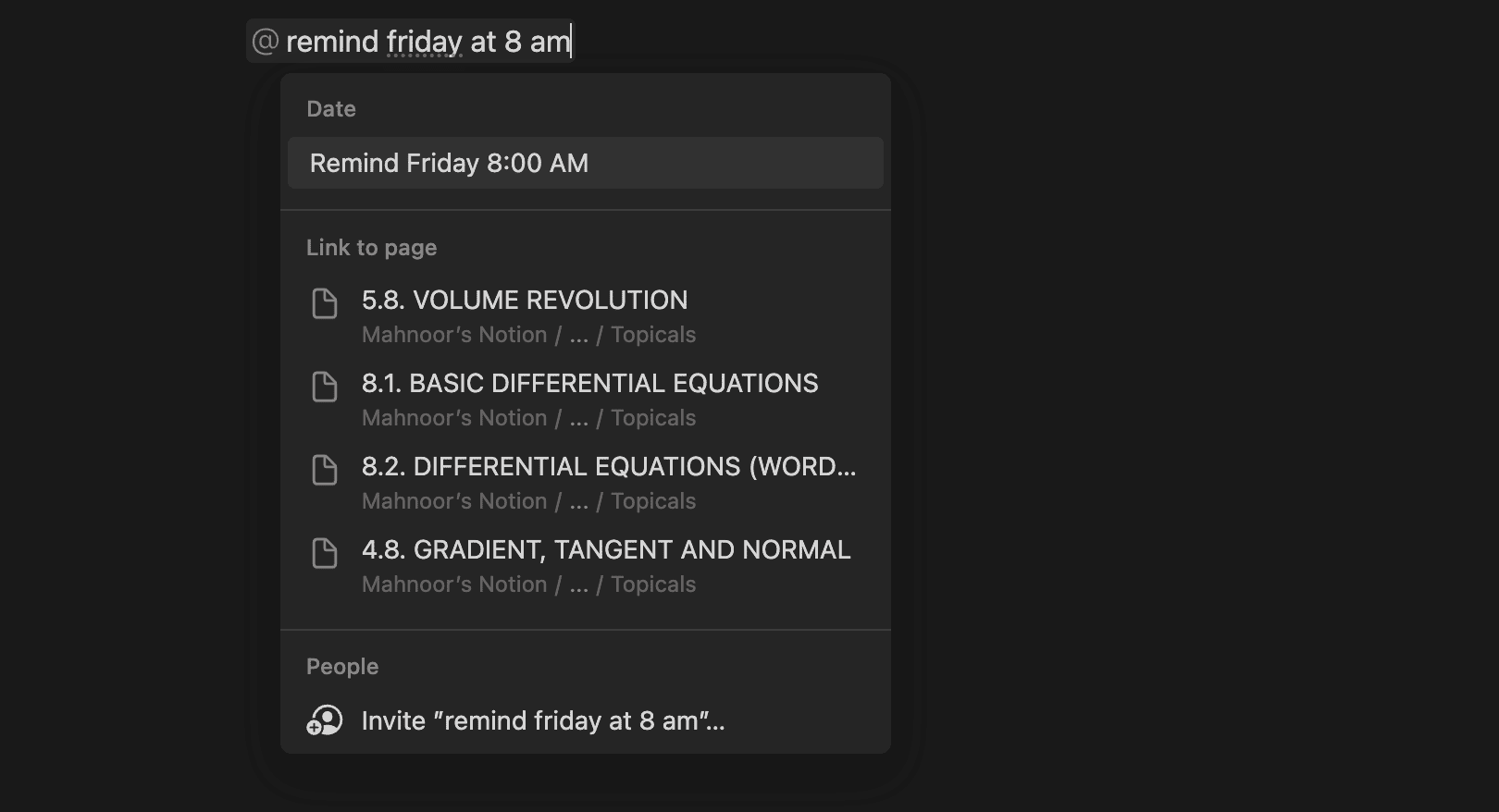Bien que Notion soit un outil de productivité incroyable, il peut être assez difficile à naviguer. Pour vous aider à rendre votre parcours Notion beaucoup plus facile et plus efficace, nous avons compilé une liste d’astuces que vous pouvez utiliser.
Table des matières
1. Utilisez les raccourcis clavier et les commandes
L’utilisation de raccourcis clavier et de commandes peut faire une énorme différence et vous aider à accélérer considérablement vos tâches. Du basculement entre différentes pages à la création d’une liste de tâches avec des cases à cocher, il existe plus de 130 raccourcis clavier Notion pour Windows et Mac. Voici quelques raccourcis utiles avec lesquels nous vous recommandons de commencer :
- Pour ouvrir une nouvelle fenêtre Notion : Ctrl/Cmd + Shift + N
- Pour basculer entre les modes sombre et clair : Ctrl/Cmd + Shift + L
- Pour afficher la boîte de dialogue Notion AI : Ctrl/Cmd + J
- Pour créer une nouvelle page sur l’application de bureau Notion : Ctrl/Cmd + N
- Pour ajouter un commentaire : Ctrl/Cmd + Maj + N
- Pour revenir en arrière d’une page : Ctrl/Cmd + [
- To go forward a page: Ctrl/Cmd + ]
Outre les raccourcis clavier, vous pouvez utiliser des commandes barre oblique (/) pour formater rapidement vos pages Notion. En voici quelques-uns par lesquels vous devriez commencer :
- Pour créer un nouveau bloc de texte : /text
- Pour créer une liste à puces : /bullet
- Pour créer une liste numérotée : /num
- Pour créer une liste à bascule : /toggle
- Pour télécharger une image : /image
- Pour télécharger une vidéo : /video
- Pour changer la couleur du texte d’un bloc : /color
- Pour changer la couleur de fond d’un bloc : /color background
Que vous soyez un étudiant avec des tonnes de délais ou que vous ayez un horaire de 9h à 17h, il est dans la nature humaine d’oublier parfois des choses, même si vous avez défini toutes vos tâches et vos échéances. Une fonctionnalité que vous ne connaissez peut-être pas est la possibilité de configurer des rappels dans Notion.
Pour définir un rappel, accédez à la page ou à la tâche dont vous souhaitez recevoir un rappel. Tapez @remind avec la date et l’heure auxquelles vous souhaitez recevoir une notification de Notion vous rappelant la tâche ou l’événement. Par exemple, si vous souhaitez recevoir un rappel d’une tâche qui doit être effectuée vendredi à 8 heures du matin, tapez simplement @remind Friday at 8 am.
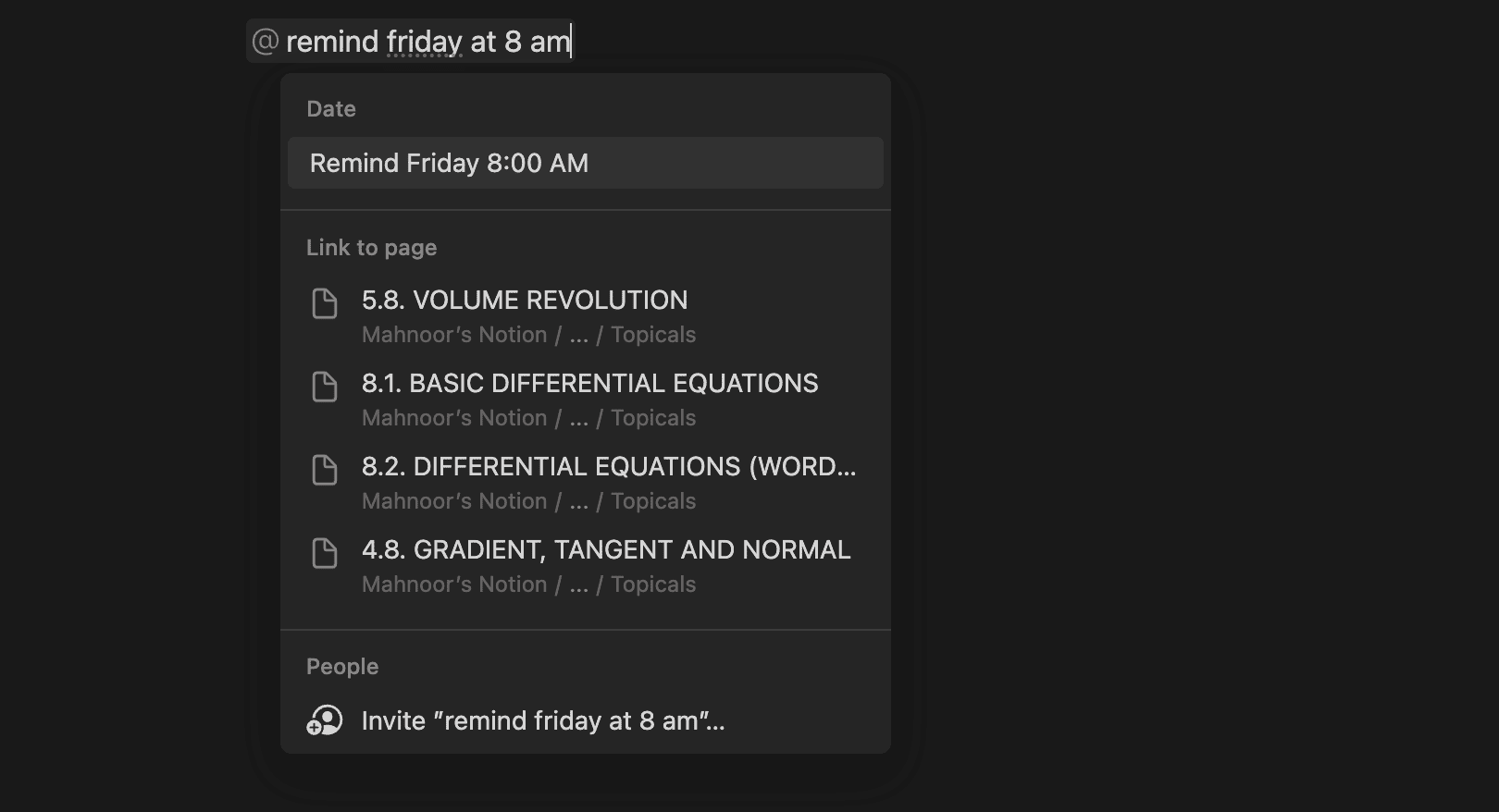
Si vous utilisez un tableau pour suivre vos délais, vous pouvez également définir un rappel en cliquant sur une date et en cliquant sur Rappeler. Désormais, vous pouvez choisir de recevoir un rappel de la tâche le jour où elle est due, la veille, deux jours avant et une semaine avant son échéance.
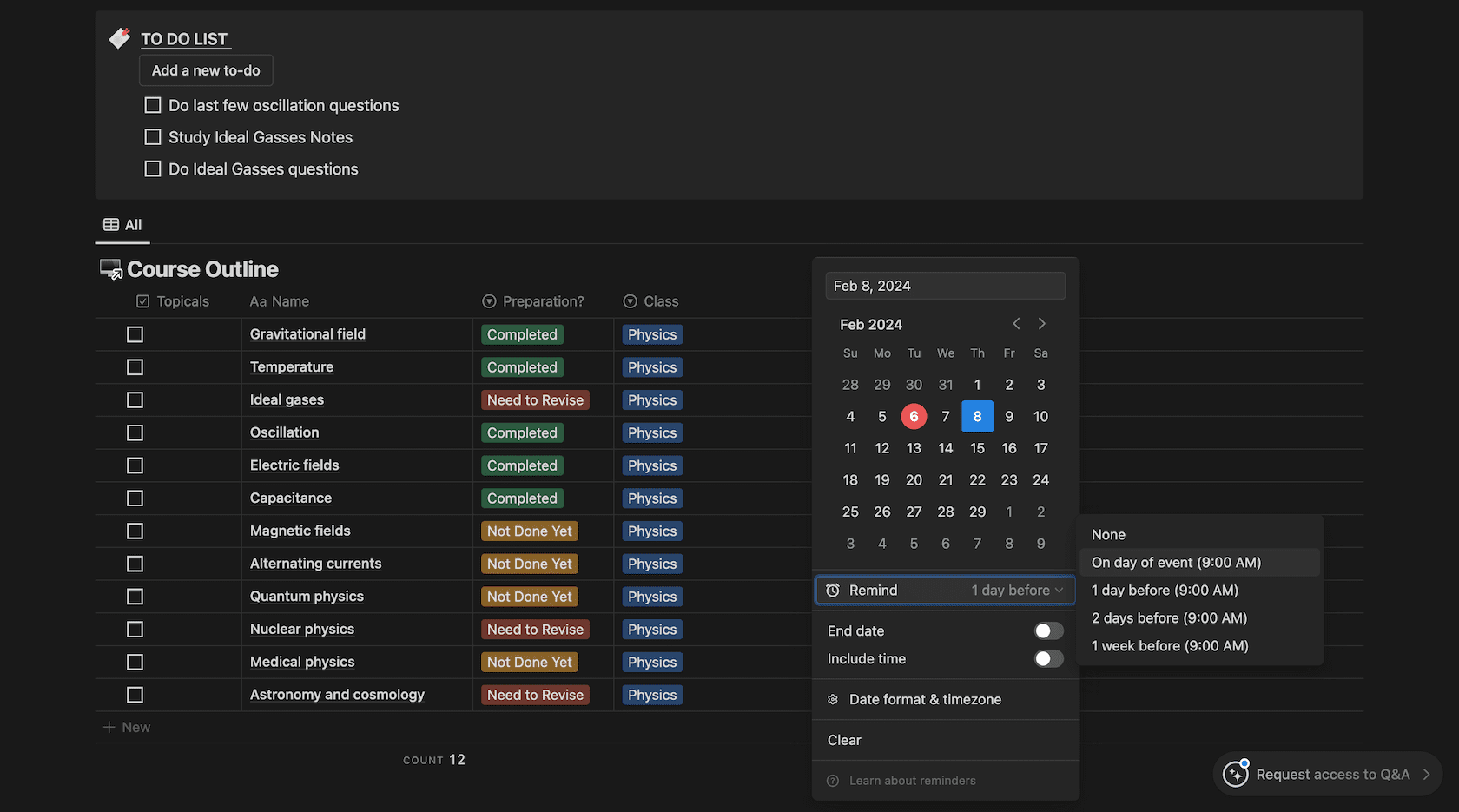
Si vous avez passé des heures à rédiger des notes sur un sujet que vous étudiez, passer quelques heures supplémentaires à résumer vos longues notes à réviser ne vous fera certainement pas gagner du temps. Notion AI est pratique dans de telles situations et vous fera économiser des heures de travail manuel. Notion a conçu Notion AI pour aider les utilisateurs à améliorer leur productivité.
Outre le résumé des pages, Notion AI peut traduire des pages, corriger les fautes d’orthographe, améliorer votre écriture, développer ou raccourcir votre texte écrit, modifier le ton de votre écriture, réfléchir à des idées pour vous, créer une liste de tâches pour vous et bien plus encore.
Pour utiliser Notion AI, ouvrez une page ou créez-en une nouvelle. Maintenant, vous pouvez soit déclencher Notion AI en tapant la commande /Notion AI, soit en appuyant simultanément sur les touches Ctrl/Cmd + J pour afficher la boîte de dialogue Notion AI. Un menu déroulant avec plusieurs options apparaîtra maintenant sur votre écran. Tout ce que vous avez à faire maintenant est de choisir une tâche que vous aimeriez que Notion AI accomplisse et de la voir opérer sa magie.
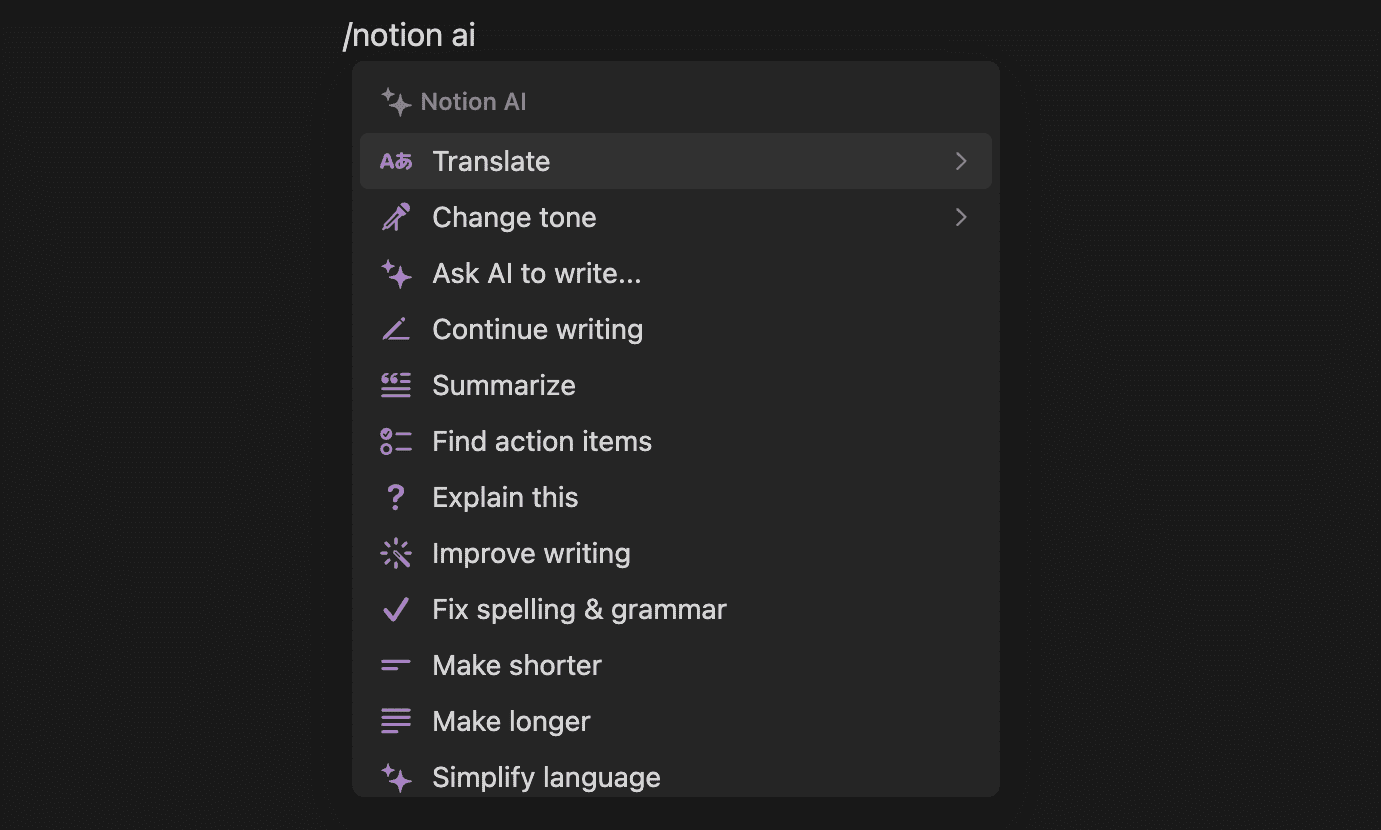
Par exemple, si vous souhaitez que Notion AI écrive quelque chose à partir de zéro, choisissez Demander à AI d’écrire et donnez-lui quelques instructions dans la boîte de dialogue.
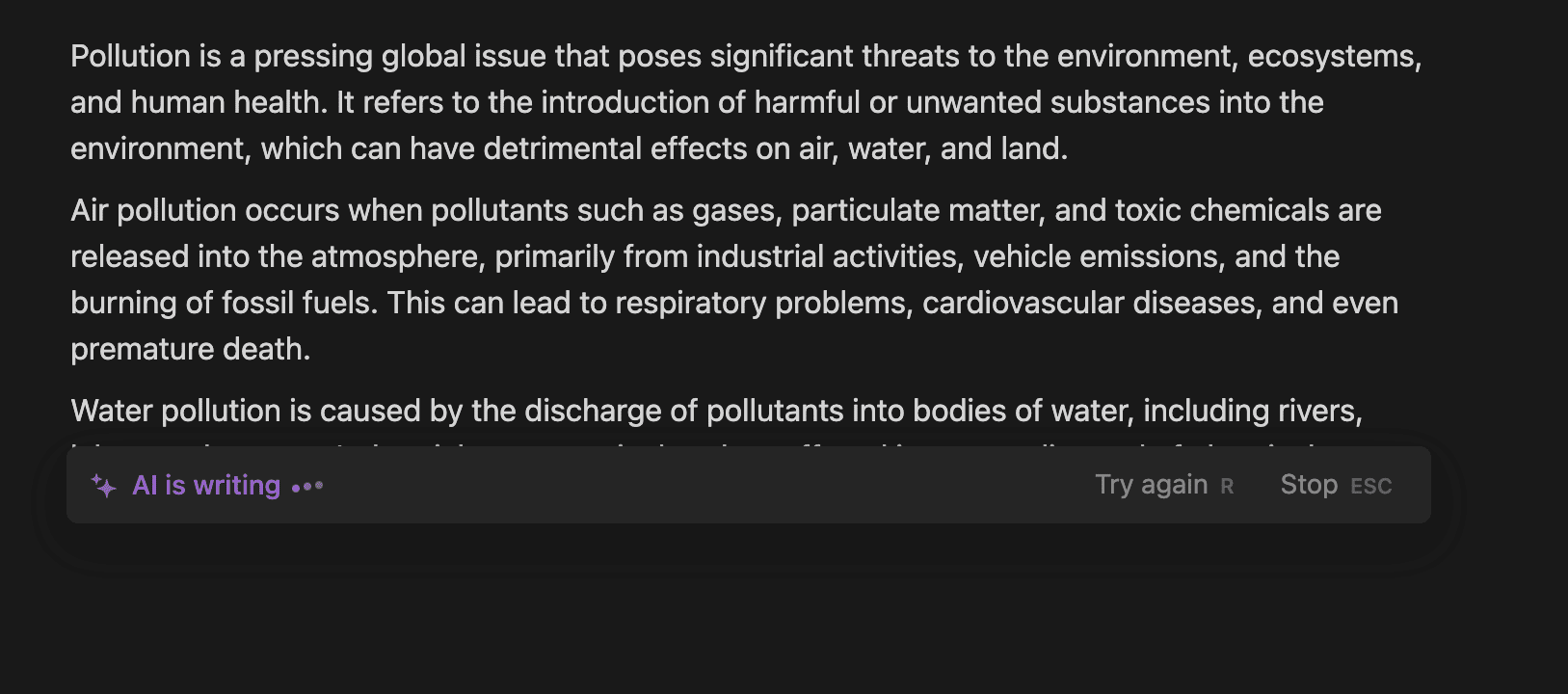
Malheureusement, Notion AI n’est pas gratuit. Si vous disposez d’un forfait personnel Notion gratuit, vous pouvez essayer 20 réponses par mois. Cependant, si vous souhaitez bénéficier de réponses Notion AI illimitées, vous devrez vous abonner à une réponse payante.
Si vous disposez d’un forfait gratuit ou d’un abonnement Plus, Business ou Enterprise et que vous êtes facturé mensuellement, Notion AI vous coûtera 10 $ par mois. D’un autre côté, si vous disposez d’un abonnement Plus, Business ou Enterprise et que vous renouvelez votre abonnement chaque année, vous pouvez acheter Notion AI pour 8 $ par mois à la place.
4. Utilisez les extensions Notion Chrome
L’un des moyens les plus sous-estimés de repousser les limites de Notion et de rendre la plate-forme plus facile à naviguer consiste à utiliser les extensions Notion. Il existe des tonnes d’extensions Notion pour Google Chrome disponibles qui peuvent vous faciliter la vie, comme Notion Web Clipper extension qui vous permet d’enregistrer un site Web que vous parcourez actuellement dans une base de données Notion ou ChatGPT vers Notionqui vous permet de conserver vos conversations ChatGPT.
5. Créer des boutons pour répéter des actions
L’un des moyens les plus simples de rendre votre espace de travail Notion plus propre et plus facile à naviguer consiste à utiliser les boutons Notion. Cette fonctionnalité pratique vous permet d’effectuer des tâches répétitives que vous effectuez quotidiennement, comme ajouter une nouvelle tâche à votre liste de tâches, en cliquant simplement sur un bouton. Pour créer un bouton, tapez la commande /button.
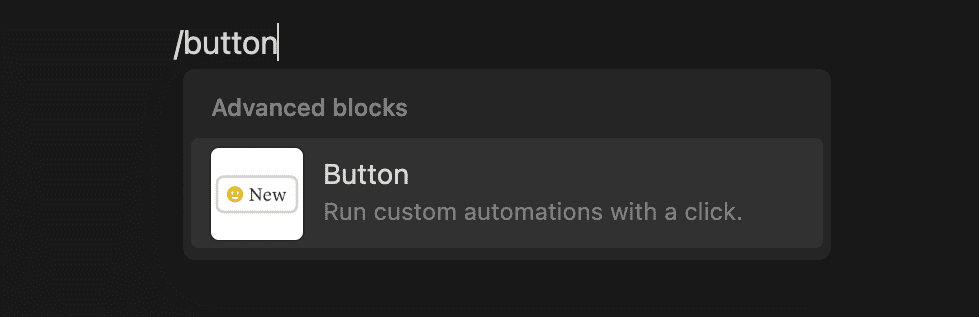
Maintenant, tapez un nom pour le bouton et ajoutez une icône. Cliquez sur + Ajouter une action sous Faire ceci et choisissez parmi : Insérer des blocs, Ajouter une page à, Modifier les pages dans, Afficher la confirmation et Ouvrir la page.
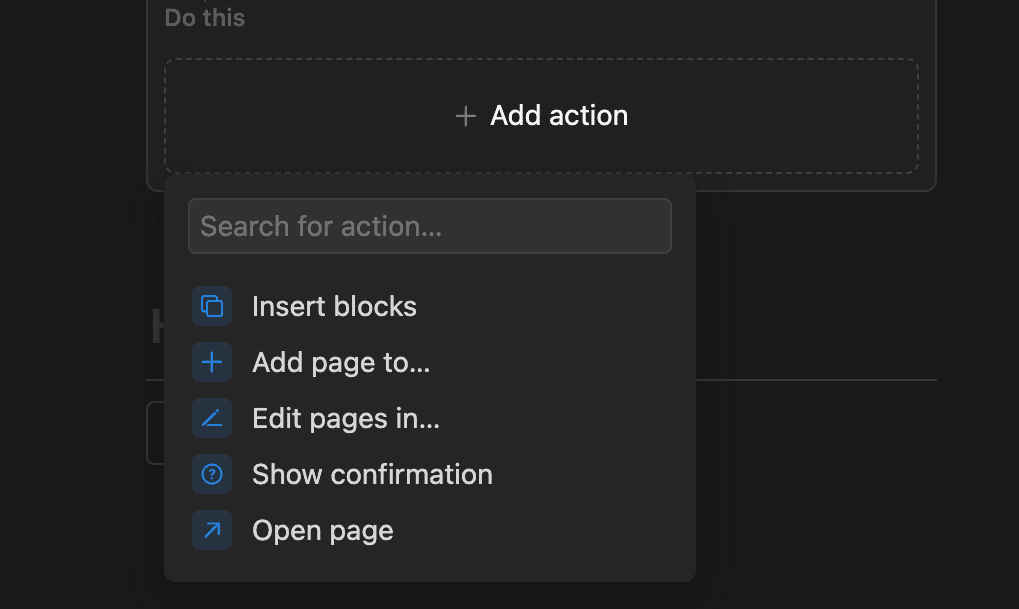
Par exemple, si vous souhaitez créer une tâche à faire chaque fois que vous cliquez sur le bouton, choisissez Insérer des blocs parmi les cinq options et tapez /liste de tâches dans la boîte de dialogue. Enfin, cliquez sur Terminé.
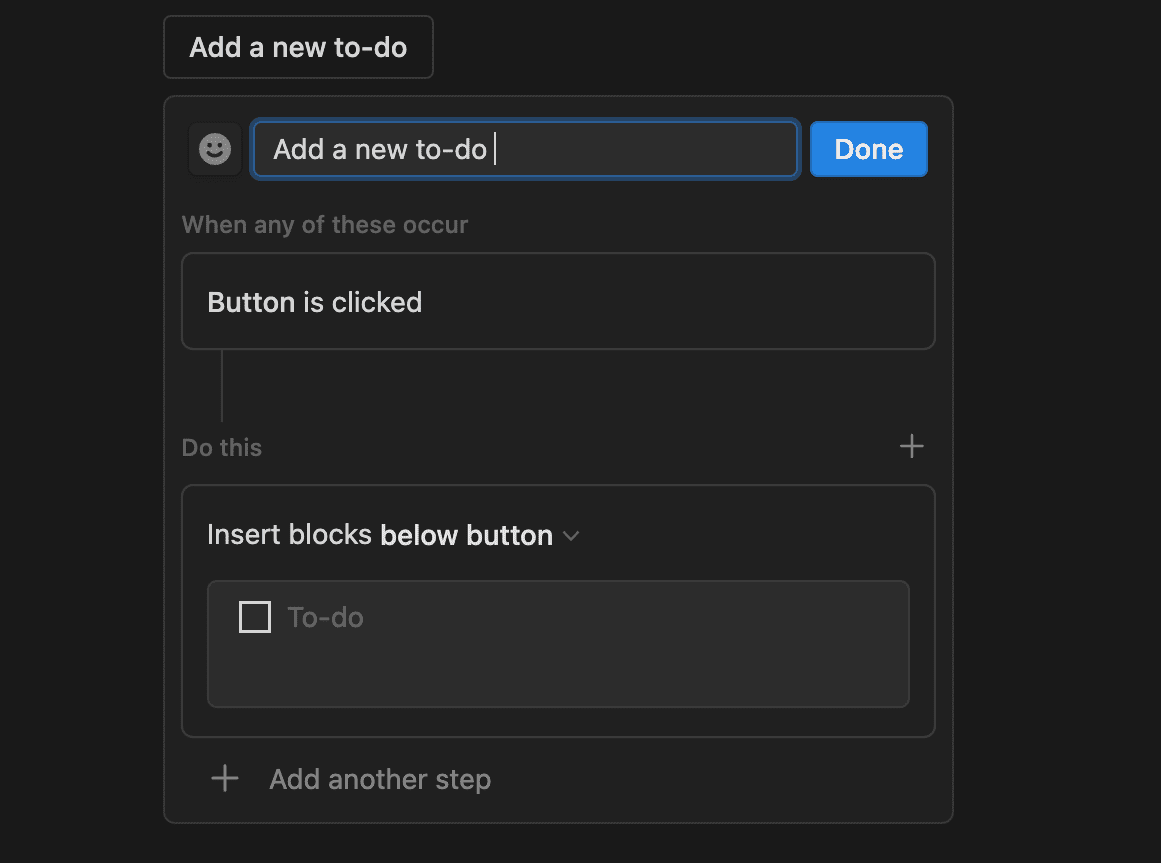
6. Utilisez la fonction bascule dans Notion
Les blocs à bascule sont un autre excellent moyen de garder votre espace de travail Notion bien rangé et d’organiser des morceaux de texte. Pour créer un bloc bascule, tapez la commande /toggle et tapez un nom pour l’en-tête bascule. Vous pouvez également créer une liste à bascule en tapant > suivi d’un espace sur une nouvelle ligne.
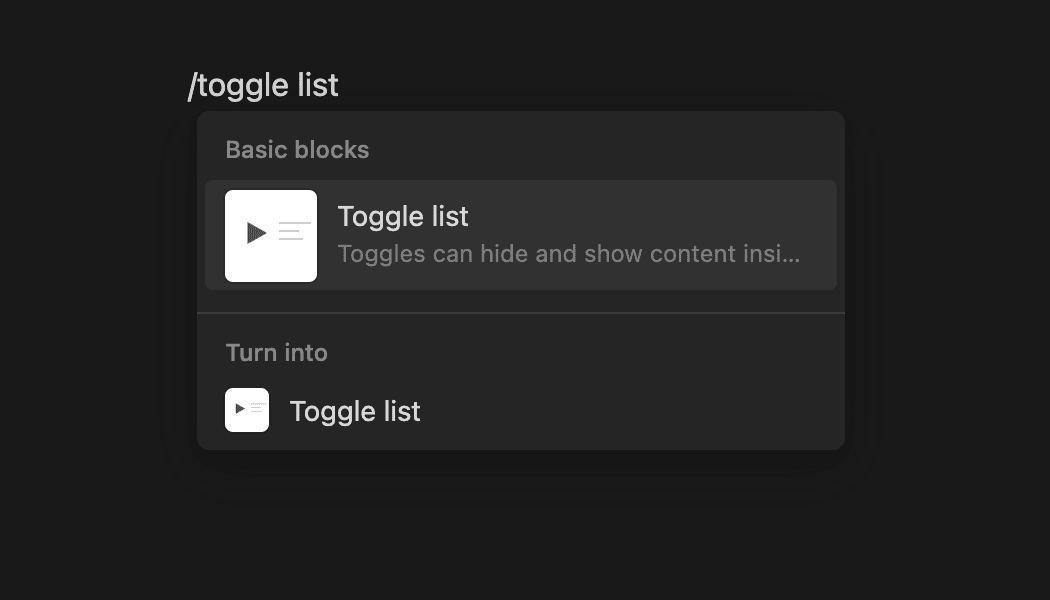
Cliquez sur le bouton triangulaire à côté de la bascule ou cliquez sur le texte intitulé Bascule vide pour ajouter des blocs de contenu sous l’en-tête de la bascule.
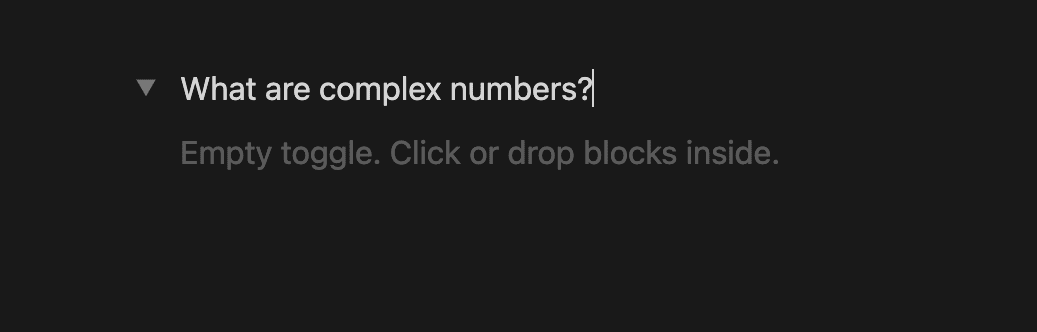
7. Personnalisez votre espace de travail Notion
Ajouter un peu de style à votre espace de travail Notion peut rendre l’organisation de votre vie amusante. Heureusement, Notion propose plusieurs façons de personnaliser votre espace de travail Notion, et rendre l’esthétique de votre configuration Notion ne prendra que quelques minutes. Vous pouvez commencer par ajouter une photo de couverture à vos pages Notion en survolant le haut d’une page et en cliquant sur Ajouter une couverture.
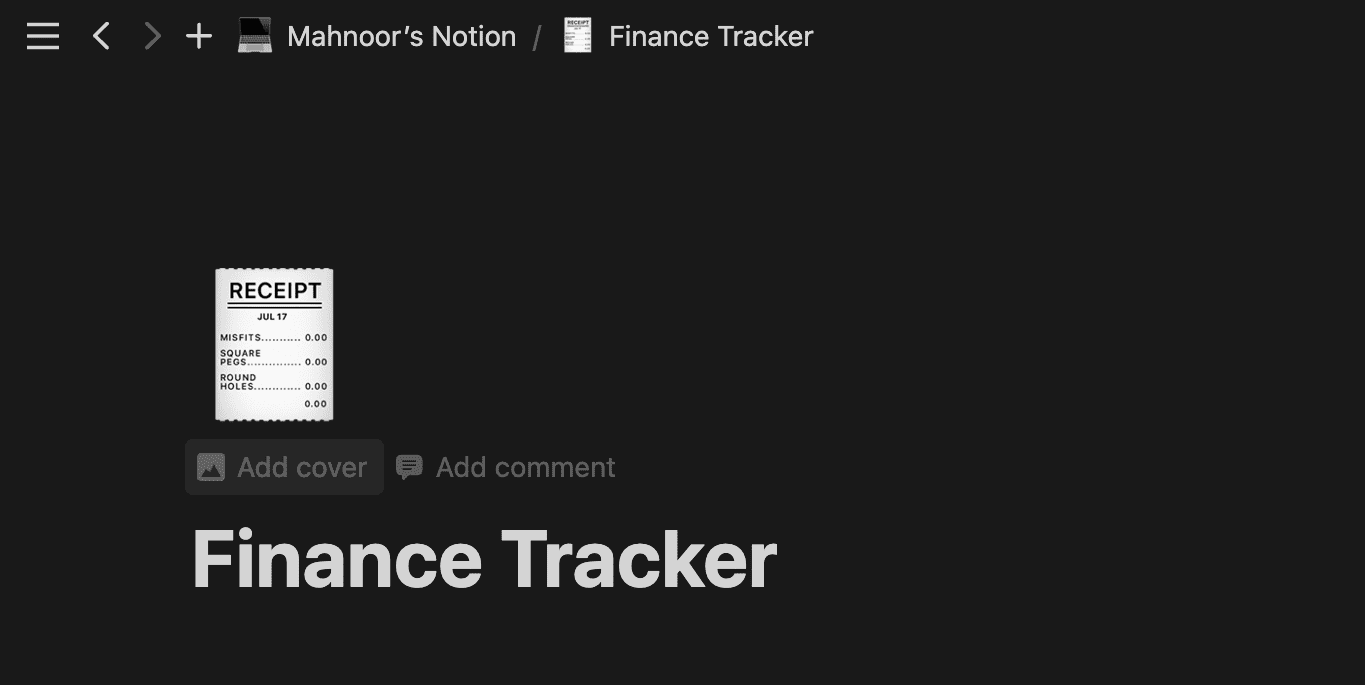
Une fois que vous aurez cliqué sur Modifier la couverture, vous pourrez choisir parmi une galerie de photos de couverture organisée par Notion. Si vous souhaitez télécharger votre propre image, cliquez sur Télécharger.
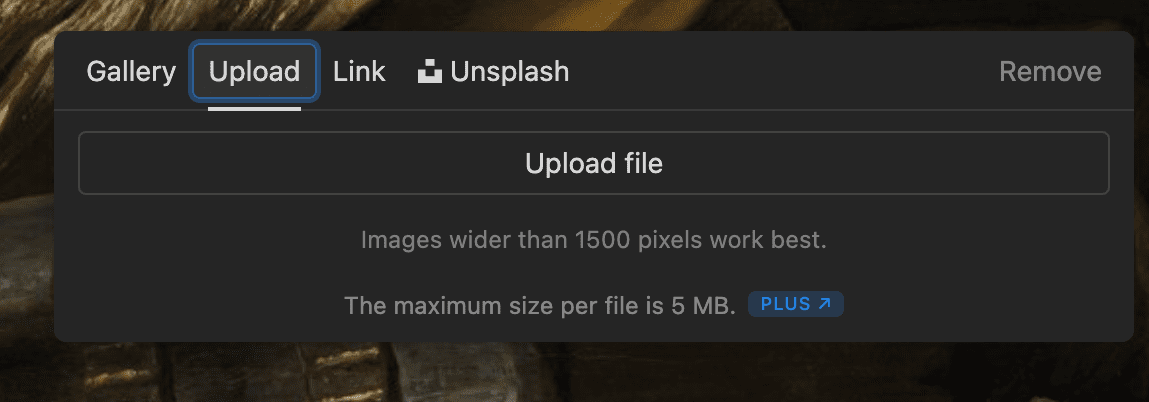
Le style du contenu de votre page Notion est tout aussi important. Une façon de procéder consiste à modifier le style de police. Notion propose trois polices différentes : Default, Serif et Mono. Vous pouvez modifier le style de police du texte sur votre page Notion en cliquant sur les trois points horizontaux en haut à droite de votre écran et en choisissant parmi l’une des trois polices sous l’en-tête Style.
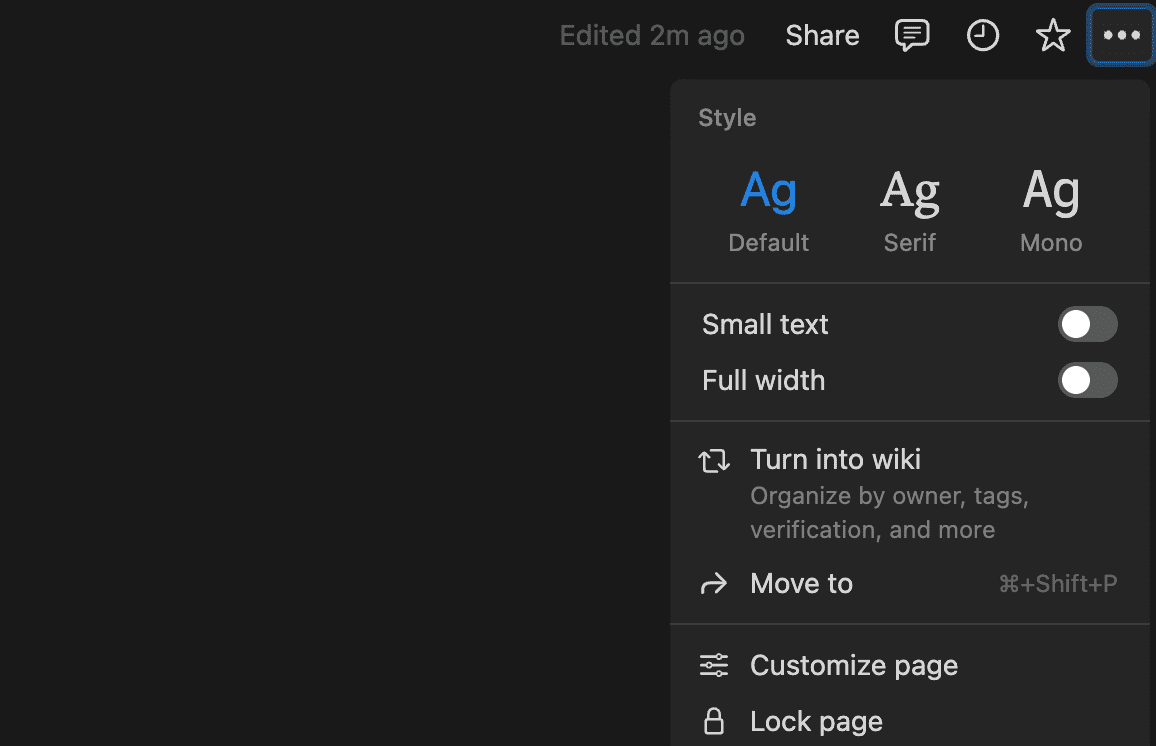
Vous pouvez également modifier la couleur du texte, ou son arrière-plan, en mettant le texte en surbrillance et en choisissant les trois points horizontaux dans la barre de menu qui apparaît.
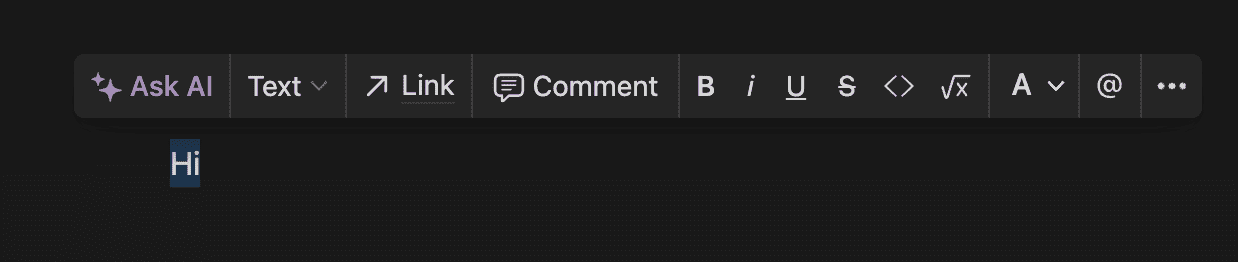
Enfin, sélectionnez Couleur dans le menu déroulant et choisissez dans la liste des couleurs.
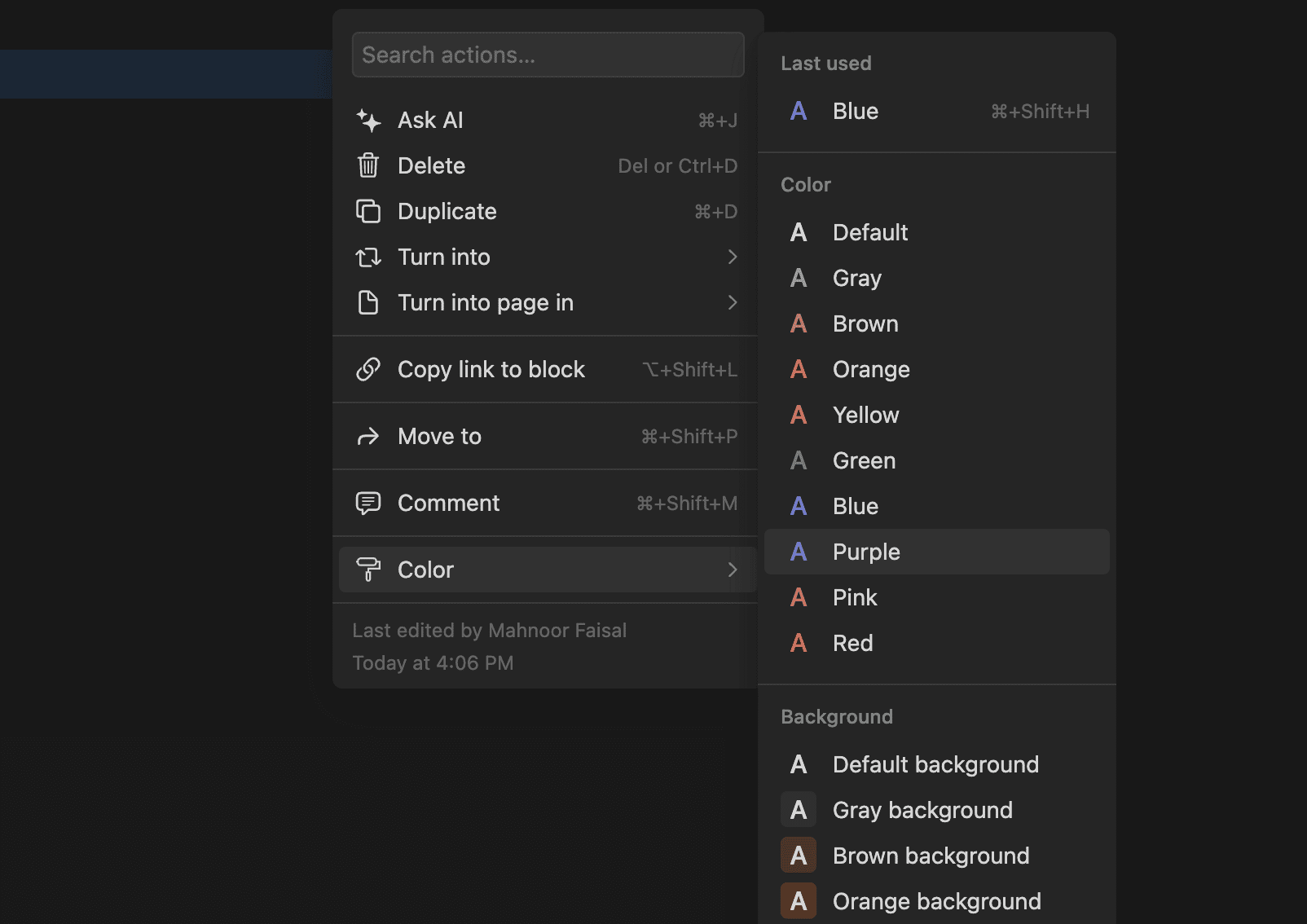
Vous pouvez également utiliser l’outil /embed pour ajouter des images, des vidéos, des documents Google, des listes de lecture Spotify et bien plus encore à votre espace de travail Notion. Pour ce faire, tapez la commande /embed, collez un lien et cliquez sur le lien Intégrer.
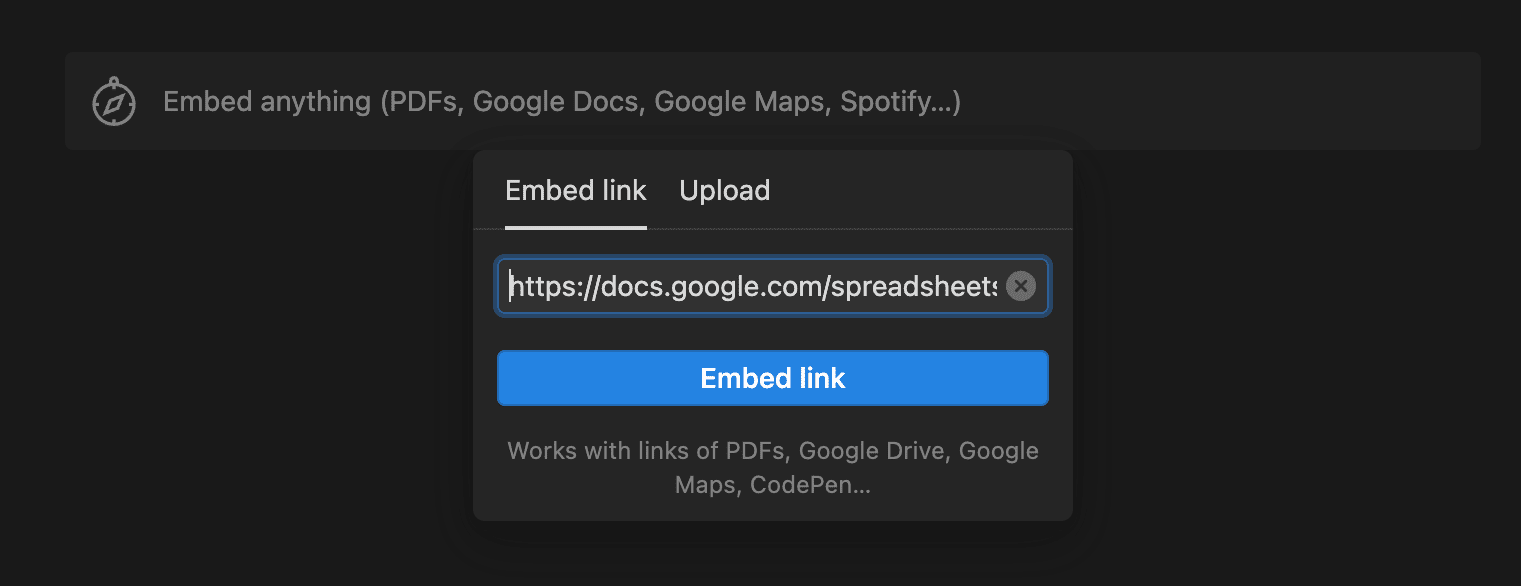
8. Créez une table des matières
Que vous preniez des notes sur Notion ou que vous rédigiez un essai avec plusieurs titres, vous pouvez ajouter une table des matières à votre page Notion. Tapez simplement la commande /table des matières sur une nouvelle ligne et des blocs de table des matières seront automatiquement créés. Vous pouvez déplacer cette case autour de votre page Notion.
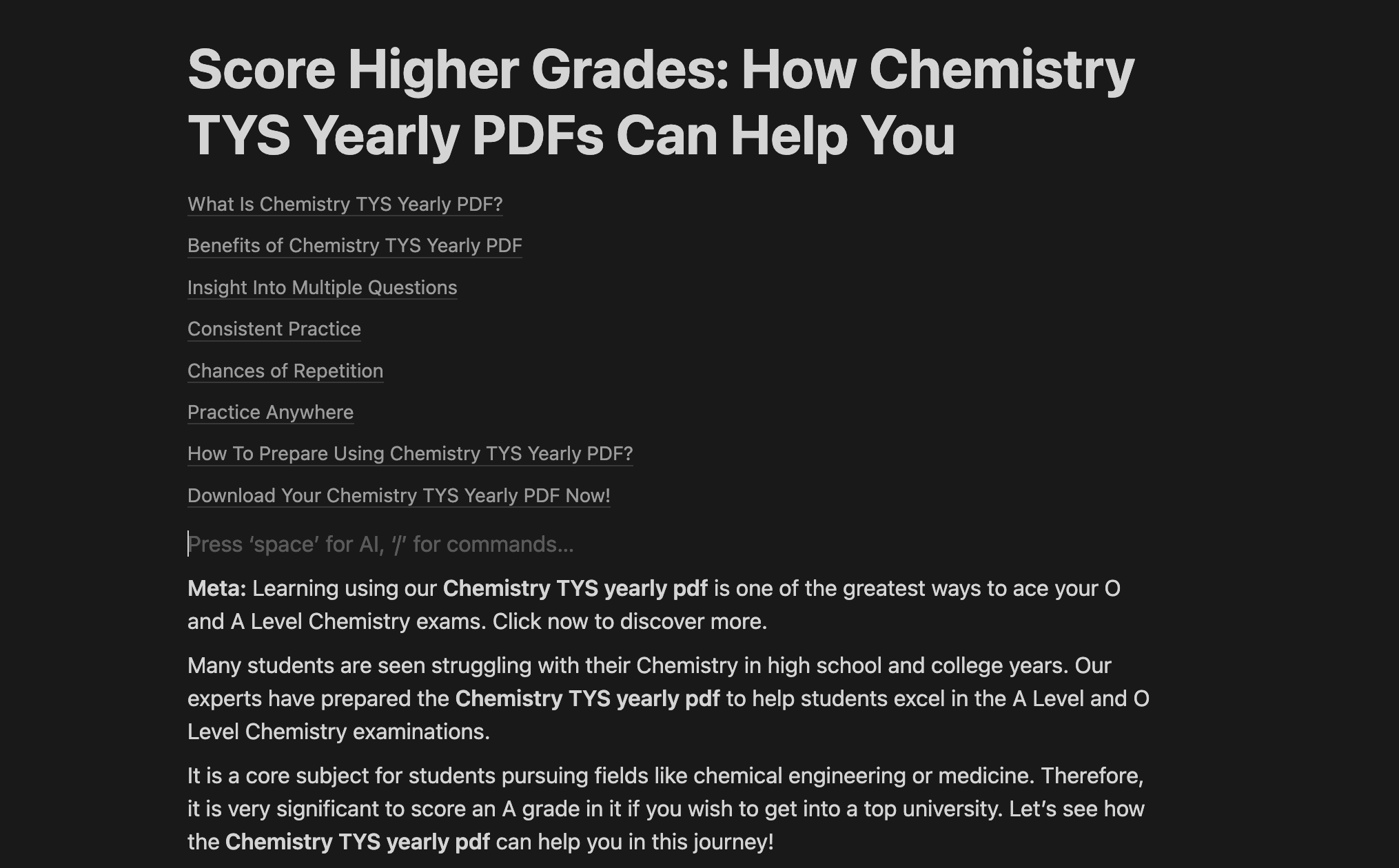
9. Créez une base de données de tâches majeures
Si vous avez beaucoup de choses à faire, gérer des listes de tâches individuelles pour différentes parties de votre vie peut s’avérer écrasant. Pour contrer cela, vous pouvez consolider plusieurs listes de tâches catégorisées dans une base de données de tâches majeure et parcourir vos tâches à l’aide de filtres.
Tapez la commande /database et sélectionnez « Base de données – Inline » dans le menu déroulant. Maintenant, modifiez la base de données en fonction de vos besoins et entrez les tâches que vous devez effectuer. Assurez-vous de créer des tags pour différentes parties de votre vie, comme le travail, l’université, l’épicerie, etc.
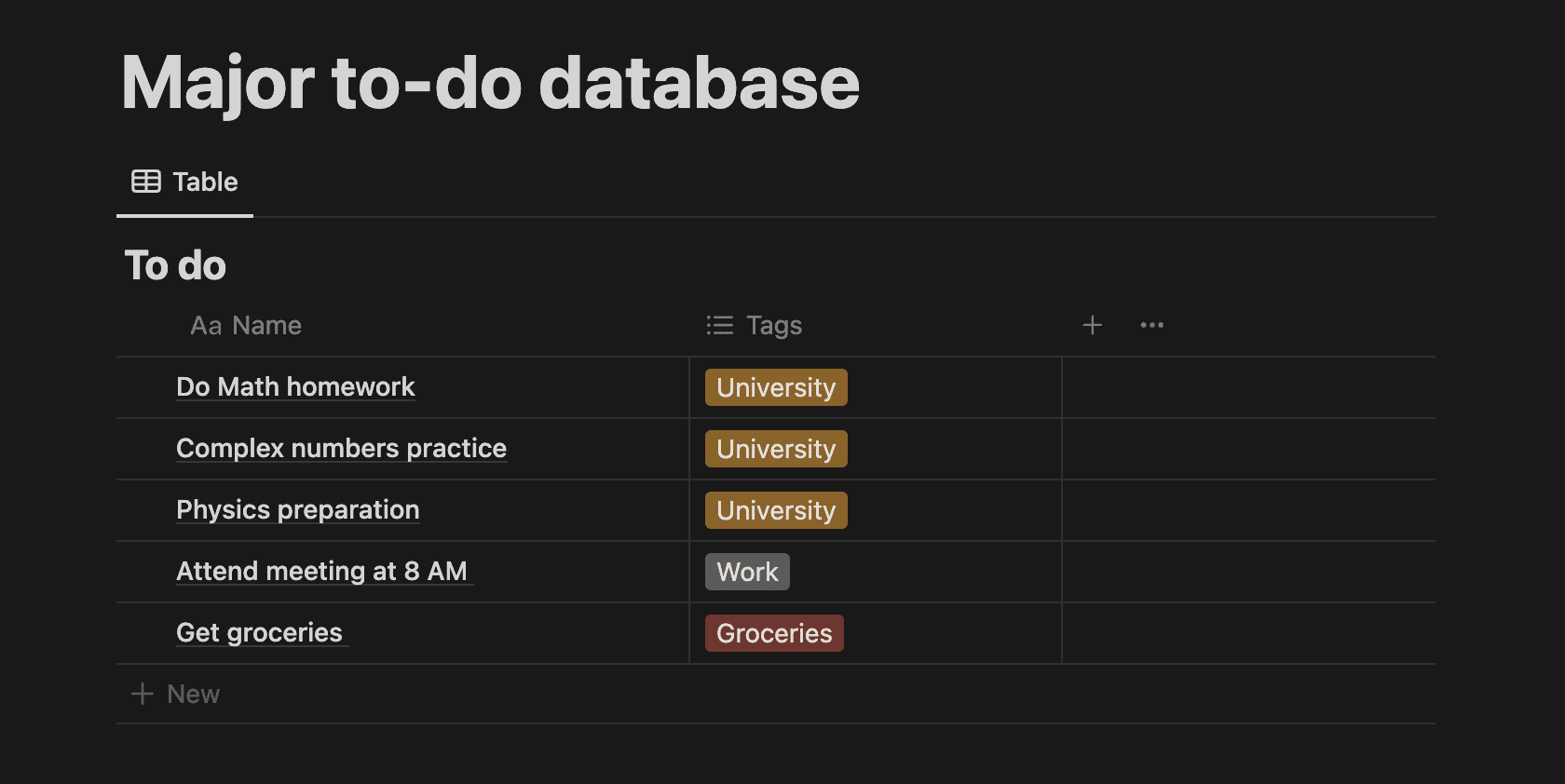
Une fois que vous avez fini de remplir votre base de données avec vos tâches, vous pouvez les filtrer en cliquant sur Filtrer et en les filtrant par balises. Par exemple, si vous souhaitez voir uniquement les tâches liées à l’université que vous devez effectuer, cochez simplement la case à côté de Université.
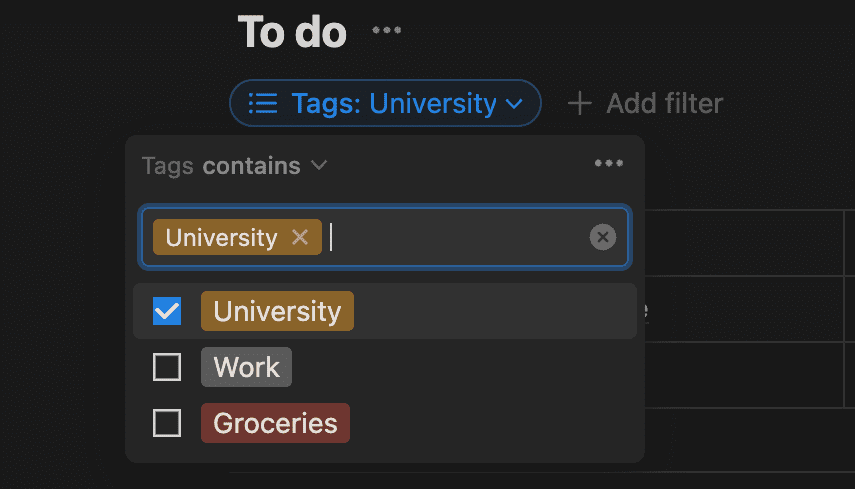
De la personnalisation de votre espace de travail Notion à l’utilisation de Notion AI pour effectuer des tâches à votre place, la maîtrise de ces conseils vous aidera à gagner beaucoup de temps à long terme.