DirectX est un composant Windows qui aide les logiciels, principalement les programmes de jeu, à fonctionner directement avec le matériel audio et vidéo sur les plates-formes Microsoft. Cette collection d’interfaces de programmation d’applications (API) utilise les fonctionnalités d’accélérateur multimédia matériel intégré de manière plus productive. Ce guide vous aidera à installer la dernière version pour mettre à jour DirectX sur Windows 10 vers la mise à jour DirectX 11 ou 12.
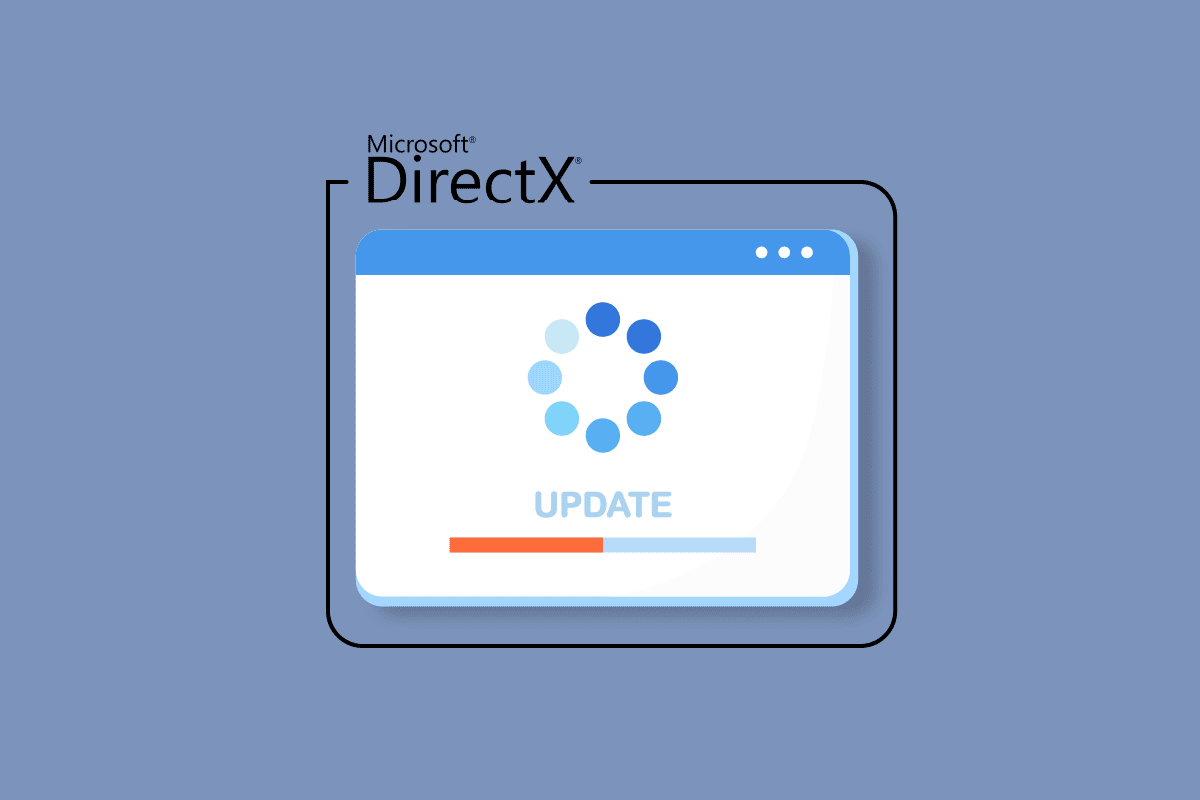
Table des matières
Comment mettre à jour DirectX dans Windows 10
DirectX est préinstallé sur Windows, mais il doit être régulièrement mis à jour afin d’améliorer les performances de jeu. Microsoft a fait les dernières versions telles que la mise à jour Direct X 12 pour résoudre les problèmes avec la version actuelle de et ainsi améliorer l’efficacité du jeu. Comme l’installation de DirectX dépend de la version du système d’exploitation sur votre PC Windows, pour différentes versions du système d’exploitation, il existe une variante DirectX différente que vous pouvez installer.
Remarque : si vous avez un macOS en cours d’exécution sur votre ordinateur portable ou votre ordinateur, DirectX ne sera pas disponible pour vous. DirectX n’est disponible que pour les versions du système d’exploitation Microsoft Windows.
Le processus de mise à jour de la version de Windows 10 DirextX est expliqué étape par étape dans la section à venir.
Étape I : Vérifier la version actuelle de DirectX
La première chose à faire pour mettre à jour DirectX Windows 10 est de vérifier la version actuelle de DirectX sur votre système. Il est possible que votre PC ne prenne pas en charge la mise à jour DirectX 12 car les systèmes qui utilisent des GPU plus anciens ne sont pas compatibles avec la dernière version. Par conséquent, vous pouvez suivre les étapes ci-dessous pour connaître à l’avance la génération actuelle comme suit :
Remarque : Les mêmes étapes peuvent également être suivies par les utilisateurs de Windows 7 ou Windows 8.
1. Ouvrez la barre de recherche Windows sur votre PC en appuyant sur la touche Windows, tapez Dxdiag dedans et cliquez sur Ouvrir comme indiqué.
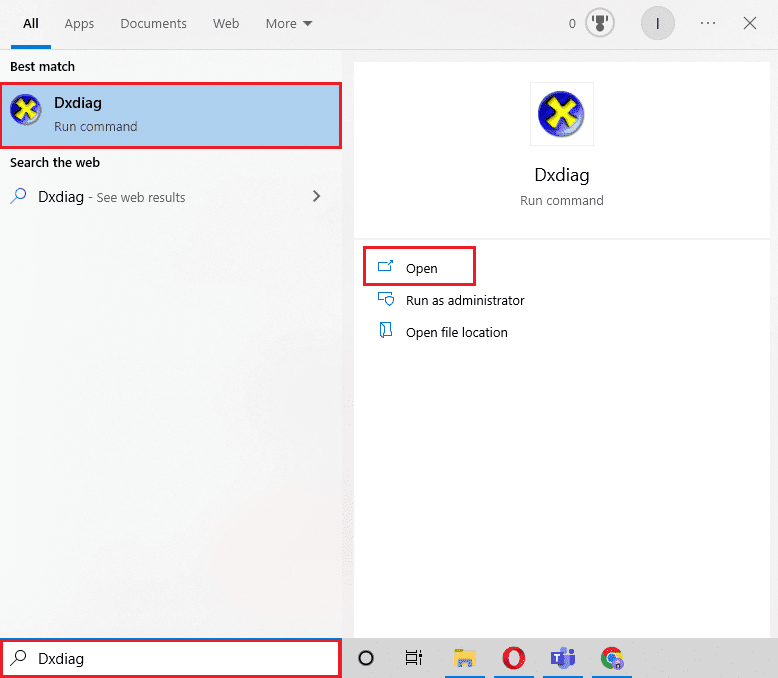
2. Ensuite, cliquez sur Oui dans l’invite de l’outil de diagnostic DirectX.
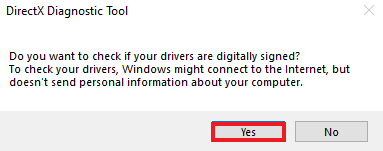
3. Dans la fenêtre Outil de diagnostic DirectX, vous pouvez trouver la version DirectX en cours d’exécution sur votre système, comme indiqué en surbrillance.
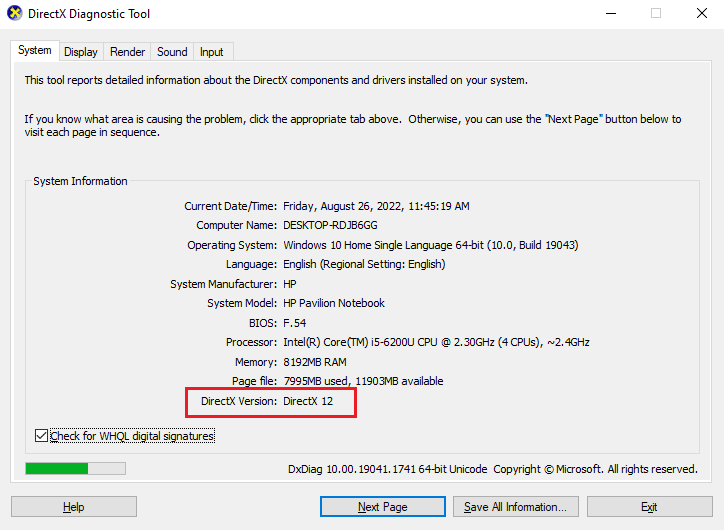
Étape II : vérifier la configuration matérielle et système requise
Maintenant que vous connaissez la version actuelle de DirectX, il est temps de vérifier la configuration matérielle et système requise. Comme la dernière version disponible pour DirectX est DirectX 12, elle est supportée par :
- toutes les cartes graphiques NVIDIA basées sur Pascal, Maxwell, Kepler, Ampere, Turning et
- tout GPU dont le nom commence par 600, 700, 900 ou 2000.
De plus, la série 77xx prend en charge la mise à jour DirectX 11 ainsi que 12.
Étape 3 : Vérifier la compatibilité avec la version du système d’exploitation Windows
La méthode suivante à suivre consiste à vérifier si la version de Windows que vous utilisez actuellement est compatible avec la version de DirectX que vous essayez de mettre à jour. Pour Windows 7, 8 ou 10, DirectX 12 fonctionne bien, mais si vous rencontrez des problèmes d’incompatibilité lors de l’exécution d’un jeu sur votre ordinateur portable ou PC avec Windows 7, essayez la mise à jour DirectX 11 au lieu de DirectX 12.
La liste des versions de DirectX disponibles pour le système d’exploitation Windows est donnée ci-dessous :
La version DirectX 11 est prise en charge par Windows 7, Windows 8, Windows 10 et Windows Server 2008 R2.
DirectX 11.1 est compatible avec Windows 7 (SP1), Windows 8, Windows 10, Windows RT et Windows Server 2012.
DirectX 11.2 est pris en charge par Windows 8.1, Windows RT 8.1, Windows 10 et Windows Server 2012 R2.
DirectX 11.3 et 11.4 ne peuvent être exécutés que sur Windows 10.
DirectX 12 est préinstallé dans Windows 10.
Étape IV : Installer la dernière version de DirectX via Windows Update
Un moyen simple de télécharger la dernière version de DirectX consiste simplement à mettre à jour Windows sur votre PC. Forcer Windows à mettre à jour votre système d’exploitation vous aidera à installer automatiquement DirectX 12 ou toute autre version la plus récente compatible avec votre système. Suivez notre guide sur Comment télécharger et installer la dernière mise à jour de Windows 10 pour faire de même.
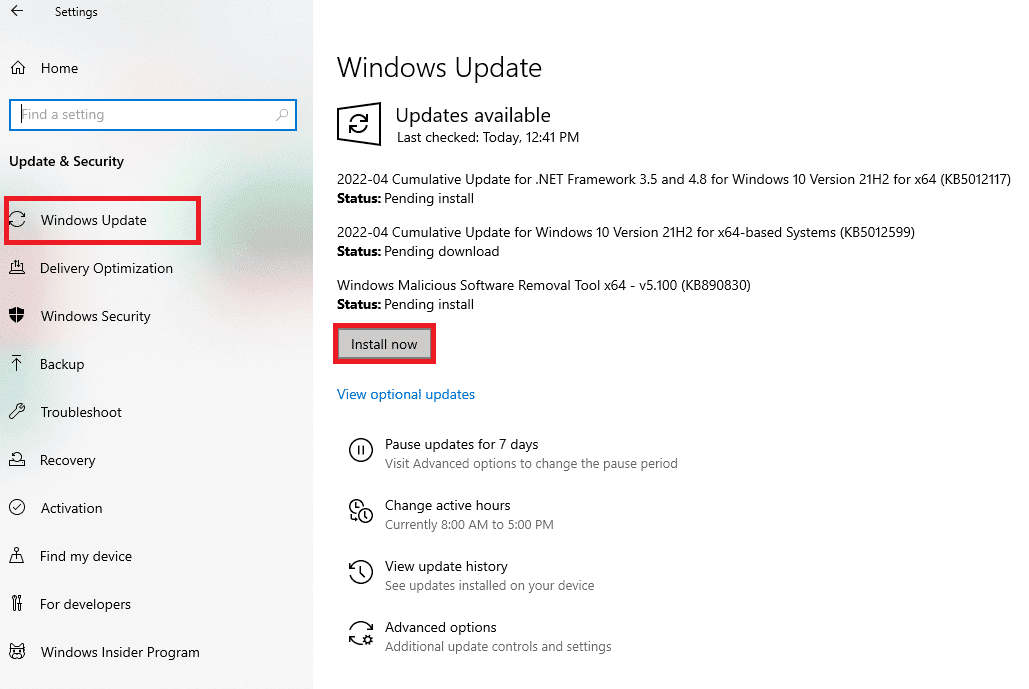
Étape V : Mettre à jour manuellement via le site Web DirectX
Outre la mise à jour de Windows, vous pouvez également mettre à jour manuellement DirectX Windows 10 sur votre système. Les étapes suivantes peuvent être effectuées sur n’importe quelle version du système d’exploitation Windows pour installer la dernière mise à jour de DirectX.
1. Lancez n’importe quel navigateur Web sur votre PC et ouvrez le Page de téléchargement DirectX.
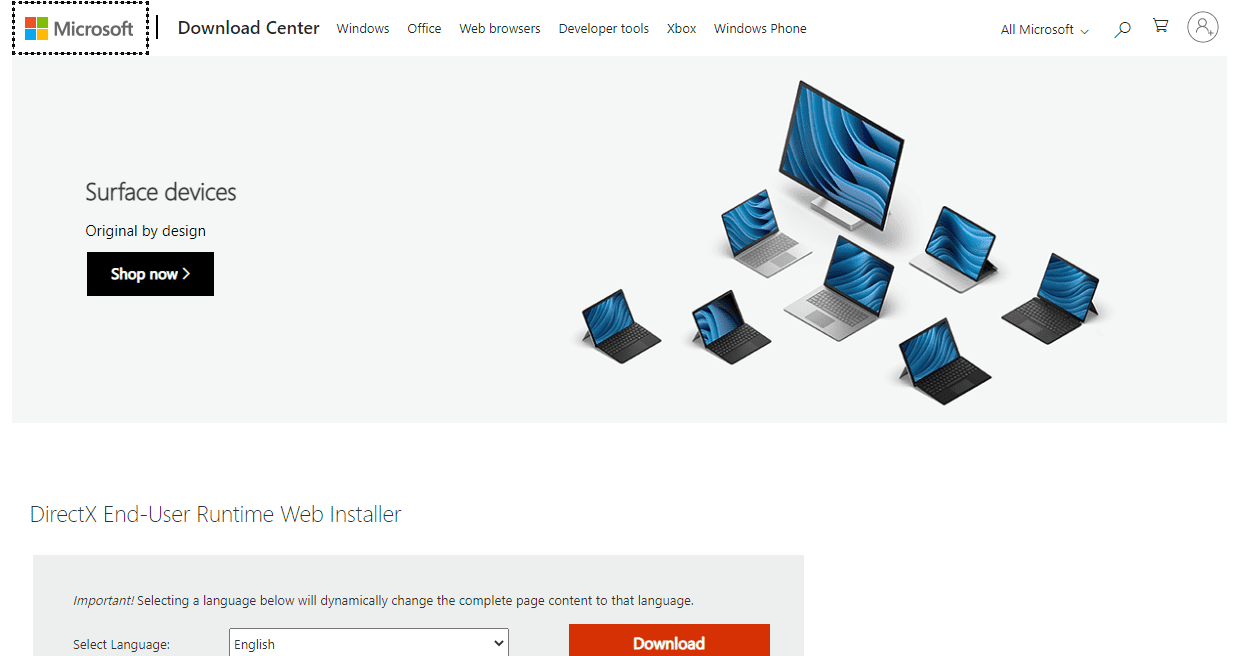
2. Une fois que vous avez sélectionné la langue, cliquez sur Télécharger.
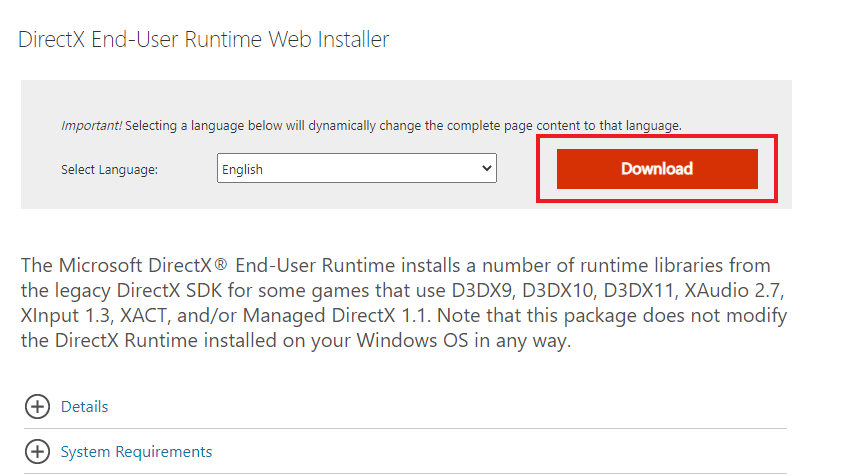
3. Maintenant, cliquez sur le fichier téléchargé.
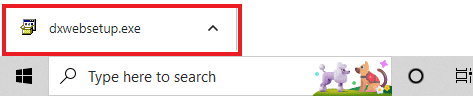
4. Sélectionnez J’accepte le contrat et cliquez sur Suivant dans la fenêtre Installation de Microsoft(R) DirectX(R).
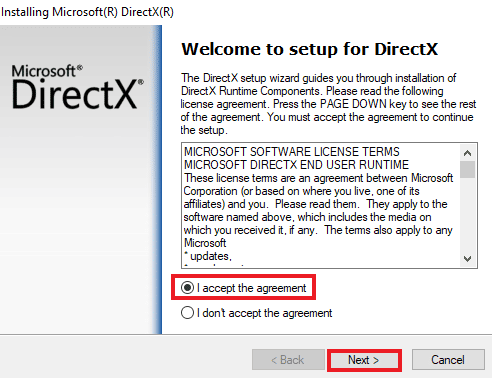
5. Maintenant, cliquez à nouveau sur Suivant.
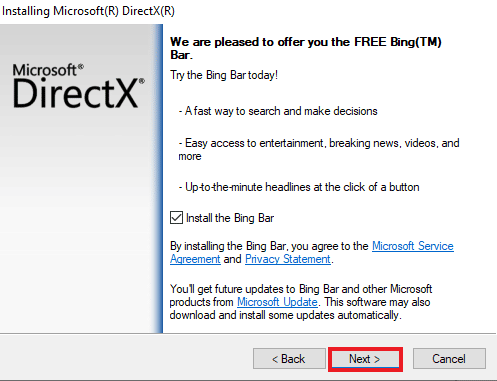
6. Le programme d’installation de DirectX commencera à s’installer comme indiqué.

7. Suivez les instructions à l’écran pour terminer l’installation et redémarrez votre PC.
Vous avez maintenant le processus de téléchargement et d’installation de la dernière version de DirectX. Profitez du jeu !
Conseil de pro : annuler DirectX
Une autre méthode qui peut vous aider à résoudre les problèmes DirectX sur votre PC consiste à restaurer la version actuelle plutôt qu’à la mettre à jour. Vous pouvez essayer les instructions étape par étape ci-dessous pour suivre la même chose sur votre système :
Remarque : Les données de valeur mentionnées dans les étapes sont exclusives aux versions plus récentes de Windows, y compris Windows XP, Windows Vista et Windows 7.
1. Ouvrez la boîte de dialogue Exécuter avec un clic droit sur l’icône Démarrer et sélectionnez Exécuter.
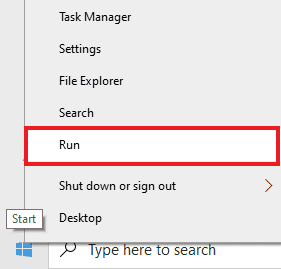
2. Maintenant, tapez regedit et appuyez sur Entrée sur votre clavier pour ouvrir l’Éditeur du Registre.
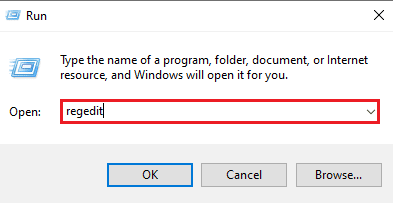
3. Ensuite, accédez à HKEY_LOCAL_MACHINESOFTWAREMicrosoft comme indiqué.
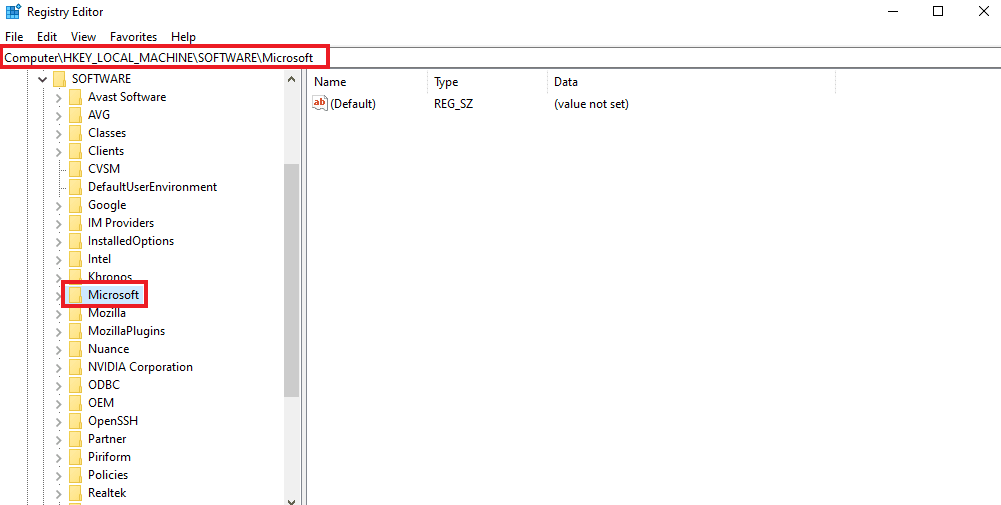
4. Maintenant, localisez et cliquez sur le dossier DirectX.
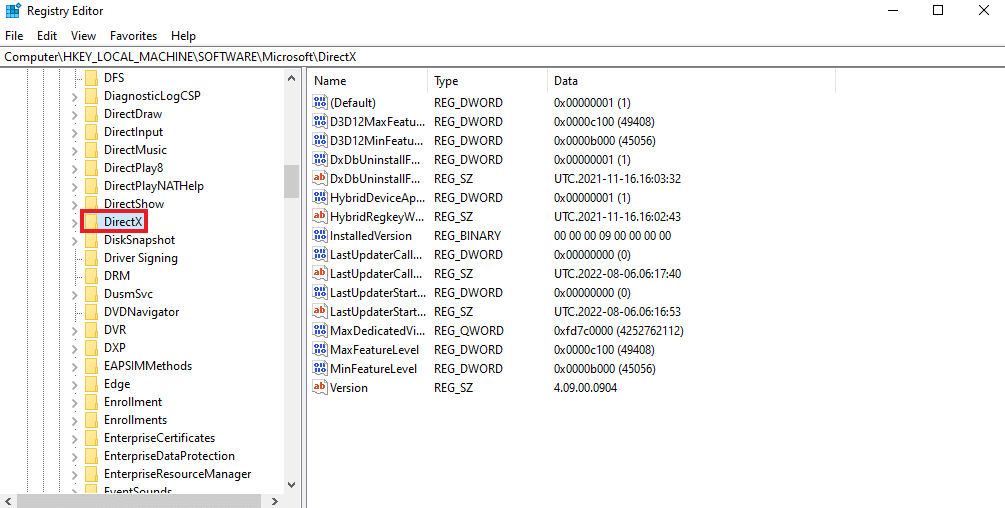
5. Cliquez sur Version, remplacez les données de valeur de 4.09.00.0904 par 4.08.00.0904, puis cliquez sur OK.
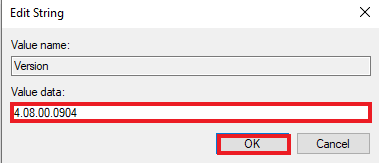
6. Maintenant, fermez l’éditeur de registre et quittez.
Foire aux questions (FAQ)
Q1. Comment puis-je mettre à jour DirectX 10 vers 12 ?
Rép. Pour mettre à jour votre version de DirectX, suivez les méthodes mentionnées ci-dessus. Cependant, assurez-vous de vérifier les exigences nécessaires pour mettre à jour la version DirectX de 10 vers la dernière version téléchargée en premier.
Q2. Quel est le meilleur, DirectX 11 ou 12 ?
Rép. La principale différence entre DirectX 11 et 12 est que DirectX 12 est de niveau inférieur, ce qui signifie qu’il offre un contrôle précis de la façon dont le jeu interagit avec le CPU et le GPU de votre système. En bref, DirectX 12 est meilleur et offre plus de flexibilité et de puissance aux utilisateurs.
Q3. DirectX 12 est-il idéal pour les jeux ?
Rép. L’un des nombreux avantages de DirectX 12 est l’amélioration des performances du processeur. De l’utilisation du processeur et d’autres mises à niveau de performances, DirectX 12 est en effet idéal pour les jeux.
Q4. DirectX 11 peut-il être installé sur Windows 10 ?
Rép. Aucun package autonome ne peut être utilisé pour télécharger la mise à jour DirectX 11 vers Windows 10. La dernière version de DirectX est préinstallée avec Windows 10.
Q5. Comment puis-je vérifier si mon PC prend en charge la version actuelle de DirectX ?
Rép. Vous pouvez vous référer à l’étape I, l’étape II et l’étape III ci-dessus pour en savoir plus sur la version actuelle de DirectX sur votre PC et si votre PC prend en charge cette mise à jour particulière de DirectX.
***
Nous espérons que notre guide sur la mise à jour de DirectX ou le téléchargement de la dernière version de Windows 10 vous a été utile. Si vous avez d’autres questions ou suggestions, laissez un commentaire ci-dessous.

