L’utilitaire Ipconfig de Windows est un petit utilitaire exceptionnellement utile qui vous permet de trouver l’adresse IP de votre système actuel.
De nombreux utilisateurs pensent que ipconfig est une commande d’invite de commande, mais est en fait un utilitaire Windows que vous exécutez à partir de l’invite de commande. En plus de vous donner l’adresse IP de l’ordinateur actuel, il vous donne également l’adresse IP de votre routeur, votre adresse MAC, et vous permet de vider votre DNS, entre autres. Il fonctionne avec plusieurs autres options de ligne de commande pour vous donner ces informations.
Vous pouvez exécuter la commande ipconfig dans une fenêtre d’invite de commande normale, c’est-à-dire que vous n’avez pas besoin de droits d’administration pour l’exécuter.

Informations Ipconfig
Si vous exécutez la commande ipconfig sans options de ligne de commande supplémentaires, elle répertorie chaque interface réseau, y compris les cartes réseau virtuelles. Pour votre adaptateur LAN et WiFi, il vous donnera l’adresse IP locale. Si vous êtes connecté à Internet via WiFi, vous verrez les valeurs IPv6 et du masque de sous-réseau en dessous. Pour un adaptateur Ethernet qui n’est pas connecté à un réseau, vous ne verrez aucune de ces informations. Il vous dira simplement que l’adaptateur n’est pas connecté. Les adaptateurs virtuels, qu’ils soient connectés ou non, auront à la fois une adresse IPv6 et IPv4 ainsi qu’une valeur de masque de sous-réseau.
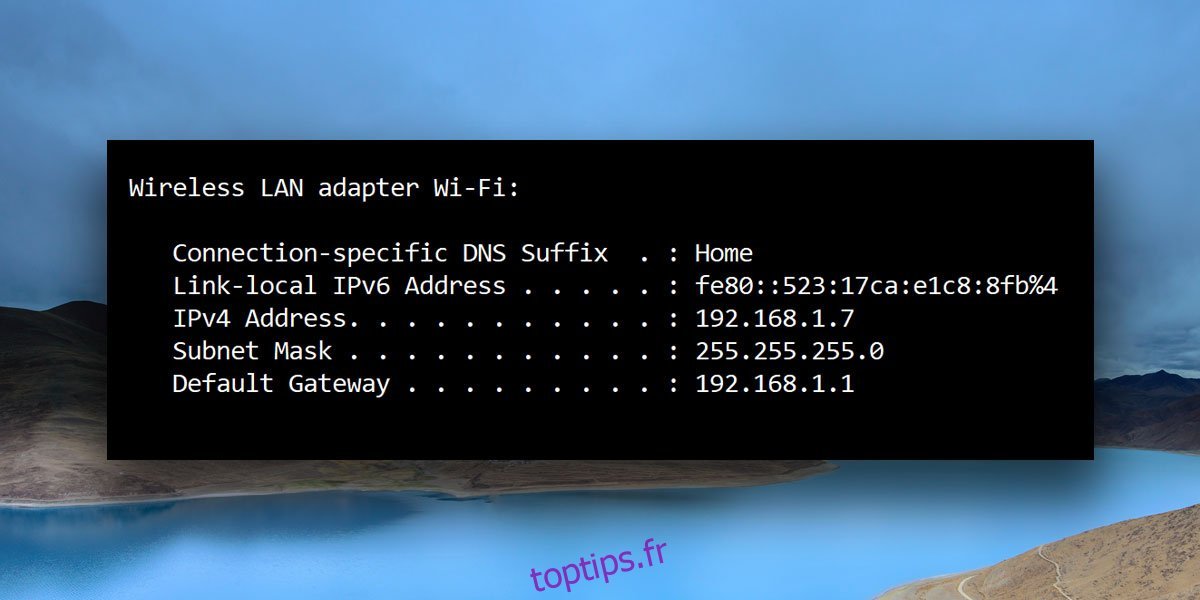
Options de ligne de commande Ipconfig
L’utilitaire ipconfig de Windows propose les options de ligne de commande supplémentaires suivantes avec lesquelles vous pouvez l’utiliser.
ipconfig / all: cette commande répertorie les informations IP pour chaque adaptateur réseau de votre système. Contrairement à la simple commande ipconfig, cette commande affiche des informations supplémentaires telles que l’activation ou non de DHCP, l’adresse IP des serveurs DHCP, votre adresse IPv6 locale, la date à laquelle votre bail DHCP a été obtenu et la date d’expiration, entre autres. Vous pouvez également utiliser cette commande pour trouver l’adresse MAC physique de votre système.
ipconfig / release: Cette commande vous permet de renoncer à votre adresse IP actuelle. Lorsque vous exécutez cette commande, l’adresse IP de votre système, quelle qu’elle soit, est libérée afin que d’autres périphériques du réseau puissent l’utiliser.
ipconfig / renew: cette commande est généralement exécutée juste après la commande ipconfig / release. Une fois que la commande ipconfig / release a «abandonné» une adresse IP, votre système en aura besoin d’une nouvelle. Cette commande permet à votre système d’obtenir une nouvelle adresse IP. Cette option, avec la précédente, est ce que vous devez exécuter pour résoudre l’erreur de «conflit d’adresse IP» que vous pourriez rencontrer parfois.
ipconfig / showclassid: Cela vous permet d’afficher les ID de classe DHCP. Ces ID de classe sont normalement configurés pour des applications particulières sur un réseau. En tant qu’utilisateur moyen, vous ne serez pas du tout concerné par eux.
ipconfig / setclassid: cette option de commande est utilisée avec l’option ipconfig / showclassid précédente pour définir l’ID de classe DHCP.
ipconfig / displaydns: Cette option vous permet d’afficher le cache DNS. Le cache DNS est un enregistrement des sites Web publics que vous avez visités. Il s’agit d’une copie locale du site Web et de son adresse IP publique. En gros, lorsque vous saisissez www.google.com dans votre navigateur, votre cache DNS sait déjà où trouver ce site Web car son adresse IP est enregistrée dans le cache.
ipconfig / flushdns: Le DNS n’est pas omnipotent. Il a tendance à enregistrer des informations incorrectes, ce qui vous empêche d’accéder aux sites Web. Cette commande vous permet de vider, c’est-à-dire d’effacer le cache DNS de Windows et d’en créer un nouveau.
ipconfig / registerdns: cette option vous permet de mettre à jour vos paramètres DNS. Si le DNS n’a pas réussi à enregistrer un nom ou n’a pas réussi à se connecter à un serveur DHCP, cette commande peut résoudre le problème en enregistrant à nouveau le DNS.

