Dans iOS 9, Apple a ajouté une fonctionnalité de balisage intéressante à l’application Mail. Si vous attachez une image à un message, vous pouvez dessiner dessus, en agrandir une partie et y ajouter votre signature, entre autres. Cette fonctionnalité de balisage existait uniquement dans l’application Mail. Impossible d’accéder à l’éditeur de balisage dans l’application Photos. Dans iOS 11, cet éditeur de balisage est désormais disponible pour les captures d’écran. Les captures d’écran dans iOS 11 ont une nouvelle interface. Lorsque vous prenez une capture d’écran, au lieu que votre écran clignote une fois accompagné du son de l’appareil photo, votre capture d’écran capturée est ajoutée en bas à gauche de l’écran. Si vous appuyez sur cette capture d’écran, vous accédez à l’outil de balisage familier de l’application Mail. Cet outil vous permet de marquer des captures d’écran dans iOS 11.
Capturer des captures d’écran
La méthode de capture d’une capture d’écran sur un appareil iOS n’a pas changé. Appuyez simplement sur les boutons d’alimentation et d’accueil en même temps pour prendre une capture d’écran. Dans iOS 11, votre capture d’écran apparaîtra en bas à gauche de votre écran. Vous pouvez faire glisser la vignette vers la gauche pour la supprimer et l’enregistrer automatiquement dans l’application Photos. Vous pouvez continuer à prendre des captures d’écran même avec la vignette sur votre écran. La vignette ne sera pas présente dans la capture d’écran finale.
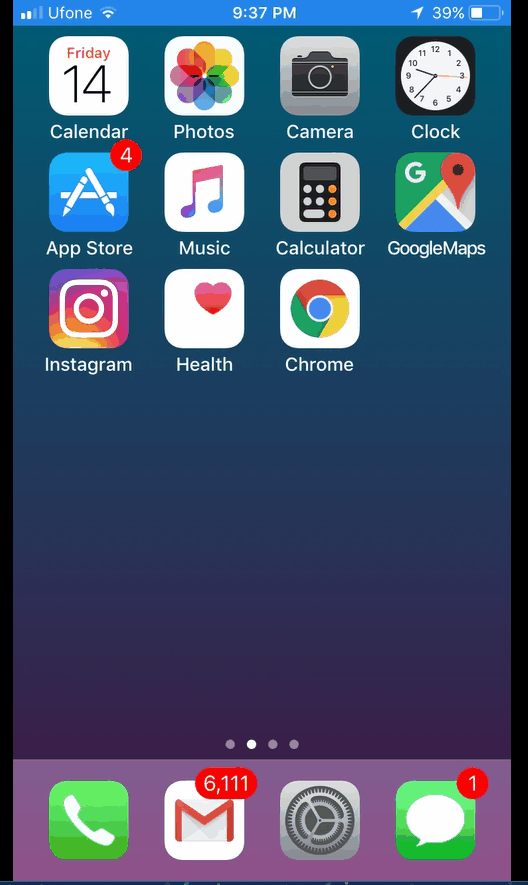
Marquer les captures d’écran
Pour marquer des captures d’écran dans iOS 11, appuyez sur la vignette qui apparaît en bas à gauche de votre écran lorsque vous la capturez. Si vous ignorez la capture d’écran, vous ne pourrez plus la modifier avec l’outil d’annotation. Si vous avez pris tout un tas de captures d’écran, vous pouvez toutes les modifier en balayant vers la gauche pour passer à la suivante dans l’outil d’annotation.
Les outils d’annotation comprennent un outil crayon feutre, un outil marqueur, un outil crayon, un outil ligne pointillée et un outil gomme. Vous pouvez ajouter du texte et votre signature à une capture d’écran. Il existe un outil d’agrandissement qui vous permet d’agrandir une partie de la capture d’écran et vous pouvez y insérer quelques formes courantes. Pour accéder aux outils de signature, de texte, de forme et de loupe, appuyez sur le bouton bleu plus en bas à droite de l’écran d’annotation.
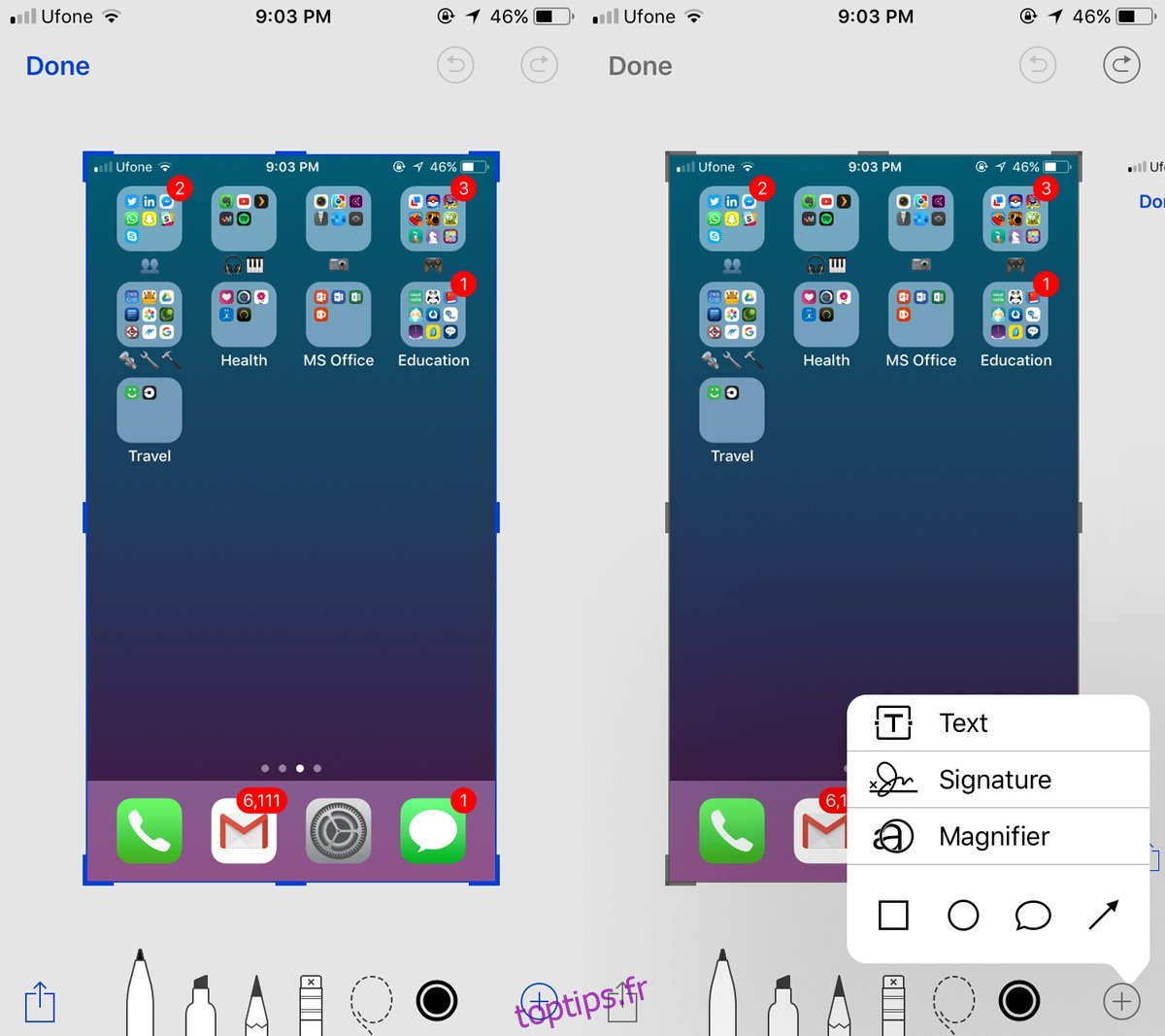
Vous pouvez pincer et réduire la capture d’écran pour effectuer un zoom avant / arrière. Il y a un bouton Annuler et Rétablir en haut. La sélection des couleurs pour les outils de dessin et de texte est limitée au blanc, noir, bleu, vert, jaune et rouge. Une fois que vous avez terminé de marquer une capture d’écran, appuyez sur «Terminé» et sélectionnez «Enregistrer dans les photos» dans le menu qui apparaît.
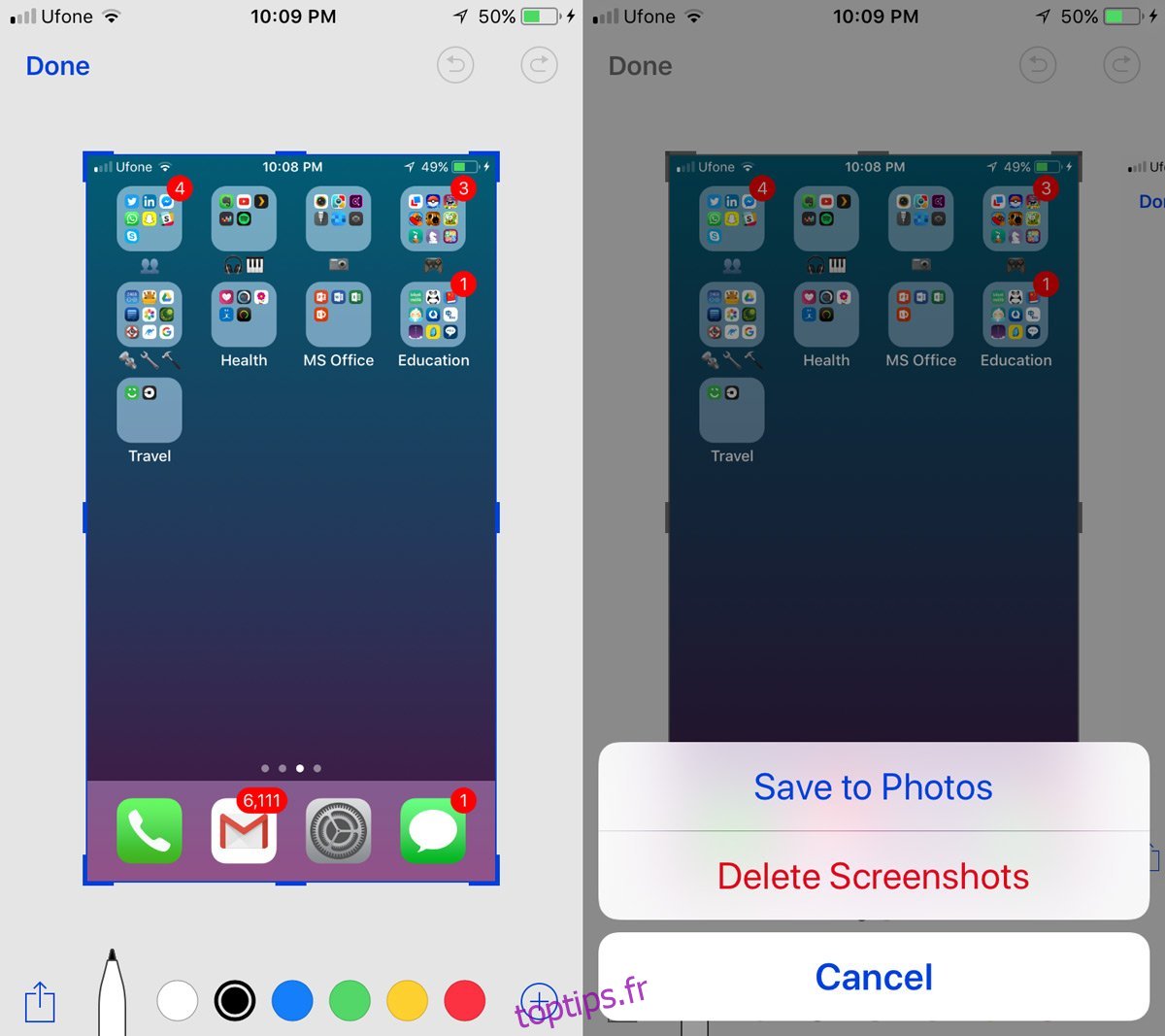
La fonctionnalité est excellente et tout sauf limitée si vous ne pouvez pas y accéder pour toutes les images. Vous avez peut-être une capture d’écran plus ancienne que vous souhaitez marquer, mais l’outil ne le permet tout simplement pas.
