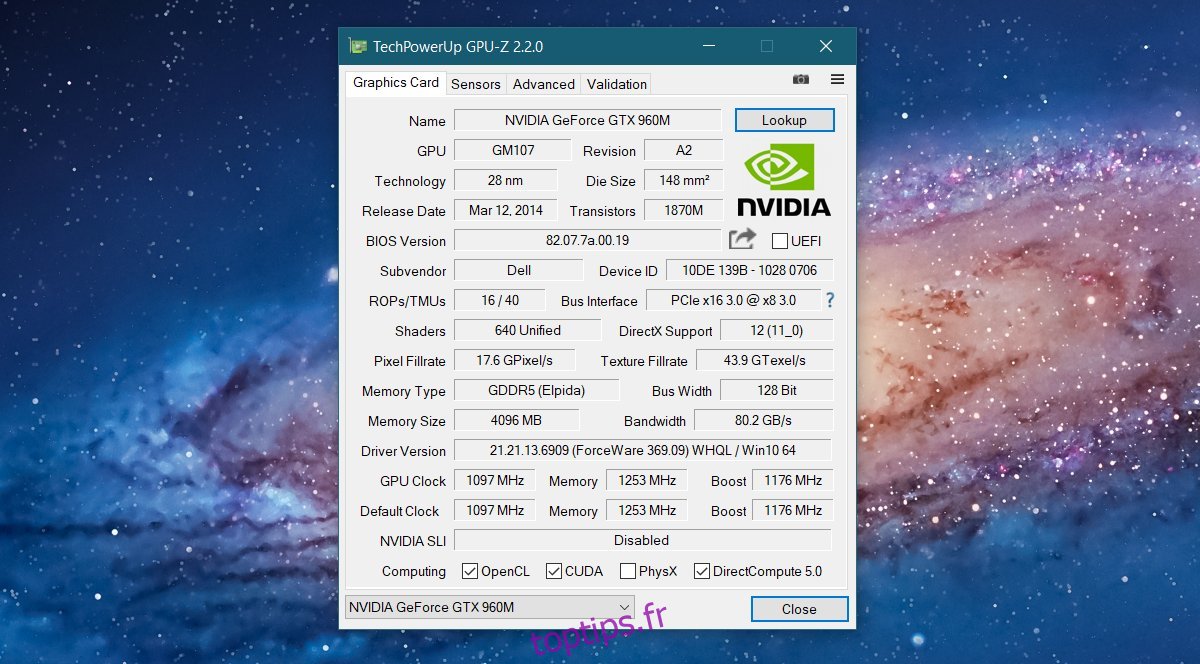Un GPU ou une unité de traitement graphique est un composant essentiel de chaque ordinateur. Peu importe que vous possédiez un Mac ou un PC, les deux ont un GPU. Comme il existe de nombreuses variations dans les spécifications d’un PC, il peut être difficile de dire si vous avez un GPU dédié ou non. Il est en fait assez facile de dire si vous savez où et quoi chercher.
Table des matières
GPU intégré vs GPU dédié
Comme indiqué précédemment, tous les ordinateurs ont un GPU. Cependant, tous les ordinateurs ne disposent pas d’un GPU dédié. Il n’est pas nécessaire d’en avoir un, sauf si vous avez l’intention d’utiliser votre PC pour jouer. Un GPU intégré est un chipset graphique intégré à la carte mère. Un GPU dédié est un deuxième GPU installé sur la carte mère. Si vous parlez d’un PC, le GPU intégré sera probablement une puce Intel tandis que le GPU dédié sera une puce Nvidia ou AMD.
Autocollants sur votre ordinateur
L’un des moyens les plus simples de vérifier si vous avez un GPU dédié sur votre ordinateur est de rechercher un autocollant Nvidia ou AMD sur votre système. Les ordinateurs portables les ont toujours à côté de votre pavé tactile. L’autocollant indique que le système dispose d’une puce GPU authentique de l’un des deux fabricants mentionnés ci-dessus.

Vérifiez le gestionnaire de périphériques
Les autocollants s’estompent malheureusement avec le temps. Même si l’autocollant n’est pas fané, il ne vous dira que si vous avez un GPU dédié et son fabricant. Il ne vous dira pas quel modèle est votre GPU, ce qui est souvent la prochaine question que vous vous posez après avoir déterminé si vous avez un GPU dédié ou non.
Dans la recherche Windows, tapez Gestionnaire de périphériques. Développez les périphériques de l’adaptateur graphique. Si vous voyez plus d’un appareil répertorié ici, vous avez certainement une puce GPU dédiée. La puce Intel est la puce intégrée. Votre deuxième GPU sera répertorié avec son nom et son modèle. Le modèle est généralement le bit alphanumérique qui suit le nom du fabricant. Dans l’image ci-dessous, «GTX 960M» est le numéro de modèle.
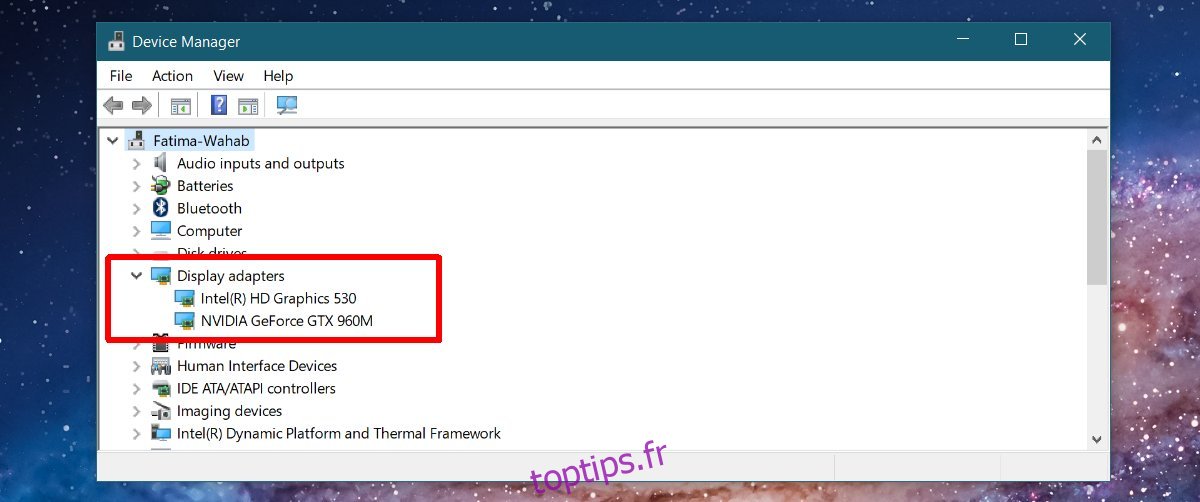
Spécifications de votre GPU
Le Gestionnaire de périphériques peut confirmer si vous avez une deuxième puce GPU et quel est son modèle. Vous pouvez visiter le site Web du fabricant pour savoir à quel point votre puce est puissante. Si votre puce est un peu datée ou si vous ne trouvez aucune information officielle dessus, vous pouvez utiliser un outil appelé TechPowerUp pour trouver les spécifications de votre GPU.
C’est une application gratuite qui peut détecter les spécifications de chaque chipset graphique installé sur votre système. Installez-le et dans la liste déroulante en bas, sélectionnez le GPU pour lequel vous souhaitez rechercher les spécifications.
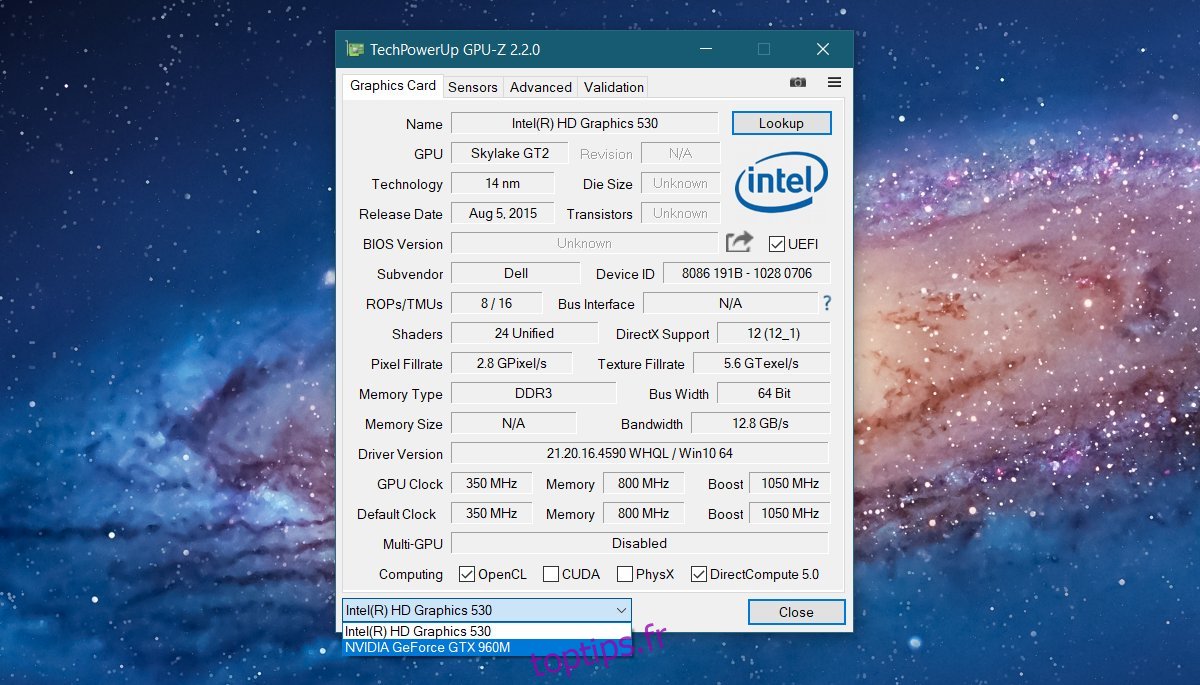
L’outil prend quelques secondes pour charger les spécifications du GPU. Si le GPU est actuellement utilisé, vous pouvez passer à l’onglet Capteurs pour voir comment il se maintient en termes de performances. TechPowerUp peut vous indiquer la quantité de mémoire dont dispose votre GPU, sa date de sortie, son fabricant et son modèle, la version du pilote que vous utilisez, sa vitesse, etc.