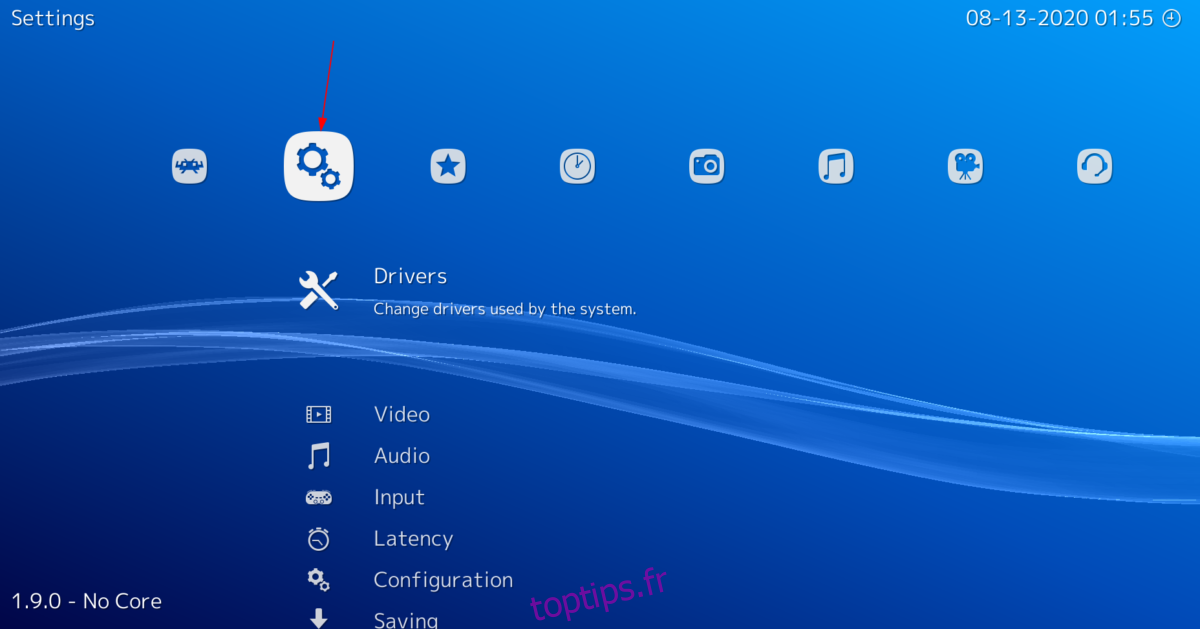Retroarch est un très bon logiciel, et il peut détecter un grand nombre de contrôleurs et leur associe souvent automatiquement les contrôles. Cependant, Retroarch ne lie pas toujours chaque contrôleur. Dans ce guide, nous verrons comment lier manuellement les contrôles à votre contrôleur dans Retroarch. Nous verrons également comment lier les commandes du clavier si vous préférez personnaliser la configuration de votre clavier Retroarch.
Pour démarrer le processus de liaison des contrôles dans Retroarch, l’application Retroarch doit être installée sur votre PC Linux. Pour installer Retroarch (si vous ne l’avez pas déjà configuré), veuillez suivre ce guide détaillé sur le sujet. Ou recherchez «retroarch» dans le terminal et installez-le comme vous configurez généralement les programmes.
Table des matières
Lier des contrôles Retroarch à un contrôleur
L’option permettant de lier des contrôles personnalisés aux contrôleurs dans Retroarch est assez simple. Pour commencer, lancez l’application en recherchant «Retroarch» dans le menu de votre application. Une fois l’application ouverte, suivez les instructions étape par étape ci-dessous pour savoir comment lier les paramètres de votre contrôleur.
Étape 1: Regardez dans la fenêtre principale de l’application Retroarch et utilisez les touches fléchées Gauche / Droite du clavier, ou utilisez la souris pour sélectionner l’option de menu Paramètres Retroarch.
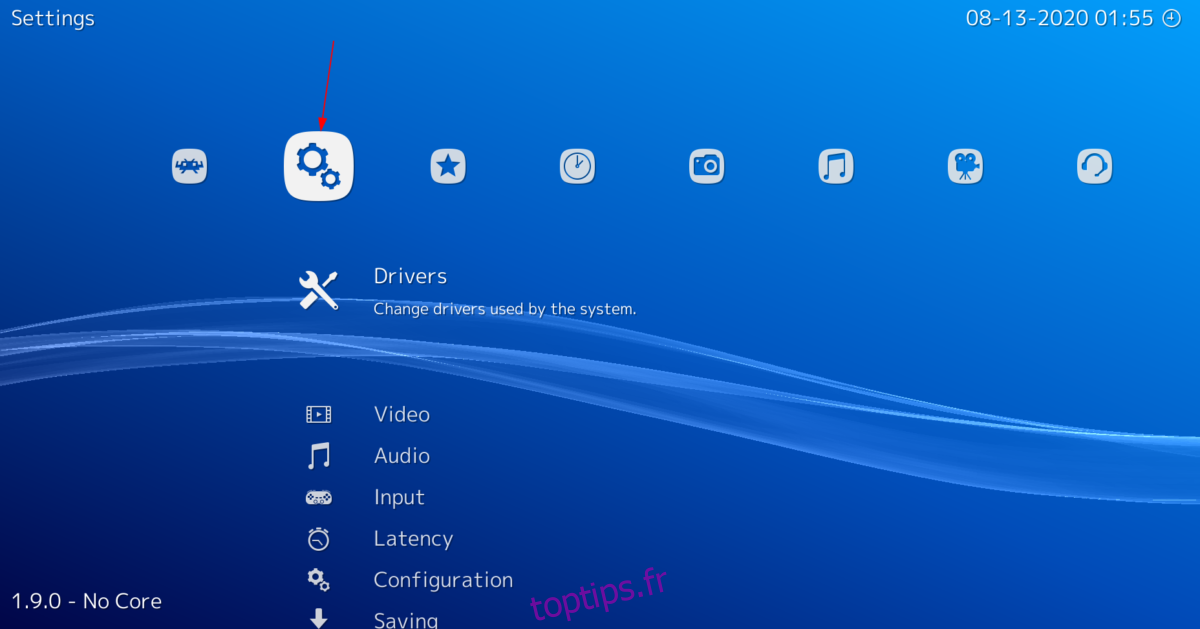
Étape 2: Une fois que vous avez sélectionné le menu des paramètres Retroarch, vous verrez une multitude d’options parmi lesquelles choisir. Parcourez toutes les options et sélectionnez «Entrée» avec la touche Entrée ou la souris.
Étape 3: Après avoir cliqué sur l’option de menu «Entrée», vous serez dans la zone des paramètres du contrôleur Retroarch. À ce stade, branchez votre contrôleur sur votre PC Linux via USB, ou connectez-le via Bluetooth, etc.
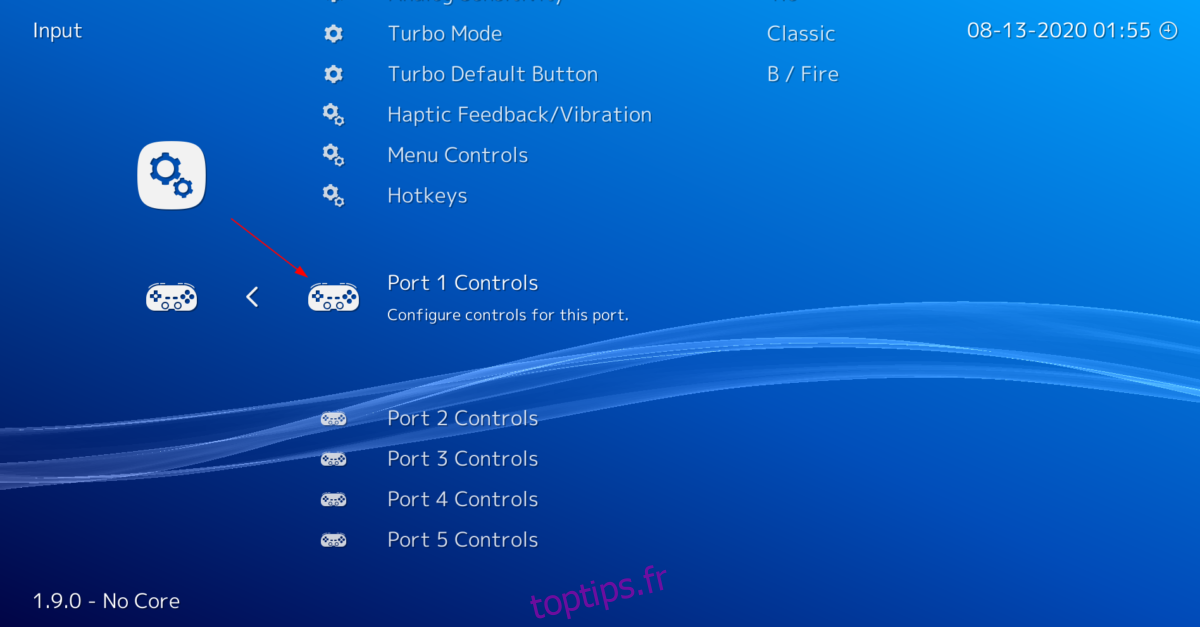
Lorsque l’appareil est connecté, Retroarch devrait voir qu’il est connecté à votre PC et affichera une notification dans le coin inférieur gauche de l’application.
Étape 4: Avec le contrôleur branché, regardez dans le menu «Entrée» dans Retroarch pour «Contrôles du port 1» et sélectionnez-le via la touche Entrée ou la souris. La sélection de «Contrôles du port 1» vous amènera à la zone de liaison du premier contrôleur branché.
Étape 5: À l’intérieur de la zone «Commandes du port 1», faites défiler vers le bas jusqu’à ce que vous voyiez «Bouton B (bas)». Sélectionnez cette option de menu pour lier le bouton B à un bouton spécifique du contrôleur.
Étape 6: Après avoir lié le bouton B, parcourez le menu et choisissez tous les autres contrôles pour lier les contrôles Retroarch à votre contrôleur. Sinon, recherchez l’option «Définir tous les contrôles» et sélectionnez-la pour lier plus rapidement les boutons de votre contrôleur.
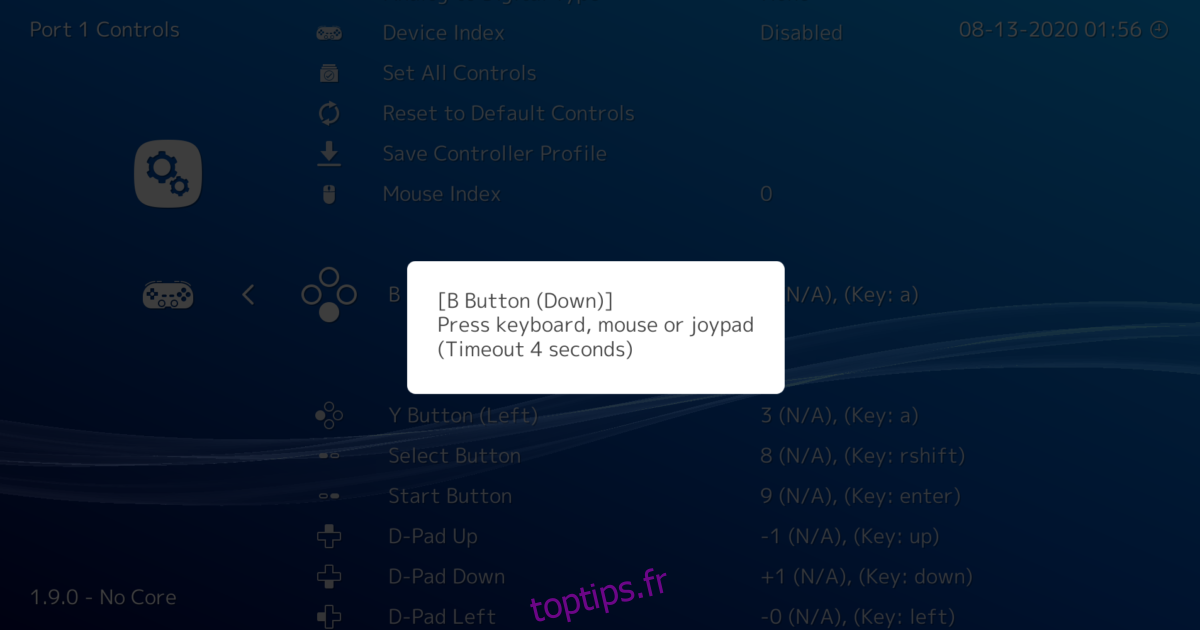
Une fois que vous avez parcouru et lié chaque bouton au contrôleur, le processus est terminé. De là, vous pouvez revenir en arrière et lier les contrôleurs 2, 3 et 4. Ou, quitter la zone de contrôle pour profiter du jeu dans Retroarch!
Lier des contrôles Retroarch à un clavier
Si vous n’avez pas de contrôleur, vous souhaiterez peut-être relier les commandes du clavier pour Retroarch. Suivez les instructions détaillées ci-dessous pour savoir comment procéder.
Étape 1: Ouvrez la fenêtre des paramètres dans Retroarch en sélectionnant l’icône des paramètres via la souris ou les touches de votre clavier. Cette zone de paramètres gère tous les paramètres modifiables de Retroarch.
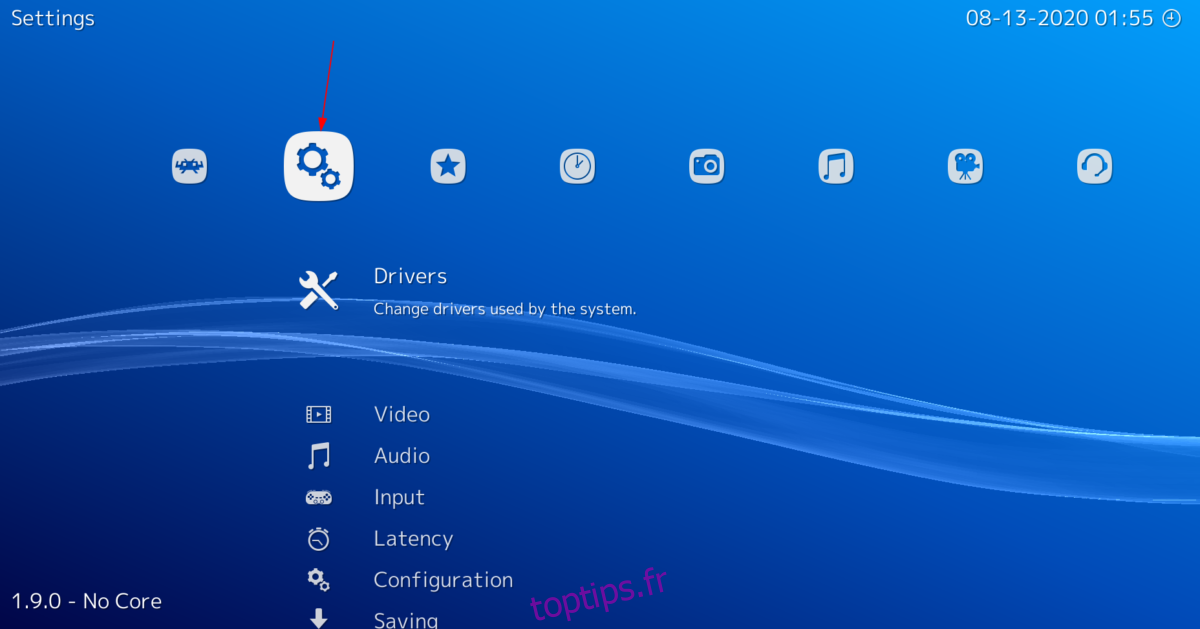
Étape 2: Une fois à l’intérieur de la zone des paramètres de Retroarch, vous verrez une longue liste d’éléments de menu. Parcourez la liste des options pour « Entrée ». La zone de saisie est l’endroit où vous pouvez modifier les contrôles Retroarch.
Étape 3: Après avoir sélectionné la zone «Entrée», vous verrez à nouveau un grand nombre d’options parmi lesquelles choisir. Faites défiler cette liste et recherchez «Commandes du port 1». Le port 1 est réservé au premier contrôleur connecté, ainsi qu’aux commandes du clavier.
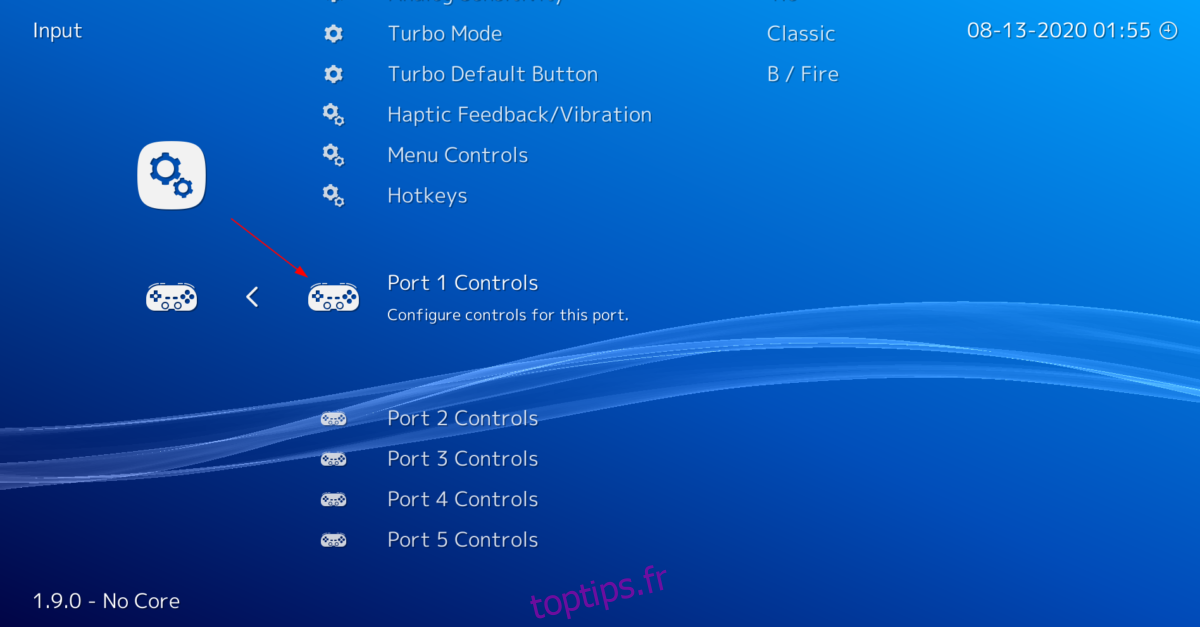
Étape 4: Recherchez «Bouton B (Bas)» et cliquez dessus avec la souris. Le bouton B est la première option de commande configurable disponible. Après avoir cliqué dessus, vous serez invité à lier un bouton. Appuyez sur le bouton du clavier que vous souhaitez lier.
Étape 5: Parcourez la liste des contrôles disponibles et liez chacun d’eux au clavier. Gardez à l’esprit que les commandes du clavier ne seront pas aussi accommodantes qu’un contrôleur et que vous pouvez rencontrer des problèmes de liaison de certaines choses (comme les sticks analogiques).
Remarque: si vous ne souhaitez pas cliquer manuellement sur chaque bouton pour les lier, recherchez l’option «Définir tous les contrôles» et cliquez dessus. Retroarch vous guidera à travers chaque contrôle et vous aidera à le lier.
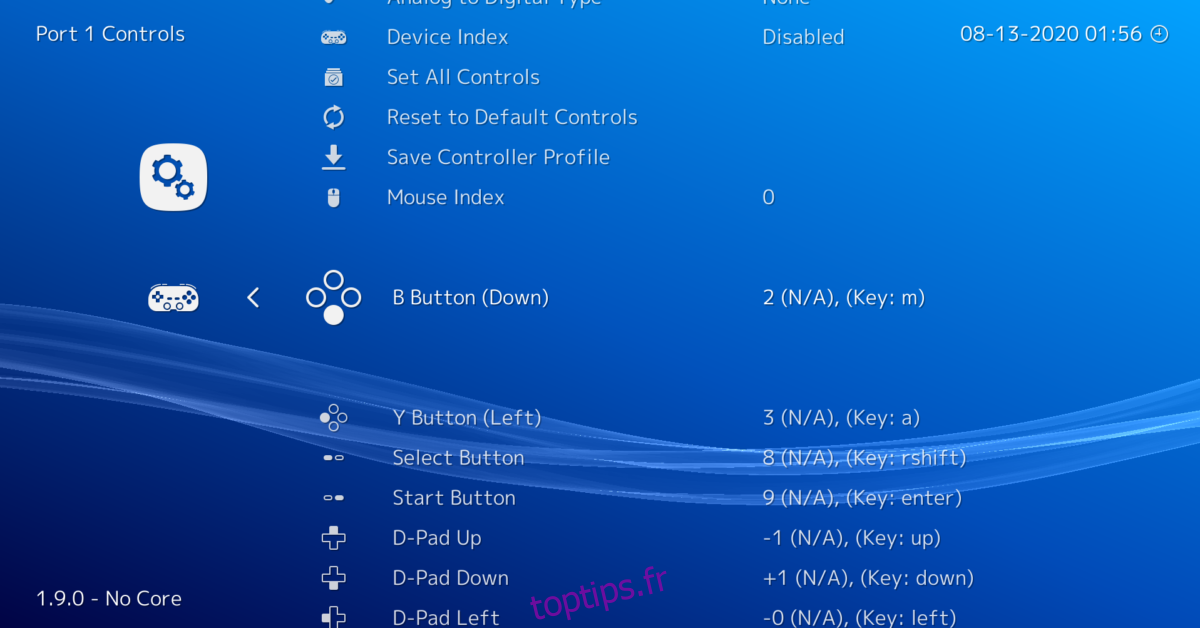
Une fois que tous les contrôles sont liés, vous serez prêt à jouer à des jeux dans Retroarch avec votre clavier!
Sauvegarde des configurations de contrôleur
Si vous avez pris le temps de lier les paramètres de votre contrôleur, vous souhaiterez peut-être enregistrer les liaisons. Heureusement, il existe un moyen très simple de sauvegarder vos liaisons clavier: créer une sauvegarde de votre configuration Retroarch.
Pour créer une sauvegarde des configurations Retroarch, suivez notre guide sur la création de sauvegardes automatiques à l’aide de Deja-Dup. Il peut créer une sauvegarde simple et facile qui sauvegardera tout sur votre PC Linux, y compris votre configuration Retroarch.