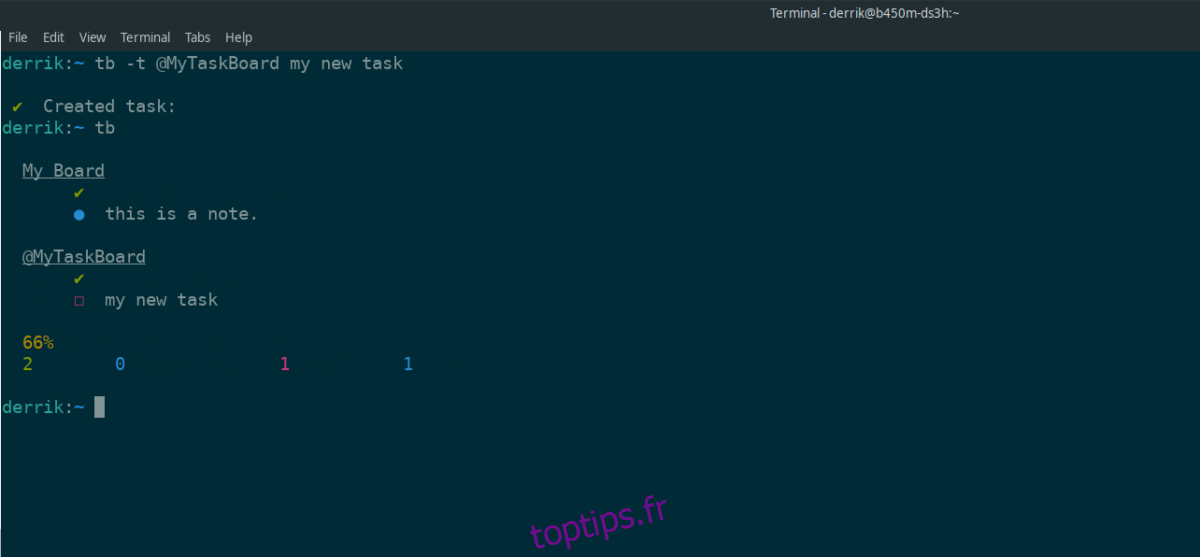Voulez-vous suivre vos tâches quotidiennes via le terminal Linux? Avec Taskbook, vous pouvez! C’est une excellente petite application basée sur un terminal qui peut être utilisée pour suivre les tâches. Dans ce guide, nous verrons comment installer l’application et comment l’utiliser également.
Table des matières
Installation du classeur de tâches sous Linux
Le Taskbook est une excellente application basée sur un terminal. Cependant, il n’est pré-installé sur aucun système d’exploitation Linux moderne. Pour installer l’application, lancez une fenêtre de terminal en appuyant sur Ctrl + Alt + T ou Ctrl + Maj + T sur le clavier. Ensuite, une fois la fenêtre du terminal ouverte, suivez les instructions d’installation en ligne de commande décrites ci-dessous pour faire fonctionner le Taskbook sur votre PC Linux.
NodeJS NPM
Le principal moyen d’installer Taskbook sous Linux consiste à utiliser le gestionnaire de paquets NPM de NodeJS. Pour commencer, faites fonctionner NodeJS / NPM sur votre système.
Ubuntu
sudo apt install npm
Debian
su - apt-get install curl curl -sL https://deb.nodesource.com/setup_11.x | bash - apt-get install -y nodejs
Arch Linux
sudo pacman -S npm
Feutre
sudo dnf install npm
OpenSUSE
sudo zypper install npm
Une fois que vous avez fait fonctionner NPM, utilisez les commandes NPM pour installer l’application Taskbook sur votre PC Linux.
sudo npm install --global taskbook
Paquet Snap
Si vous n’êtes pas fan de l’installation de Taskbook à l’ancienne via NodeJS / NPM, il existe un autre moyen de faire fonctionner le programme: en utilisant l’outil de package Snap. Pour démarrer le processus d’installation, vous devez activer le runtime du package Snap. Pour activer le runtime, installez le package «snapd» sur votre ordinateur et utilisez la commande systemctl enable pour activer snapd.socket. Rencontrez-vous des difficultés à configurer le runtime du package Snap sur votre ordinateur? Suivez notre guide détaillé sur la configuration de Snaps sous Linux.
Une fois le runtime Snap configuré sur votre PC Linux, l’installation de Taskbook peut commencer. À l’aide de la commande snap install ci-dessous, obtenez la dernière version de Taskbook sur votre ordinateur.
sudo snap install taskbook
Arch Linux
Pour la plupart des distributions Linux, Taskbook doit être installé via NPM et NodeJS ou le système de package Snap. Sur Arch Linux, vous pouvez le faire via l’AUR en plus de ces autres méthodes.
Prendre la route AUR est une bonne idée si vous utilisez Arch Linux pour une raison énorme: les mises à jour automatiques. Pour démarrer l’installation, utilisez la commande Pacman pour installer les packages «Git» et «Base-devel».
sudo pacman -S git base-devel
Après avoir configuré les deux packages sur votre ordinateur, utilisez la commande git clone pour récupérer la dernière version de Trizen, l’assistant AUR. Trizen rendra beaucoup plus facile le fonctionnement du Taskbook, car il s’occupe de tous les travaux lourds.
git clone https://aur.archlinux.org/trizen.git
Installez l’application Trizen avec les commandes ci-dessous.
cd trizen
makepkg -sri
Enfin, installez la dernière version de Taskbook sur Arch Linux.
trizen -S taskbook
Utilisez le répertoire des tâches pour gérer les tâches dans le terminal Linux
Pour utiliser l’outil Taskbook, commencez par lancer une fenêtre de terminal. Lorsque l’application est ouverte, exécutez la commande tb -h. Cette commande imprimera l’intégralité de l’entrée d’aide de Taskbook. Parcourez l’entrée d’aide pour vous familiariser avec l’application.
Une fois que vous avez terminé de consulter l’entrée d’aide du répertoire des tâches, utilisez la commande tb -t pour ajouter une nouvelle tâche à votre nouveau tableau des tâches. Notez que vous pouvez créer plusieurs tableaux à l’aide de cette commande, changez simplement ce qui est écrit après @.
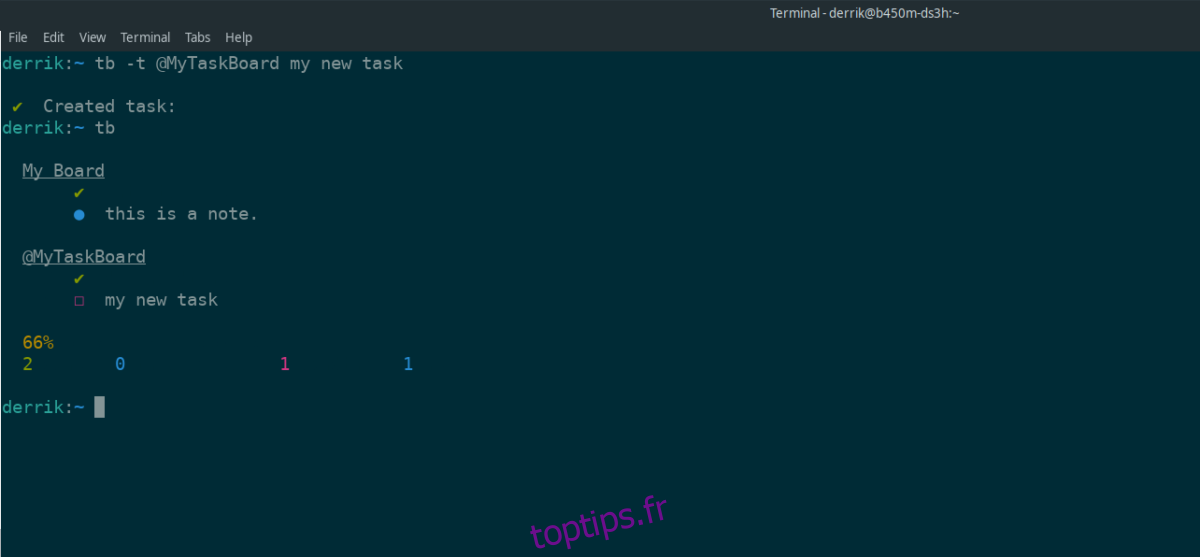
tb -t @MyTaskBoard my new task
Après avoir écrit votre nouvelle tâche dans le répertoire des tâches, vous pouvez l’afficher en exécutant la commande tb.
tb
Pour terminer la tâche dans votre liste de tâches, exécutez la commande tb -c avec l’ID de tâche. L’ID de tâche est le numéro en regard de l’élément de tâche lorsque vous exécutez la commande tb. Ainsi, par exemple, si votre tâche est n ° 1 sur la liste, vous exécuteriez:
tb -c 1
Pour supprimer une tâche, exécutez la commande tb –delete, avec l’ID de la tâche. Donc, si vous souhaitez supprimer la tâche 1, plutôt que de la terminer, vous feriez:
tb --delete 1
Ajout de notes au répertoire des tâches
L’application Taskbook peut être utilisée pour plus que le simple suivi des tâches. Vous pouvez également y ajouter des notes. Voici comment ajouter une note à votre classeur de tâches. À l’aide de la commande tb –n, saisissez votre note. Gardez à l’esprit que la note n’a aucune limite de caractères. Cependant, les notes plus longues peuvent être plus difficiles à rendre dans la vue du répertoire des tâches du terminal.
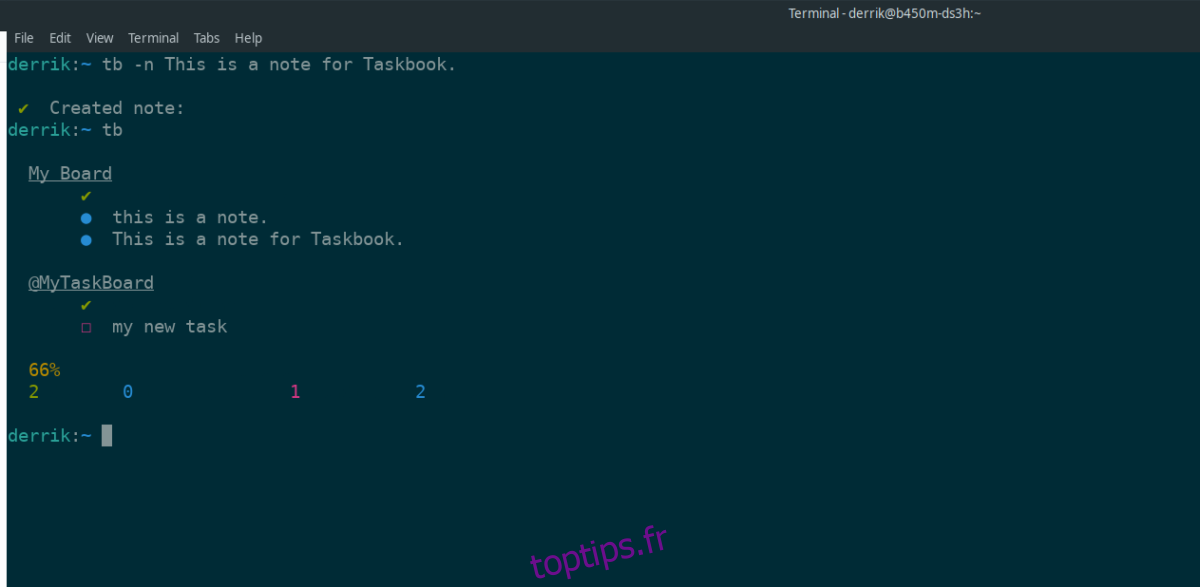
tb -n This is a note for Taskbook.
Si vous souhaitez ajouter votre note à un tableau spécifique, spécifiez-le dans la commande, et le répertoire des tâches ajoutera automatiquement votre note au tableau individuel.
tb -n @MyTaskboard This is a note for my MyTaskboard task list.
Pour supprimer une note de la liste, utilisez la commande tb –delete et ajoutez l’ID de la note. Par exemple, si votre note porte l’ID 2, vous la supprimerez avec:
tb --delete 2