Table des matières
Points clés à retenir
- Libérer de l’espace de stockage iCloud peut souvent vous empêcher de passer à un plan de stockage plus coûteux.
- La suppression des sauvegardes iCloud indésirables, la gestion de votre photothèque et la suppression des fichiers iCloud Drive volumineux peuvent libérer quelques gigaoctets de stockage.
Vous manquez de stockage iCloud mais vous ne souhaitez pas mettre à niveau votre forfait ? Apprenez à tirer le meilleur parti de l’espace dont vous disposez déjà, ce qui implique de supprimer les éléments indésirables et d’effectuer d’autres optimisations de stockage pour garantir que votre stockage iCloud ne se remplit pas rapidement.
Combien coûte le stockage iCloud ?
Heureusement, iCloud n’est pas très cher. Si vous souhaitez passer à un niveau supérieur plutôt que de passer du temps à supprimer des données pour libérer votre stockage existant, voici vos options :
- 0,99 $ par mois pour 50 Go
- 2,99 $ par mois pour 200 Go
- 9,99 $ par mois pour 2 To
- 29,99 $ par mois pour 6 To
- 59,99 $ par mois pour 12 To
Vous pouvez également bénéficier du stockage iCloud ainsi que d’autres services Apple à un prix réduit en vous abonnant à Apple One.
Vérifiez ce qui occupe votre stockage iCloud
Si vous êtes sûr de préférer passer votre temps plutôt que de dépenser de l’argent, vous devez d’abord vérifier ce qui consomme votre stockage iCloud.
Sur un iPhone, accédez à Paramètres > [Your Name] > iCloud > Gérer le stockage du compte.
Sur un Mac, cliquez sur le logo Apple dans la barre de menu et accédez à Paramètres système > Identifiant Apple > iCloud. Ensuite, cliquez sur Gérer.
Cela vous dira ce qui utilise l’espace sur votre compte iCloud. Pour la plupart des gens, il s’agira probablement de photos, de messages, de sauvegardes iCloud, d’iCloud Drive et d’applications. Nous vous montrerons comment libérer de l’espace pour chacun d’eux et plus encore ci-dessous.
Supprimer les sauvegardes iCloud indésirables
Si vous possédez plusieurs appareils iOS au fil des ans, il y a de fortes chances que chacun de ces appareils ait sa propre sauvegarde stockée dans votre compte iCloud.
Vous pouvez supprimer les sauvegardes des anciens appareils que vous n’utilisez plus en suivant ces étapes :
Si vous utilisez un Mac, accédez au menu Pomme > Paramètres système > Identifiant Apple > iCloud. Ensuite, cliquez sur Gérer et sélectionnez Sauvegardes. Vous pouvez maintenant choisir les sauvegardes à supprimer. Mais si vous ne souhaitez pas supprimer les sauvegardes et avez besoin de plus d’espace, n’oubliez pas que vous pouvez réduire la taille de la sauvegarde de votre iPhone et supprimer les données des applications d’iCloud pour libérer de l’espace de stockage.
Modifier les paramètres de l’appareil photo de votre iPhone
Vérifiez les paramètres de l’appareil photo de votre iPhone pour vous assurer que vous n’utilisez pas plus d’espace que nécessaire sur iCloud. Cela implique, entre autres, de décider si vous pouvez passer à des vidéos 720p ou 1080p au lieu de 4K.
Découpez votre photothèque
Maintenant que vous avez réduit l’espace qu’occuperont les photos à l’avenir, il est temps de commencer à supprimer les éléments indésirables de votre photothèque.
Ouvrez l’application Photos et appuyez sur Albums > Vidéos. Vous pouvez maintenant appuyer sur Sélectionner dans le coin supérieur droit et supprimer toutes les vidéos dont vous n’avez pas besoin. De même, vous pouvez visiter les albums pour les éléments suivants : photos en direct, rafales, panoramas, ralenti, accéléré, captures d’écran, enregistrements d’écran, etc. Supprimer des éléments de ceux-ci libérera rapidement beaucoup d’espace. Enfin, consultez l’album Récents dans l’application Photos pour voir si vous pouvez supprimer certaines photos.
Débarrassez-vous des messages anciens et indésirables
Si l’application Messages occupe beaucoup d’espace sur iCloud, vous pouvez rapidement libérer de l’espace en suivant ces étapes :
Effacer les fichiers volumineux d’iCloud Drive
Si vous utilisez iCloud Drive sur l’un de vos appareils Apple, vérifiez-le pour vous assurer que les fichiers indésirables ne prennent pas beaucoup de place. Ouvrez l’application Fichiers sur votre iPhone ou iPad et appuyez sur Parcourir en bas. Sélectionnez iCloud Drive et vérifiez chaque dossier pour voir si vous pouvez supprimer quelque chose. Pour faire de même sur un Mac, ouvrez une fenêtre du Finder et cliquez sur iCloud Drive dans la barre latérale.
Cependant, si vous supprimez accidentellement le mauvais fichier, ne vous inquiétez pas. Il existe un moyen de restaurer les fichiers supprimés dans iCloud Drive.
Supprimer les anciens e-mails
Si vous utilisez l’application Mail d’Apple et votre compte de messagerie iCloud, vous aurez probablement plusieurs e-mails dont vous n’aurez plus besoin. Ces e-mails peuvent également occuper votre précieux espace iCloud. Voici comment les supprimer :
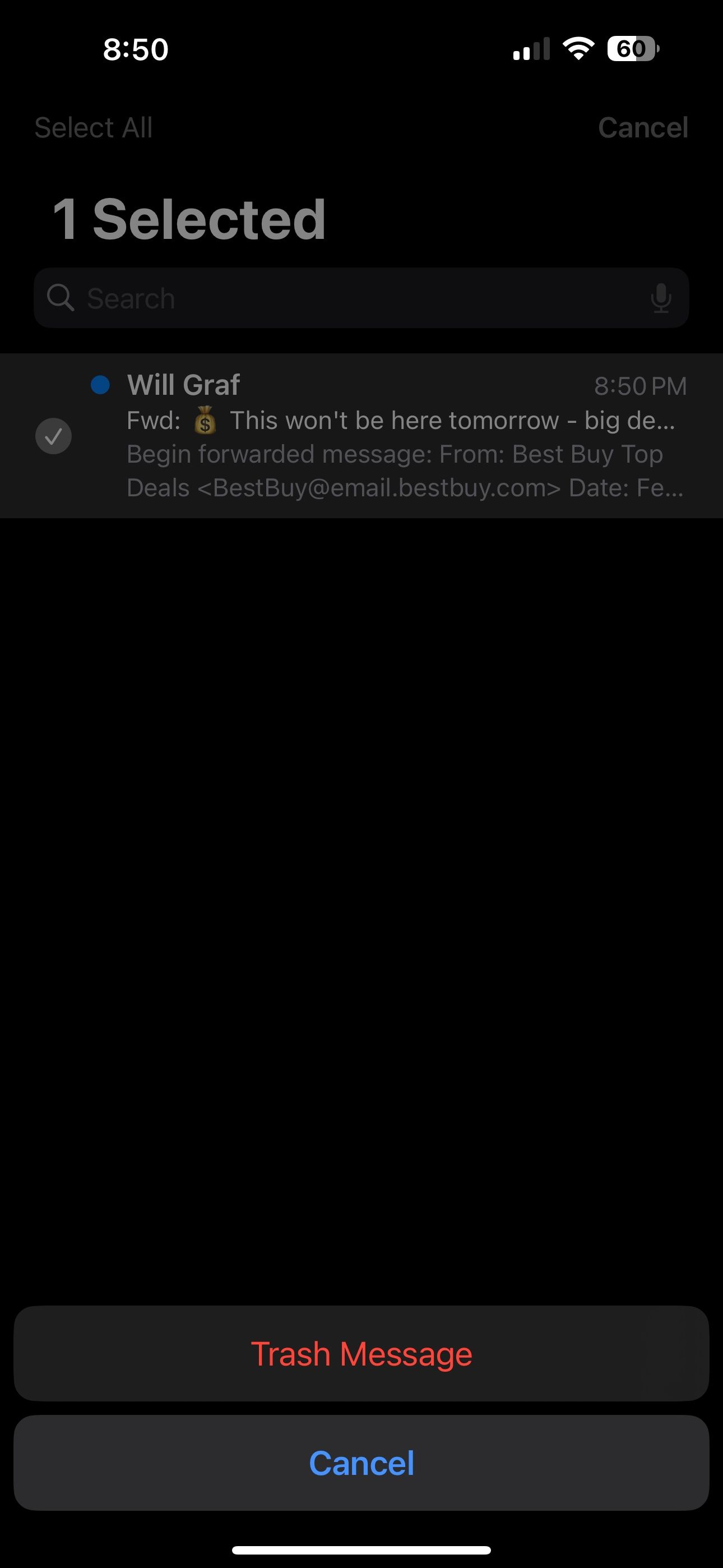
Notez que cela s’applique uniquement à votre messagerie iCloud, pas aux autres comptes de messagerie, comme Gmail, que vous avez peut-être connectés à l’application.
J’espère que vous avez déjà réussi à libérer quelques gigaoctets d’espace de stockage sur iCloud. Cela devrait suffire pour empêcher les redoutables fenêtres contextuelles « Le stockage iCloud est plein » sur votre iPhone, iPad ou Mac pour le moment. Mais si vous avez encore besoin de plus d’espace, envisagez de mettre à niveau votre plan de stockage iCloud.

