Si vous avez besoin de modifier un grand nombre de noms de fichiers sous Windows, évitez de le faire un par un, car cela prendrait beaucoup de temps. Voici une méthode simple pour renommer plusieurs fichiers simultanément et gagner un temps précieux.
Comment renommer des fichiers en masse via l’Explorateur de fichiers
La façon la plus directe de renommer un groupe de fichiers est de les sélectionner tous ensemble dans l’Explorateur de fichiers et d’appliquer un nom commun à l’ensemble de votre sélection.
Pour un résultat optimal, créez un nouveau dossier contenant uniquement les fichiers que vous souhaitez renommer. Une fois dans ce dossier, utilisez les options d’affichage pour choisir le mode « Détails ». Vous pouvez ensuite organiser les fichiers en cliquant sur les en-têtes de colonne, comme « Date de modification » ou « Taille », ce qui peut vous aider à définir un ordre logique pour le renommage (par exemple, nommer des photos dans un ordre chronologique).
Quand vous êtes prêt à renommer un ensemble de fichiers, appuyez sur Ctrl + A pour les sélectionner tous. Si vous ne voulez pas renommer l’intégralité du dossier, d’autres techniques de sélection sont possibles : maintenez la touche Ctrl enfoncée tout en cliquant sur des fichiers spécifiques pour les mettre en évidence ; cliquez sur un fichier, puis sur un autre en maintenant la touche Shift pour sélectionner tous les fichiers intermédiaires ; ou encore, faites glisser le curseur de la souris pour mettre en surbrillance les fichiers souhaités.
Une fois les fichiers désirés mis en surbrillance, appuyez sur la touche F2. Cela vous permettra de saisir un nouveau nom pour l’un des fichiers, qui servira de nom « racine » pour tous les autres. Par exemple, si vous tapez « Photo de vacances », le premier fichier sera nommé « Photo de vacances (1) », le second « Photo de vacances (2) », et ainsi de suite. Après avoir saisi le nom, appuyez sur Entrée pour confirmer et tous les fichiers seront renommés.
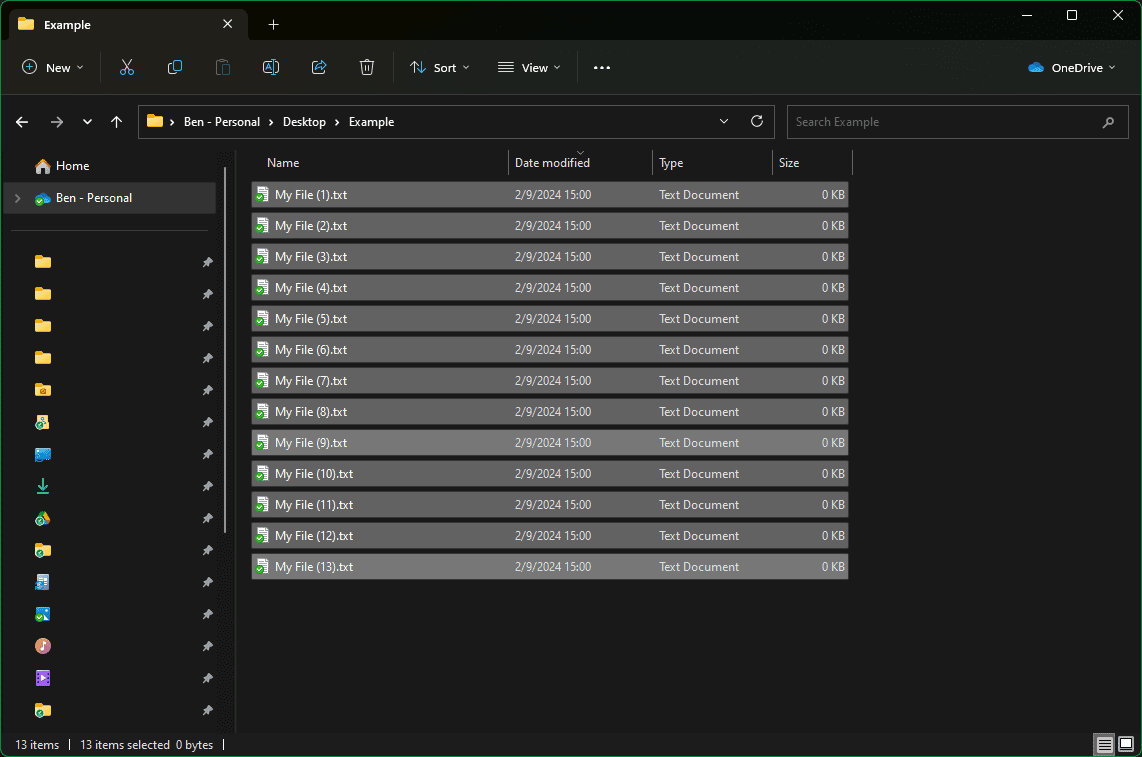
Si vous changez d’avis, appuyez sur Ctrl + Z pour annuler l’opération et recommencer avec un autre nom.
Si cette méthode intégrée vous semble trop simple, un utilitaire appelé PowerRename, qui fait partie de la suite PowerToys, propose beaucoup plus de possibilités. Nous avons un guide complet sur le renommage de fichiers avec PowerRename, que vous pouvez consulter après avoir installé PowerToys sur votre ordinateur. PowerToys est un outil précieux pour les utilisateurs avancés de Windows, c’est donc une excellente raison de l’essayer.