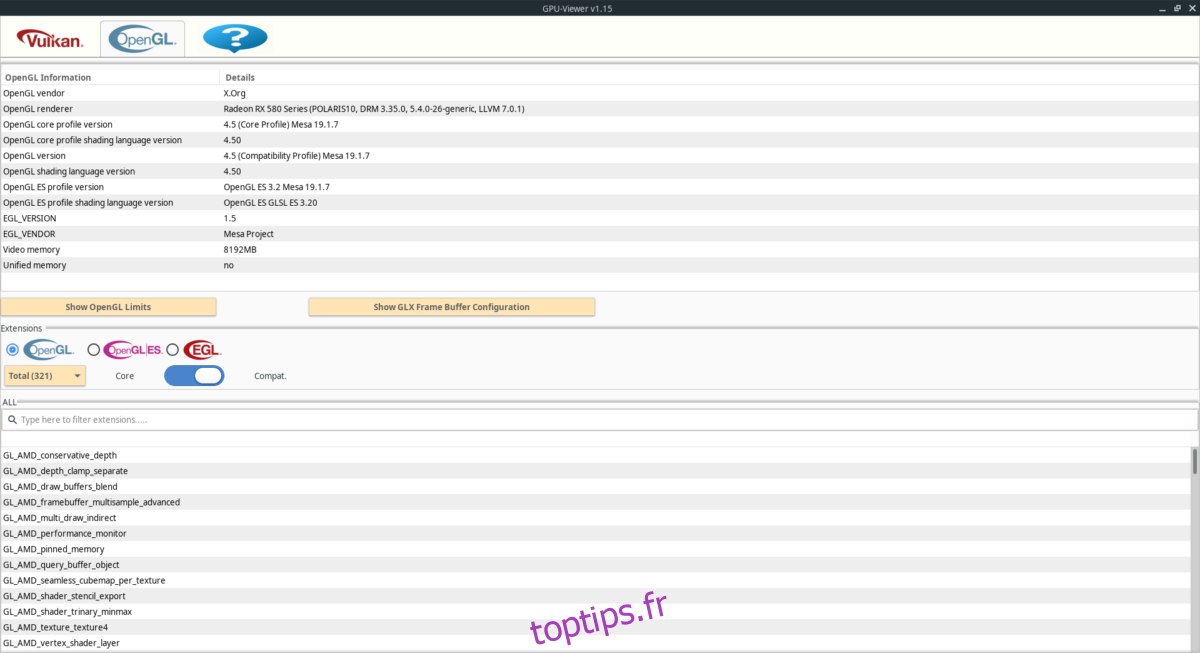Besoin de trouver des informations sur la carte graphique de votre environnement de bureau Linux? Les commandes du terminal ne fournissent-elles pas suffisamment d’informations? Suivez notre guide pendant que nous vous montrons comment trouver des informations sur la carte graphique sous Linux!
Table des matières
Installation de GPU Viewer sous Linux
Avant d’expliquer comment utiliser l’application GPU Viewer pour consulter les informations de la carte graphique sur votre bureau Linux, l’application doit être installée. Pour démarrer l’installation, ouvrez une fenêtre de terminal en appuyant sur Ctrl + Alt + T ou Ctrl + Maj + T sur le clavier. Ensuite, suivez les instructions d’installation en ligne de commande décrites ci-dessous.
Remarque: GPU Viewer a un support Linux décent. À partir de maintenant, GPU Viewer prend en charge Ubuntu et Debian via un package DEB officiel. De plus, il est disponible en tant que Flatpak et se trouve dans le référentiel d’utilisateurs Arch Linux.
Ubuntu
Pour installer l’application GPU Viewer sur votre bureau Ubuntu, commencez par utiliser l’outil wget pour récupérer la dernière version du package DEB à partir du GitHub du projet.
wget https://github.com/arunsivaramanneo/GPU-Viewer/releases/download/v1.23/gpu-viewer_1.23f1-1_amd64.deb
Une fois le téléchargement du package DEB terminé sur votre PC Linux, utilisez la commande Apt pour l’installer.
sudo apt install ./gpu-viewer_1.23f1-1_amd64.deb
Une fois la commande Apt terminée, GPU Viewer sera installé sur votre système.
Debian
Pour que GPU Viewer soit opérationnel sur votre PC Debian Linux, commencez par télécharger le package DEB depuis Internet à l’aide de la commande wget.
wget https://github.com/arunsivaramanneo/GPU-Viewer/releases/download/v1.23/gpu-viewer_1.23f1-1_amd64.deb
Ensuite, utilisez la commande dpkg pour installer le logiciel sur votre PC Debian. Gardez à l’esprit que lors de l’installation de dpkg, des erreurs peuvent survenir.
sudo dpkg -i install gpu-viewer_1.23f1-1_amd64.deb
Corrigez les erreurs avec la commande apt-get install -f.
sudo apt-get install -f
Lorsque toutes les erreurs sont corrigées, GPU Viewer est prêt à être utilisé sur votre système Debian Linux.
Arch Linux
Sur Arch Linux, GPU Viewer est disponible sous forme de package AUR. Pour démarrer l’installation, installez les packages «Git» et «Base-devel» sur le système avec la commande Pacman suivante.
sudo pacman -S base-devel git
Une fois les packages «Base-devel» et «Git» configurés, utilisez la commande git clone pour télécharger l’assistant Trizen AUR. Trizen est une excellente application qui facilite l’installation des packages AUR. Cela rendra la configuration de GPU Viewer très simple en supprimant les parties fastidieuses.
git clone https://aur.archlinux.org/trizen.git
Installez l’application Trizen avec la commande makepkg suivante.
makepkg -sri
Enfin, installez l’application GPU Viewer sur votre système Arch Linux en exécutant la commande trizen -S.
trizen -S gpu-viewer
Fedora / OpenSUSE
Malheureusement, aucun package RPM n’est disponible pour les utilisateurs de Fedora ou d’OpenSUSE. Si vous souhaitez utiliser GPU Viewer, vous devrez installer la version Flatpak de l’application.
Flatpak
Pour que GPU Viewer soit opérationnel via Flatpak, commencez par vous assurer que le runtime Flatpak est configuré sur votre système. Si vous ne le faites pas, suivez notre guide sur la façon de le configurer. Ensuite, entrez les commandes suivantes pour installer l’application.
flatpak remote-add --if-not-exists flathub https://flathub.org/repo/flathub.flatpakrepo flatpak install flathub io.github.arunsivaramanneo.GPUViewer
Comment trouver des informations sur la carte graphique sous Linux
L’application GPU Viewer permet aux utilisateurs Linux d’obtenir une quantité insensée d’informations sur la carte graphique, y compris des informations Vulkan, des informations OpenGL, des spécifications techniques et bien plus encore. Pour afficher les informations de votre propre GPU, commencez par lancer l’application GPU Viewer sur votre bureau Linux. Lancez-le en le recherchant dans le menu de l’application. Une fois l’application ouverte, suivez les informations ci-dessous pour trouver des informations sur le GPU.
Trouvez l’icône «OpenGL» et cliquez dessus avec la souris. Lorsque vous avez sélectionné l’icône «OpenGL», vous verrez une lecture OpenGL de votre GPU. Cette lecture affiche votre version X.Org, le moteur de rendu OpenGL (AKA votre carte graphique), la version d’OpenGL que vous utilisez, votre mémoire vidéo disponible et bien plus encore.
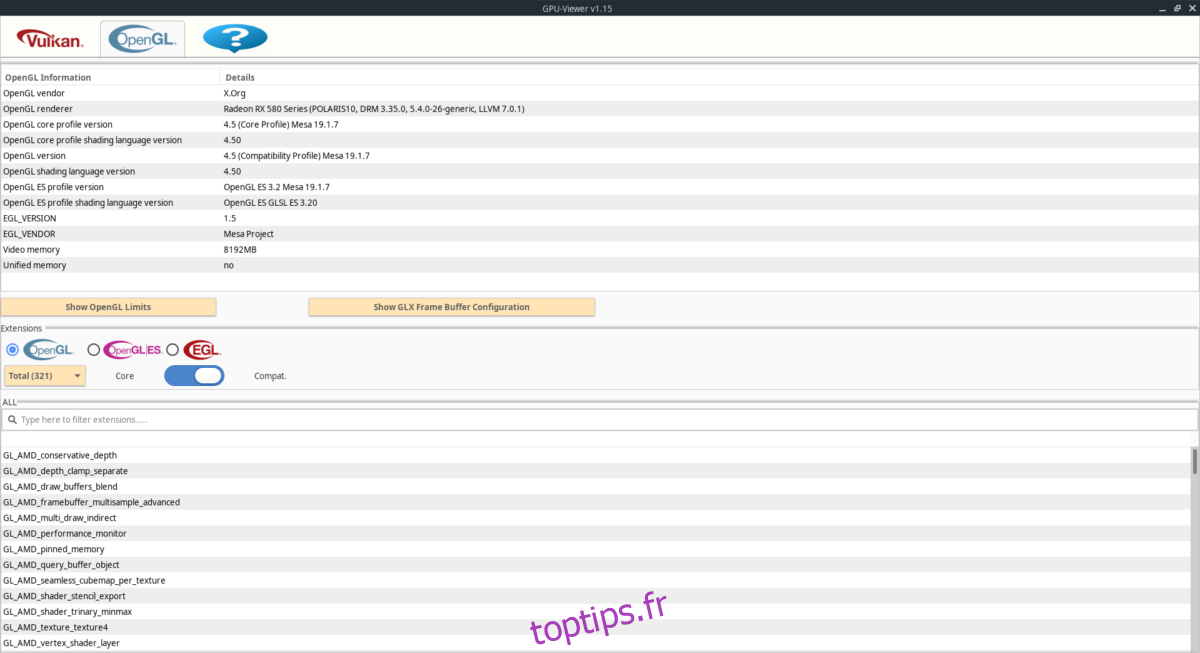
En plus des informations OpenGL, GPU Viewer affichera également toutes les extensions OpenGL actuellement utilisées sur votre PC Linux. Pour les filtrer, recherchez la zone « Tapez ici pour filtrer les extensions » et saisissez-la pour trouver des extensions spécifiques.
Vulkan
Si les informations OpenGL ne vous suffisent pas, GPU Viewer peut également afficher des informations Vulkan. Voici comment procéder. Tout d’abord, trouvez l’icône «Vulkan» et cliquez dessus avec la souris. Lorsque vous avez sélectionné l’icône «Vulkan», la visionneuse GPU affichera plusieurs onglets différents. Ces onglets sont «Périphérique», «Propriétés», «Fonctionnalités», «Limites», «Extensions», «Formats», «Types de mémoire», «Files d’attente» et «Instances et couches». Cliquez sur l’onglet «Appareils».
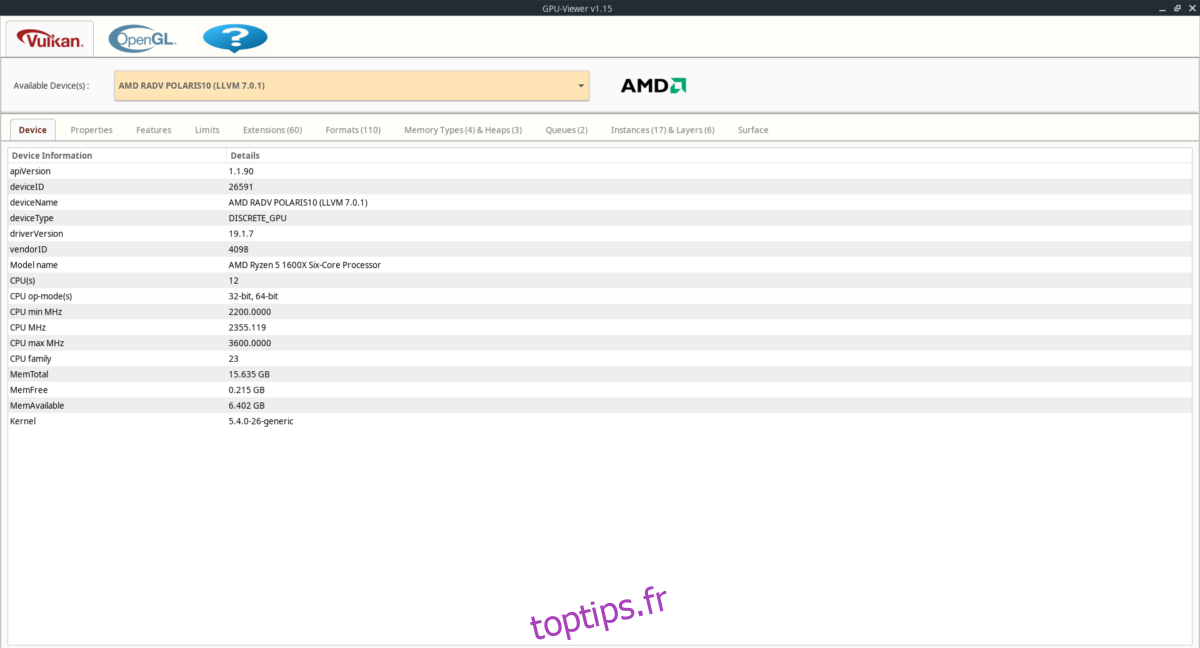
À l’intérieur de l’onglet «Périphériques», vous verrez une lecture détaillée des spécifications de votre carte graphique. Cette zone affiche également la version de votre API Vulkan, la mémoire libre, la mémoire totale disponible, etc.