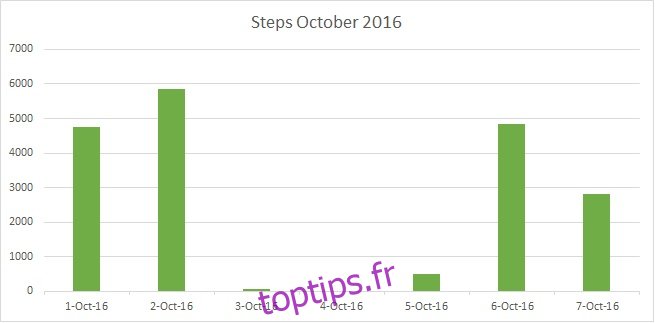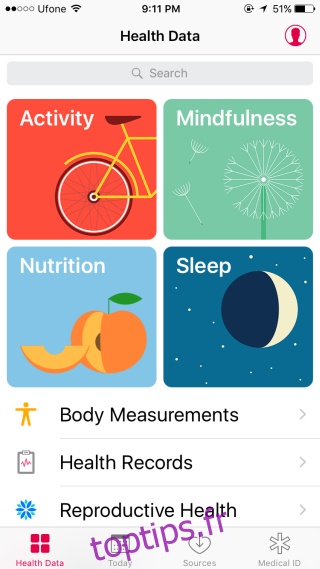L’application Health dans iOS collecte différents types de données, directement ou via des applications tierces. Si vous possédez une Apple Watch, les données de l’application Santé sont probablement plus riches. Les données de l’application Santé peuvent être transférées entre des appareils iOS et vous pouvez les exporter. Lorsque vous exportez des données depuis l’application Health, elles sont exportées dans deux fichiers XML. L’application les zippe et vous permet de choisir comment vous souhaitez l’enregistrer. Tout est très facile jusqu’à ce point. Cependant, lorsque vous extrayez le fichier zip, il est difficile de comprendre les fichiers XML qu’il contient. Souvent, vous ne savez peut-être pas quelle application peut lire le fichier XML et comment comprendre les données qu’il contient. Nous allons tout décomposer pour vous.
Table des matières
Exporter les données de l’application Health
Ouvrez l’application Santé et appuyez sur votre badge de profil en haut à droite. Sur l’écran de votre profil, faites défiler vers le bas et appuyez sur le bouton «Exporter les données de santé». L’application créera un fichier compressé et vous demandera comment vous voulez l’enregistrer. Vous pouvez l’envoyer par e-mail ou l’enregistrer sur un lecteur cloud.
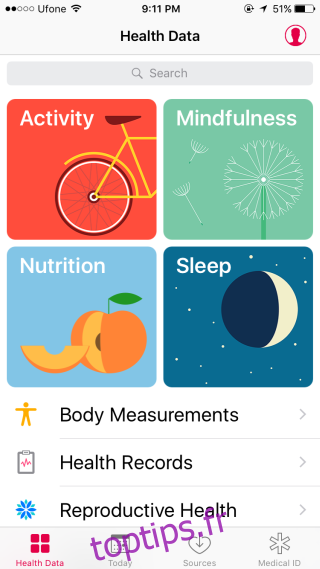
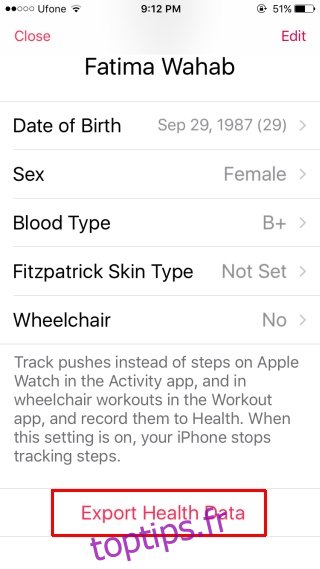
Lire les données de l’application Health
En supposant que vous avez le fichier compressé sur votre bureau, extrayez-le. Le dossier extrait contiendra deux fichiers; export.xml et export_cda.xml.
Vos données se trouvent dans le fichier export.xml. Pour l’ouvrir, vous avez besoin d’une application capable de lire le format XML et de l’afficher correctement. Je recommande MS Excel. C’est ce que je vais utiliser pour vous montrer comment donner un sens aux données.
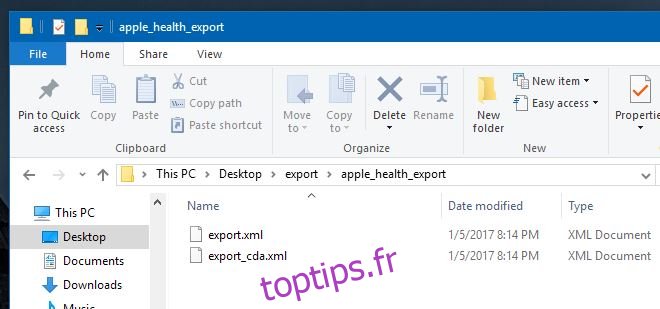
Ouvrez Excel et ouvrez ce fichier via la commande «Ouvrir». Lorsque Excel ouvre ce fichier, il vous donnera trois options pour choisir comment l’ouvrir, sélectionnez « En tant que classeur en lecture seule ».
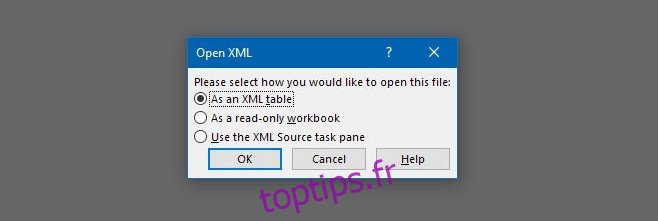
Une fois que le fichier est ouvert et que vous souhaitez le modifier sans aucune restriction, copiez et collez le tout dans un nouveau fichier. Voici à quoi ressemblent les données lorsqu’Excel les ouvre.
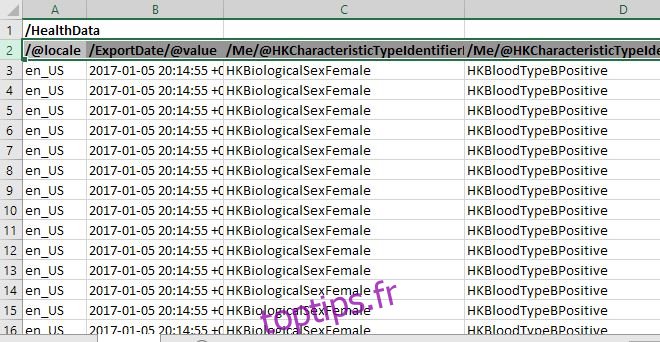
Donner un sens aux données des applications de santé
Vous remarquerez que de nombreuses cellules du fichier XML répètent la même valeur encore et encore. Cela sera vrai pour les premières colonnes que vous voyez. Lorsque vous faites défiler vers la droite et continuez à lire les colonnes, puis les lignes, les données commenceront à varier. Voici une ventilation de ce que chaque cellule vous montre;
/ @ locale: Cela vous montre où, tel que détecté dans le pays de l’App Store, vos données ont été enregistrées. Sa valeur ne changera jamais et elle se répétera pour chaque ligne.
/ ExportDate / @ value: Affiche la date et l’heure d’export des données. Encore une fois, sa valeur ne changera jamais et se répétera pour chaque ligne.
/ Me / @ HKCharacteristicTypeIdentifierBiologicalSex: il s’agit de votre sexe biologique, tel que vous l’avez saisi dans l’application Santé. Il restera le même pour toutes les entrées.
/ Me / @ HKCharacteristicTypeIdentifierBloodType: Ceci est votre groupe sanguin et encore une fois, cette colonne répétera la même valeur. Pour le lire, regardez le bit qui vient après ‘HKBloodType’ et qui vous dira quel est votre groupe sanguin enregistré, par exemple, HKBloodTypeBPositive
/ Me / @ HKCharacteristicTypeIdentifierDateOfBirth: Il s’agit de votre date de naissance.
/ Me / @ HKCharacteristicTypeIdentifierFitzpatrickSkinType: Il s’agit de votre type de peau Fitzpatric. Il mesure la sensibilité de votre peau au soleil et est saisi manuellement par vous dans l’application Santé. La même valeur se répétera dans cette colonne. Si vous n’avez jamais sélectionné de type de skin, les cellules de la colonne auront toutes la valeur «HKFitzpatrickSkinTypeNotSet».
/ Record / # id: il s’agit du numéro de série du point de données. Il commencera à 1 puis continuera à compter chaque ligne de données remplies.
/ Record / @ creationDate: La date à laquelle l’enregistrement, c’est-à-dire le point de données, a été enregistré. Lorsque vous tenterez ultérieurement de déterminer le nombre d’étapes que vous avez effectuées, par exemple en octobre 2016, vous utiliserez cette colonne pour affiner la date.
/ Record / @ device: Cela identifie votre appareil et n’est pas vraiment pertinent, sauf si vous souhaitez séparer les données collectées par l’iPhone et les données collectées par votre Apple Watch. Les données de cette colonne vous indiquent quel appareil a enregistré les données et quelle version iOS il exécutait. Notez que la lecture du modèle de l’iPhone est inexacte. Un exemple des valeurs sous cette colonne est présenté ci-dessous. Ces données provenaient d’un iPhone 6 /
name:iPhone, manufacturer:Apple, model:iPhone, hardware:iPhone7,2, software:9.3
/ Record / @ endDate: La date de fin à laquelle le point de données a été enregistré. Cela inclura à la fois la date et l’heure.
/ Record / @ sourceName: Ceci montre la source des données collectées. Les deux premières cellules auront la valeur «Santé». Cela indique des données qu’un utilisateur a ajoutées manuellement à l’application Health. La colonne comportera ‘[Your Name] iPhone ‘pour les données que votre iPhone a collectées directement, il affichera le nom d’une application si les données ont été ajoutées via une application, et’ Clock ‘pour les données liées à vos habitudes de sommeil collectées via l’application Clock.
/ Record / @ sourceVersion: cette colonne affichera la version iOS que votre appareil exécutait lorsqu’un point de données particulier a été enregistré.
/ Record / @ startDate: La date et l’heure de début d’une activité. Ceci est différent de la date de création car vous n’avez peut-être pas ajouté certaines activités à votre application Santé ou vous n’avez peut-être pas enregistré de données dans une activité.
/ Record / @ type: C’est la grande colonne, la plus importante. Il sépare les types d’activités qu’il a enregistrés. Vous verrez quelques cellules vides en haut pour les points de données ajoutés manuellement, mais peu de temps après, vous verrez des activités telles que;
HKQuantityTypeIdentifierStepCount – Nombre de pas que vous avez parcourus
HKQuantityTypeIdentifierDistanceWalkingRunning – Jusqu’où vous avez marché ou couru
/ Record / @ unit: Les unités dans lesquelles les données sont enregistrées sont affichées ici. Les cellules vides indiquent des données telles que le sexe et le groupe sanguin, qui n’ont pas d’unité. Vous verrez «compter» pour les pas parcourus et les km pour la distance parcourue. Vous verrez de nombreuses valeurs se répéter dans cette colonne.
/ Record / @ value: C’est le pot d’or à la fin de l’arc-en-ciel; cela a les valeurs individuelles pour les données collectées. Par exemple, si vous voulez savoir combien d’étapes vous avez effectuées en octobre 2016, c’est la colonne à partir de laquelle vous totaliserez les étapes. Nous allons vous montrer comment le faire facilement.
/ Record / MetadataEntry / @ key: Cela représente les données qui sont ajoutées manuellement à l’application Santé ou ajoutées via d’autres applications iOS natives. Il s’agit de données saisies sous «Santé reproductive», «Tension artérielle» ou collectées via l’application «Horloge».
/ Record / MetadataEntry / @ value: valeur des données que vous avez saisies manuellement dans l’application Santé.
Tri des données
Maintenant que vous connaissez les données de chaque colonne, il est temps de les trier et de les comprendre. Dans Excel, sélectionnez la ligne avec les titres des colonnes. Accédez à Données> Filtre à partir du ruban.
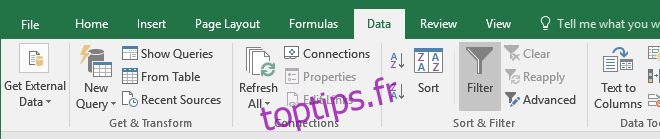
Chaque colonne aura un filtre ajouté.

Maintenant, pour les besoins de cet exemple, je vais trier le nombre d’étapes que j’ai prises en octobre 2016. Les colonnes dont j’ai besoin pour filtrer les données sont; / Record / @ type, / Record / @ value et / Record / @ startDate.
Cliquez sur la flèche de la liste déroulante du filtre dans la colonne de type / Record / @ et examinez les différents types d’activité contenus dans les données. Puisque je veux savoir combien d’étapes j’ai prises, je désélectionnerai tous les types et ne sélectionnerai que «HKQuantityTypeIdentifierStepCount». Je n’ai pas besoin de faire quoi que ce soit dans la colonne / Record / @ value car le rétrécissement du type dans la colonne / Record / @ type filtrera également les points de données non pertinents de la colonne / Record / @ value.
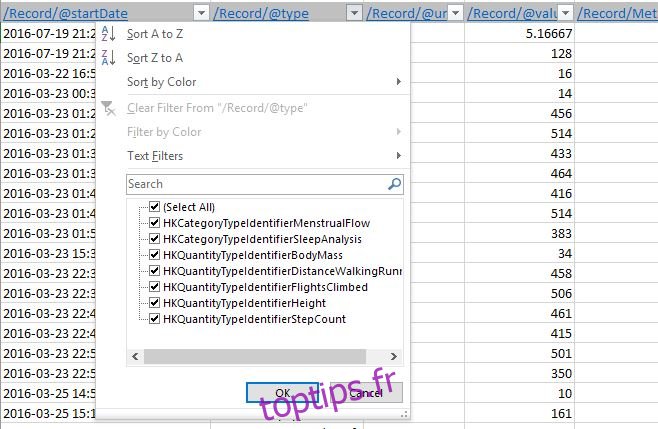
Il ne reste plus qu’à trier les données par date. Accédez à la colonne / Record / @ startDate et affinez la date. Cliquez sur la flèche de la liste déroulante du filtre et utilisez la barre de recherche pour spécifier les dates que vous souhaitez inclure. Par exemple, pour octobre 2016, j’ai tapé 2016-10 et il a automatiquement trouvé toutes les dates de ce mois et les a sélectionnées. Ne cliquez pas sur l’option « Ajouter la sélection actuelle au filtre ». Cliquez sur Ok et les données seront filtrées.
Créer des graphiques
Ce que vous voyez maintenant dans le classeur Excel, ce sont les données d’étapes d’octobre 2016. Allez-y et faites un graphique. Vous voudrez certainement affiner un peu les données avant de créer un graphique à partir de celles-ci. Par exemple, vous souhaiterez peut-être additionner toutes les valeurs de données pour un seul jour en une seule valeur. Si vous cherchez à faire un graphique des étapes que vous avez suivies en octobre 2016, vous voudrez totaliser toutes les étapes que vous avez effectuées le 1er octobre, le 2 octobre, etc. afin que vous n’ayez que 30 valeurs de données à tracer à la fin. Cela prend un peu de temps, mais voici mes données pour les sept premiers jours d’octobre 2016. Utilisez la formule «Somme» pour compter les étapes, puis sélectionnez un graphique pour les tracer.