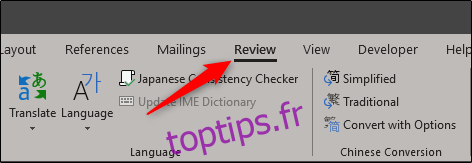Si vous collaborez sur un document avec plusieurs autres personnes, il est toujours possible que le contenu que vous souhaitiez conserver intact soit modifié. Protégez-vous des erreurs humaines en protégeant des parties spécifiques d’un document Word contre toute modification.
Protéger un contenu spécifique dans un document Word
Vous vous préparez donc à envoyer votre document Word, mais vous voulez vous assurer que certaines parties du document restent intactes. Au lieu de laisser cela à la confiance, vous pouvez profiter d’une fonctionnalité qui permet de rendre des parties spécifiques de votre contenu en lecture seule, les rendant non modifiables.
Tout d’abord, allez-y et ouvrez le document Word à protéger et dirigez-vous vers l’onglet «Révision».
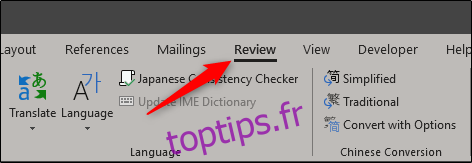
Ensuite, cliquez sur le bouton «Restreindre la modification».
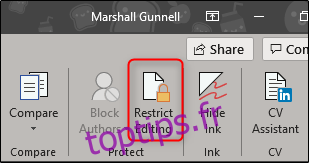
Le volet « Restreindre la modification » apparaîtra sur le côté droit de Word. Ici, cochez la case «Autoriser uniquement ce type d’édition dans le document».
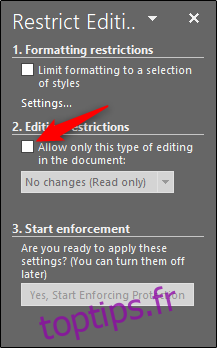
Une fois coché, vous remarquerez que le menu déroulant en dessous devient sélectionnable. Assurez-vous que «Aucune modification (lecture seule)» est sélectionné dans le menu. Vous remarquerez également une nouvelle option «Exceptions», mais nous y reviendrons plus tard.
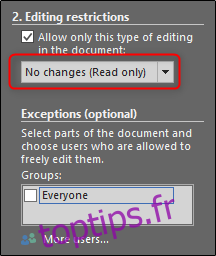
Vous devez maintenant sélectionner les parties du document pour lesquelles vous souhaitez que l’édition soit autorisée. Les parties que vous ne sélectionnez pas finiront en lecture seule. Allez-y et sélectionnez le texte en cliquant et en faisant glisser votre souris sur le texte. Si vous avez un contenu spécifique dans deux sections distinctes que vous souhaitez garder ouvertes pour l’édition, maintenez la touche Ctrl enfoncée pendant que vous cliquez et faites glisser pour les ajouter à votre sélection.

Une fois le texte sélectionné, retournez dans le volet « Restreindre l’édition » et cochez la case « Tout le monde » dans la section « Exceptions ». Cela permet à tous ceux qui reçoivent le document de modifier le contenu que vous avez sélectionné. Si vous êtes sur un réseau d’entreprise et que vous souhaitez uniquement autoriser certaines personnes à modifier le contenu, sélectionnez «Plus d’utilisateurs» et saisissez les noms des utilisateurs (notez que cela nécessite l’accès à un annuaire d’utilisateurs réseau central).
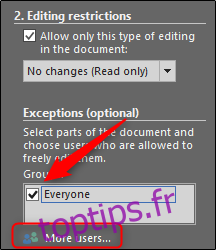
Enfin, dans la section « Démarrer l’application », cliquez sur « Oui, démarrer l’application de la protection ».
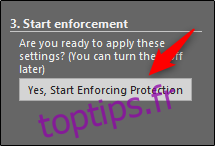
La fenêtre «Démarrer l’application de la protection» apparaîtra, vous avertissant que le document n’est pas chiffré et donc vulnérable aux utilisateurs malveillants. Vous serez invité à entrer un mot de passe. Allez-y et faites-le, puis sélectionnez «OK». Si vous avez sélectionné des personnes spécifiques pour lesquelles autoriser la modification, sélectionnez plutôt l’option « Authentification de l’utilisateur ».
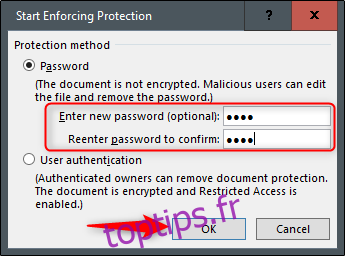
Word met maintenant en surbrillance, ainsi que des crochets, le texte sélectionné. Il s’agit d’un identifiant pour les utilisateurs que ce sont les sections modifiables.
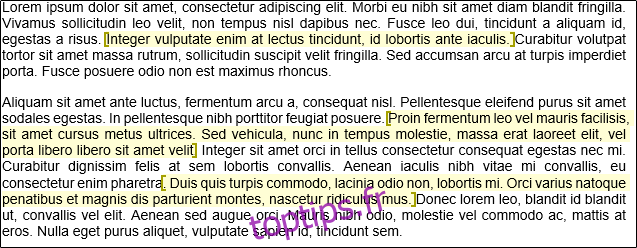
Dans le volet de droite, vous remarquerez également une nouvelle option qui vous permet de passer de la section modifiable à la section modifiable. Tout ce que vous avez à faire est de cliquer sur « Rechercher la région suivante que je peux modifier ».
L’option «Afficher toutes les régions que je peux modifier» indique les sections modifiables, comme son nom l’indique. Si vous souhaitez supprimer les surlignages du texte, décochez la case « Mettre en évidence les régions que je peux modifier ».
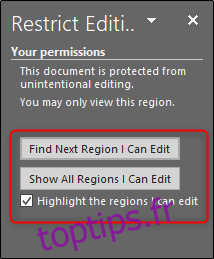
Pour supprimer les restrictions de protection sur le document, cliquez sur «Arrêter la protection» en bas du volet «Restreindre la modification».
Vous pouvez désormais envoyer le document en toute sécurité pour collaboration sans vous soucier de modifier certaines parties qui, autrement, ne devraient pas être modifiées.