Lors d’une présentation, un mélange de médias fonctionne toujours mieux. L’utilisation d’images, de graphiques, de graphiques et de vidéos rend non seulement votre présentation plus informative, mais également plus attrayante pour le public. Si vous souhaitez utiliser une vidéo YouTube lors de votre présentation, il suffit de l’intégrer dans une diapositive. Voici comment.
Table des matières
Recherche du code d’intégration d’une vidéo YouTube
Plutôt que de créer un lien vers une vidéo YouTube dans votre présentation, l’incorporer dans la diapositive est généralement la meilleure option. Cela donne à votre présentation un aspect plus professionnel car vous ne quitterez pas votre diapositive pour ouvrir le site Web YouTube. Gardez à l’esprit, cependant, que même avec la vidéo intégrée à votre présentation, vous devrez toujours être connecté à Internet pour lire la vidéo.
Tout d’abord, dirigez-vous vers Youtube et recherchez la vidéo que vous souhaitez intégrer. Une fois que vous y êtes, sélectionnez l’option « Partager », que vous trouverez dans la description de la vidéo.
![]()
Une fenêtre apparaîtra, vous donnant quelques véhicules différents pour partager la vidéo. Allez-y et cliquez sur l’option «Intégrer» dans la section «Partager un lien».
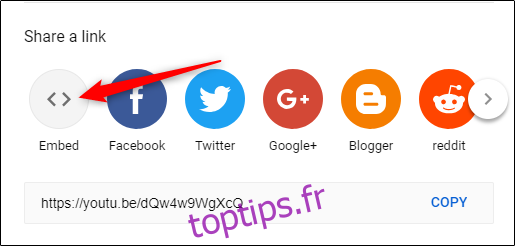
Une autre fenêtre apparaîtra, fournissant le code d’intégration avec quelques autres options. Si vous souhaitez démarrer la vidéo à un moment donné, cochez la case « Commencer à » et saisissez l’heure à laquelle vous souhaitez que la vidéo démarre. De plus, vous pouvez choisir si vous souhaitez que les commandes du lecteur apparaissent et si vous souhaitez activer le mode de confidentialité amélioré.
Remarque: le mode de confidentialité amélioré empêche YouTube de stocker des informations sur les visiteurs qui visitent votre site Web sur lequel la vidéo est intégrée à moins qu’ils ne lisent la vidéo. Étant donné que nous utiliserons le code d’intégration dans une présentation PowerPoint, cette option n’est pas nécessaire.
Sélectionnez «Copier» en bas à droite de la fenêtre pour copier le code d’intégration dans votre presse-papiers. Vous pouvez également sélectionner le code et utiliser le raccourci Ctrl + C.
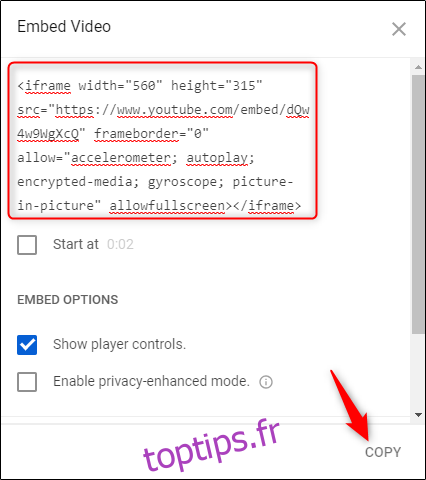
Nous en avons terminé avec YouTube, pour le moment, alors rendez-vous sur PowerPoint et ouvrez votre présentation.
Incorporer une vidéo YouTube dans PowerPoint
Sélectionnez la diapositive dans laquelle vous souhaitez intégrer la vidéo YouTube. Dans l’onglet «Insertion», cliquez sur le bouton «Vidéo».
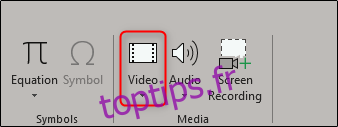
Dans le menu déroulant, sélectionnez l’option «Vidéo en ligne».
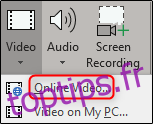
La fenêtre Insérer une vidéo qui s’affiche vous permet de rechercher une vidéo sur YouTube ou de coller le code d’intégration que vous avez copié à partir du site Web YouTube. Collez le code d’intégration et cliquez sur la flèche pour terminer l’action.
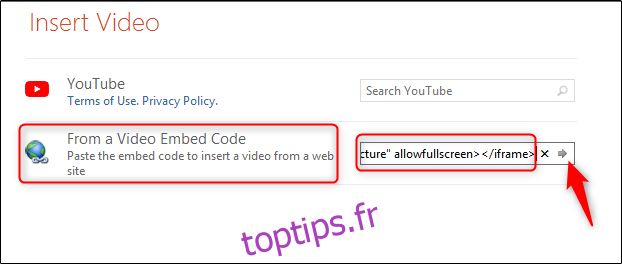
Votre vidéo apparaîtra maintenant dans la présentation. Pour redimensionner la vidéo, cliquez et faites glisser les coins.
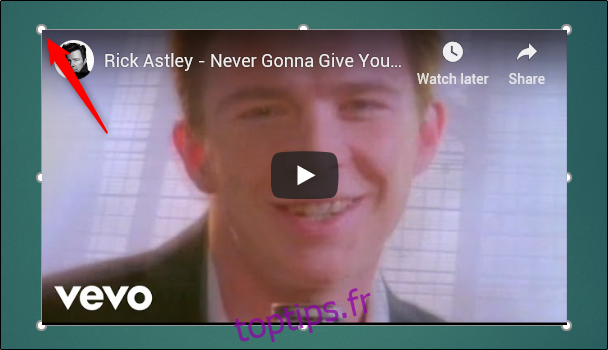
Notez qu’au début, la vidéo apparaîtra sous la forme d’un rectangle noir. Ne vous inquiétez pas, c’est normal. Cliquez simplement avec le bouton droit sur la vidéo, puis sélectionnez « Aperçu ».
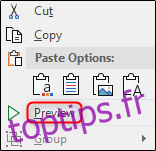
Cela vous donnera un aperçu rapide de l’apparence de la vidéo pendant votre présentation.
Recherche de la vidéo YouTube dans PowerPoint
Vous pouvez également rechercher une vidéo YouTube à partir de cette fenêtre Insérer une vidéo dans PowerPoint. Tapez vos termes de recherche, puis cliquez sur l’icône de recherche.
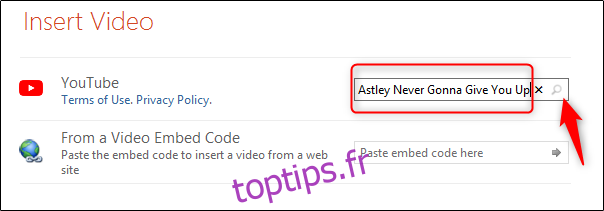
Plusieurs options apparaîtront – 888 341 dans le cas de la vidéo Never Gonna Give You de Rick Astley que nous avons recherchée. Sélectionnez celui que vous souhaitez utiliser.
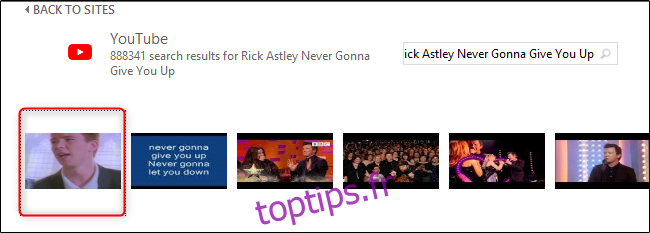
Sélectionnez ensuite «Insérer» en bas à droite de la fenêtre.
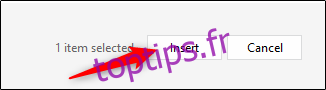
C’est tout ce qu’on peut en dire. En règle générale, nous vous recommandons d’effectuer une recherche sur le site Web YouTube réel et d’utiliser le code d’intégration comme nous l’avons décrit précédemment, principalement parce que le site est beaucoup plus facile à rechercher et que vous pouvez regarder les vidéos avant de sélectionner celle que vous souhaitez. Pourtant, si vous savez exactement ce que vous recherchez, cette méthode pourrait bien fonctionner pour vous.
