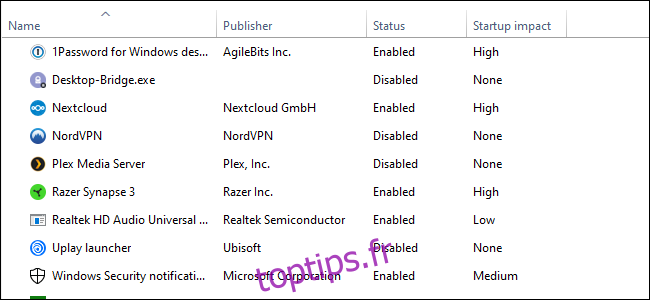Nous vivons dans le futur. Le haut-parleur de votre salon allume la cafetière, un robot aspire la maison et le thermostat sait quand vous rentrez chez vous. Mais même dans cette incroyable ère d’automatisation, votre PC a encore besoin d’une aide manuelle lorsqu’il ralentit.
Table des matières
Vérifiez vos programmes de démarrage
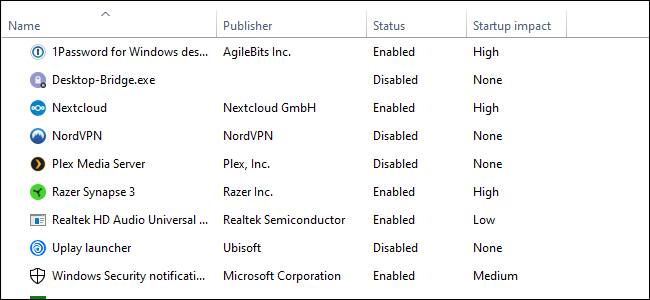
Lorsqu’un ordinateur est lent à démarrer, une maladie courante est d’avoir trop de programmes de démarrage. Pour résoudre ce problème dans Windows 10, appuyez sur la touche Windows, puis tapez (et sélectionnez) Gestionnaire des tâches.
Lorsque le Gestionnaire des tâches s’ouvre, cliquez sur l’onglet «Démarrage». Ici, vous verrez tous les programmes qui sont configurés pour s’activer au démarrage de Windows. Jetez un œil à la colonne à l’extrême droite intitulée Startup Impact. Examinez tout ce qui a un impact «élevé» ou «moyen» et décidez si c’est vraiment important.
Avez-vous vraiment besoin de Steam pour démarrer lorsque vous vous connectez à votre PC, par exemple? Si tout ce que vous faites sur ce PC est un jeu, la réponse est peut-être oui. S’il s’agit d’un PC polyvalent, la réponse est presque définitivement «non». Vous ne voulez pas désactiver tout ce qui est essentiel à la mission, même si cela a un impact «élevé», mais jetez un œil à tout.
Une fois que vous avez décidé de ce qui sera désactivé, sélectionnez-les un à la fois avec votre souris et cliquez sur Désactiver dans le coin inférieur droit.
Ajustez vos paramètres de redémarrage
Lorsque votre ordinateur redémarre automatiquement en raison d’une mise à jour du système ou du programme, Windows 10 tente par défaut de rouvrir tout ce qui était ouvert sur le bureau avant l’arrêt. C’est une fonctionnalité intéressante, mais elle peut également avoir un impact sur les performances, et la désactiver est facile.
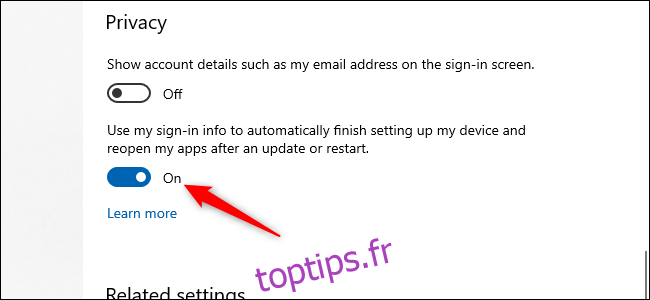
Ouvrez l’application Paramètres (cliquez sur «Démarrer», puis sélectionnez le rouage des paramètres) en bas à gauche du menu Démarrer. Dans l’application Paramètres, sélectionnez Comptes> Options de connexion. Ensuite, sous Confidentialité, désactivez le curseur intitulé « Utiliser mes informations de connexion pour terminer automatiquement la configuration de mon appareil et rouvrir mes applications après une mise à jour ou un redémarrage ».
Supprimer Bloatware et les applications superflues
Les applications de démarrage ne sont que la moitié du problème. Certains programmes ont de petits utilitaires d’assistance qui s’exécutent en arrière-plan même lorsqu’une application n’est pas en cours d’exécution. Vous ne voulez pas les désactiver manuellement à moins que vous ne soyez familier avec ce qu’ils font. Une meilleure approche consiste simplement à décharger les applications que vous n’utilisez jamais ou rarement, y compris les applications bloatware préinstallées sur votre PC.
Cliquez avec le bouton droit de la souris sur les applications Windows 10 Store superflues dans le menu Démarrer et sélectionnez «Désinstaller». Cela fonctionne également pour les applications de bureau classiques, mais nous recommandons toujours la méthode du panneau de configuration de l’ancienne école pour les supprimer.
Vérifiez votre espace de stockage
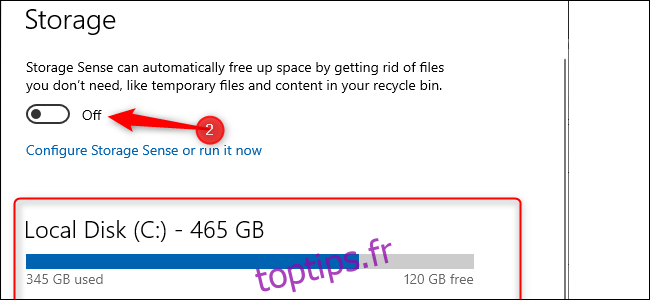
Windows 10 fournit davantage d’informations intégrées pour afficher et gérer le stockage de votre PC. Pour le trouver, ouvrez à nouveau l’application Paramètres et sélectionnez Système> Stockage. Cette section présente un résumé de votre utilisation du stockage principal du système, y compris la quantité d’espace utilisée par les applications et les fonctionnalités, ainsi que vos fichiers et dossiers volumineux, vos fichiers temporaires, etc. En règle générale, l’utilisation du stockage doit avoir une barre bleue indiquant à quel point elle est pleine. Lorsque la barre devient rouge, vous rencontrez un problème et devez commencer à décharger les fichiers sur d’autres lecteurs (ou les supprimer).
L’utilisation de cette fonctionnalité peut vous aider à déterminer ce qu’il faut supprimer (ou décharger), mais il y a quelques éléments que vous ne voulez pas toucher. Premièrement, même si vous en voyez une tonne dans la section «Applications et fonctionnalités», ne désinstallez aucun des redistribuables Microsoft Visual C ++. Cela semble redondant, mais différents programmes dépendent de différentes versions.
En outre, si vous voyez quelque chose dans la section «Autre», tous les dossiers étiquetés AMD, Nvidia ou Intel doivent être laissés seuls. Vous ne voulez pas non plus toucher la section Système et réservé.
En général, si vous ne savez pas ce que fait quelque chose, ne le désinstallez pas ou ne le supprimez pas.
Dans cette section, vous pouvez également activer une fonctionnalité appelée Storage Sense, qui supprime automatiquement les fichiers temporaires et autres fichiers indésirables lorsqu’ils ne sont pas nécessaires.
Modifier le plan d’alimentation
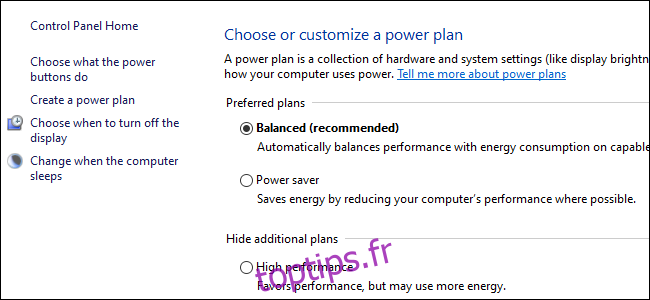
Par défaut, Windows 10 utilise un plan d’utilisation de l’alimentation «équilibré» qui peut parfois nuire aux performances. Le plan équilibré réduit la vitesse de votre processeur lorsqu’il n’est pas utilisé et place les composants clés dans leurs modes d’économie d’énergie respectifs pendant les périodes de faible demande.
Vous pouvez augmenter les choses en ouvrant le Panneau de configuration (cliquez sur «Démarrer» et tapez «Panneau de configuration»), puis sélectionnez «Options d’alimentation». Dans le panneau suivant, cliquez sur «Afficher les plans supplémentaires», puis sélectionnez l’option «Hautes performances».
Arrêter OneDrive
Si vous n’utilisez pas OneDrive, c’est un moyen simple de réduire l’utilisation des ressources système superflues. La chose la plus simple à faire est de désactiver OneDrive sous l’onglet Démarrage du Gestionnaire des tâches, s’il y en a. Vous pouvez également ouvrir le menu Démarrer et dans la section «O», cliquez avec le bouton droit sur «OneDrive» et sélectionnez «Désinstaller». Cela supprimera OneDrive de votre PC, mais tous vos fichiers seront toujours sur OneDrive.com.
Il est sage de copier vos fichiers OneDrive dans une autre section de votre PC avant de faire cela.
Arrêter les mises à jour en arrière-plan
Vous pouvez faire quelque chose pour bloquer Windows Update et d’autres fonctionnalités de téléchargement en arrière-plan dans Windows. Si cette case n’est pas cochée, ces processus peuvent réduire les performances de votre connexion, ainsi que celles de la machine. Configurez votre connexion Wi-Fi domestique ou Ethernet filaire comme mesurée dans Paramètres> Réseau et Internet> Wi-Fi ou Paramètres> Réseau et Internet> Ethernet.
Cela indique à Windows 10 de ne pas télécharger de mises à jour volumineuses pendant cette connexion Wi-Fi, du moins pendant un petit moment. Finalement, cela forcera une mise à niveau, mais ce paramètre aide la plupart du temps. Cela empêche également certaines applications d’envoyer des requêtes ping aux serveurs, ce qui peut aider à réduire les performances des processus d’arrière-plan.
Accélérer les menus et les animations
Comme les autres versions du système d’exploitation, Windows 10 utilise des effets visuels qui peuvent réduire les performances. Il s’agit d’éléments tels que les animations, la translucidité de la fenêtre, les effets d’ombre, etc.
Pour ouvrir cette recherche de «Performances» dans la barre des tâches, puis sélectionnez «Ajuster l’apparence et les performances de Windows».
Par défaut, Windows 10 essaie de choisir les paramètres qui conviennent le mieux à votre PC, mais vous pouvez également sélectionner l’option qui dit «Ajuster pour de meilleures performances», puis cliquez sur «Appliquer». Une autre alternative consiste à parcourir la liste manuellement et à décocher ce que vous ne souhaitez pas utiliser.
Ce changement ne fera probablement pas grand-chose sur les machines de milieu de gamme et haut de gamme, mais les appareils à petit budget avec une RAM limitée et des processeurs plus faibles peuvent en bénéficier.
Se remettre d’un ralentissement soudain
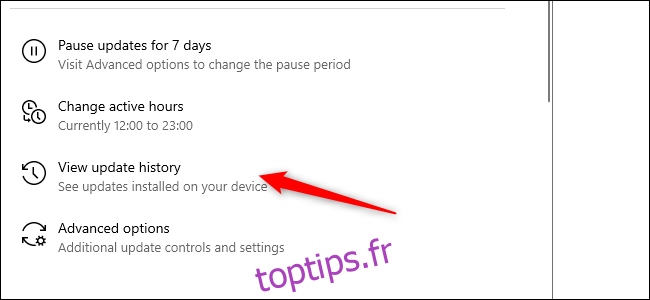
Si votre PC ralentit soudainement, il y a deux coupables à examiner immédiatement. Tout d’abord, ouvrez Paramètres> Mise à jour et sécurité> Afficher l’historique des mises à jour. Des mises à jour ont-elles été installées au moment où votre PC a commencé à ralentir? Si tel est le cas, recherchez en ligne le numéro de base de connaissances de la mise à jour (il est entre parenthèses à la fin de chaque titre de mise à jour), et voyez si quelqu’un d’autre s’en plaint sur les sites de nouvelles PC, les forums ou les publications Reddit.
Si un grand nombre de personnes rencontrent des problèmes depuis cette mise à jour, vous devrez peut-être la désinstaller ou attendre que Microsoft envoie un correctif, ce qui peut prendre un certain temps.
Ensuite, exécutez une analyse standard des logiciels malveillants, puis effectuez une analyse hors ligne avec Windows Defender pour vous assurer que tout va bien.
Conseils relatifs au disque dur
Cette dernière astuce n’affecte pas les PC équipés de disques SSD (au fait, si vous n’avez pas encore de SSD, nous vous recommandons vivement d’en obtenir un), mais c’est un bon conseil pour ceux qui ont des disques durs.
Les disques rotatifs peuvent nécessiter un peu d’entretien supplémentaire de temps en temps. Ce sont de bons mouvements à l’ancienne que les utilisateurs de PC de longue date devraient connaître.
Tout d’abord, utilisez l’utilitaire Défragmenter et optimiser les lecteurs. Recherchez-le dans la barre des tâches et il apparaîtra. Sélectionnez les lecteurs que vous souhaitez traiter, puis sélectionnez le bouton «Optimiser». Vous pouvez également activer l’optimisation automatisée. Windows défragmente et optimise automatiquement vos lecteurs, mais c’est une bonne idée de le vérifier et de l’exécuter manuellement si votre PC est lent.
Ensuite, est l’utilitaire de nettoyage de disque – encore une fois, recherchez «Nettoyage de disque» dans la barre des tâches ou dans la zone de recherche du menu Démarrer. Choisissez le lecteur que vous souhaitez nettoyer et exécutez-le.
Il existe également la fonction ReadyBoost, qui utilise une clé USB comme cache. Comme nous l’avons déjà mentionné, cependant, nous ne sommes pas convaincus que cela améliorera les performances.
Ces conseils ne représentent qu’une petite partie de ce que vous pouvez faire. D’autres bonnes idées dont en regardant le fichier Page, désactivation de l’indexation de la recherche et mise à jour des pilotes de composants.
Envisagez de mettre à niveau le matériel de votre PC
Si ces étapes ne montrent pas suffisamment d’amélioration des performances, il est peut-être temps de mettre à niveau le matériel de votre PC. Le passage à un SSD ou à un lecteur M.2 offre l’amélioration la plus notable, tandis que l’installation de plus de RAM si votre PC a 8 Go ou moins est également une bonne idée.