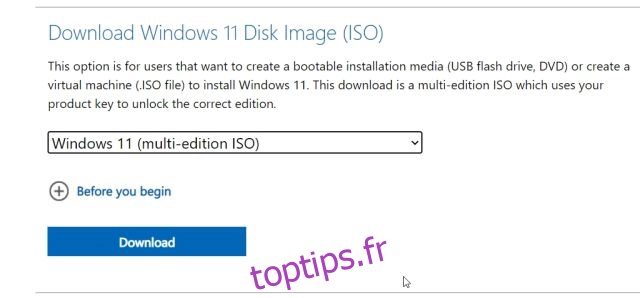Alors que Windows 11 est un excellent système d’exploitation avec des fonctionnalités telles que l’explorateur de fichiers à onglets, les sous-titres en direct, la prise en charge des applications Android et de nombreuses fonctionnalités à venir. Cela dit, les utilisateurs ne savent toujours pas s’il faut ou non passer à Windows 11. Dans ce cas, il est préférable d’installer Windows 11 sur une machine virtuelle pour tester le système d’exploitation et vérifier si vos préférences correspondent bien au dernier système d’exploitation de bureau de Microsoft. Ainsi, dans cet article, nous vous apportons un guide exhaustif sur la façon d’installer Windows 11 sur une machine virtuelle. Nous avons fourni deux façons simples de créer une machine virtuelle Windows 11. Sur cette note, passons au didacticiel.
Table des matières
Installer Windows 11 sur une machine virtuelle (2022)
Nous avons inclus deux façons d’installer Windows 11 sur une machine virtuelle. D’abord via le gestionnaire Hyper-V intégré et ensuite via l’outil VMware tiers. Vous pouvez développer le tableau ci-dessous et passer à la section de votre choix.
Installer Windows 11 sur une machine virtuelle Hyper-V
1. Tout d’abord, vous devez télécharger l’image ISO de Windows 11. Vous pouvez vous rendre sur le site Web de Microsoft et télécharger l’image ISO officielle de Windows 11.
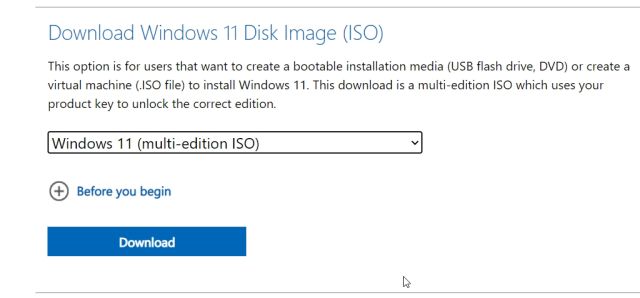
2. Après cela, vous devez activer certains paramètres clés. Tout d’abord, entrez dans le BIOS et activez « Intel Virtualization Technology » ou « AMD-V », en fonction du fabricant de votre processeur.

3. Ensuite, vous devez activer Hyper-V sur votre PC Windows. Appuyez simultanément sur les touches Windows et R pour ouvrir l’invite Exécuter. Ici, tapez optionalfeatures.exe et appuyez sur Entrée. Si vous utilisez l’édition Home de Windows, consultez notre guide séparé et activez Hyper-V dans Windows 11/10 Home.

4. Une fenêtre Fonctionnalités Windows s’ouvrira. Faites défiler vers le bas et cochez les cases Hyper-V, Virtual Machine Platform et Windows Hypervisor Platform. Enfin, appuyez sur le bouton OK. Il commencera à installer les packages nécessaires et vous demandera de redémarrer l’ordinateur une fois l’installation terminée.

5. Après le redémarrage, appuyez une fois sur la touche Windows et recherchez « Hyper ». Maintenant, ouvrez « Gestionnaire Hyper-V ».

6. Ici, dans le volet de droite, cliquez sur « Nouveau » puis sélectionnez « Machine virtuelle ».

7. Sur la page suivante, cliquez sur « Suivant » et donnez un nom à votre machine virtuelle. Par exemple, je l’ai nommé Windows 11.

8. Après cela, choisissez « Génération 1 » car Hyper-V affiche de plus en plus l’erreur « Démarrer PXE sur IPv4 » lors de l’utilisation de « Génération 2 ».

9. Sur la page suivante, entrez la quantité de RAM. J’ai fourni 4 Go de RAM (4096 Mo).

10. Ici, sélectionnez « Commutateur par défaut » dans le menu déroulant. Cela offrira une connectivité Internet à votre machine virtuelle Windows 11.

11. Ensuite, fournissez l’espace souhaité pour la machine virtuelle Windows 11. J’ai entré 64 Go.

12. Ensuite, choisissez « Installer un système d’exploitation à partir d’un CD/DVD ROM amorçable » et « Fichier image (ISO) ». Ici, cliquez sur « Parcourir » et sélectionnez l’image ISO de Windows 11 que vous avez téléchargée ci-dessus.

13. Enfin, cliquez sur « Terminer ».

14. Maintenant, faites un clic droit sur la machine virtuelle Windows 11 et choisissez « Se connecter ».

15. Enfin, cliquez sur « Démarrer ». Cela démarrera le système d’exploitation Windows 11 dans une machine virtuelle.

16. Maintenant, vous pouvez passer par la configuration et installer Windows 11 sur une machine virtuelle. C’est ça.

Installer Windows 11 sur la machine virtuelle VMware
Si vous ne souhaitez pas utiliser Hyper-V pour créer une machine virtuelle Windows 11, essayez VMware, qui est un excellent logiciel de machine virtuelle tiers. Il vous permet d’exécuter Windows 11 en VM sans aucun problème. Voici comment procéder.
1. Vous devez disposer d’une copie de l’image ISO de Windows 11. Si vous n’en avez pas, vous pouvez télécharger l’image ISO officielle de Windows 11 sur le site Web de Microsoft.

2. Ensuite, allez-y et téléchargez VMware Workstation Player, qui est gratuit pour les utilisateurs personnels. Après cela, installez VMware sur votre PC.
3. Maintenant, ouvrez VMware et cliquez sur « Créer une nouvelle machine virtuelle ».

4. Ici, choisissez la deuxième option, c’est-à-dire « Fichier d’image du disque d’installation (iso) », et sélectionnez l’image ISO de Windows 11 que vous avez téléchargée ci-dessus.

5. Sur la page suivante, choisissez « Windows 10 et versions ultérieures x64 ».

6. Cliquez sur « Suivant » et laissez de l’espace pour votre machine virtuelle Windows 11. J’ai entré 60 Go d’espace disque.

7. Enfin, cliquez sur « Terminer ».

8. Une fois que vous avez créé la machine virtuelle, cliquez sur « Jouer la machine virtuelle ». Si vous obtenez des pop-ups, cliquez sur « OK ». N’oubliez pas que pour quitter l’environnement VM, appuyez sur « Ctrl + Alt », et le curseur de votre souris sera visible pour le reste de l’interface utilisateur.

9. En quelques secondes, la machine virtuelle Windows 11 sera active. Maintenant, vous pouvez configurer Windows 11 dans la machine virtuelle VMware.

Exécutez Windows 11 dans une machine virtuelle de manière transparente
Ce sont donc les deux façons d’exécuter Windows 11 dans une machine virtuelle. Si vous souhaitez tester le dernier système d’exploitation de bureau de Microsoft avant de passer à Windows 11, c’est la meilleure façon de le faire. Quoi qu’il en soit, tout cela vient de nous. Si vous souhaitez installer une version allégée de Windows 10 appelée Tiny10, suivez notre article lié pour des étapes détaillées. Et si vous souhaitez tester Windows 11 Lite, nous avons également un guide dédié à cela. Enfin, si vous avez des questions, faites-le nous savoir dans la section commentaires ci-dessous.