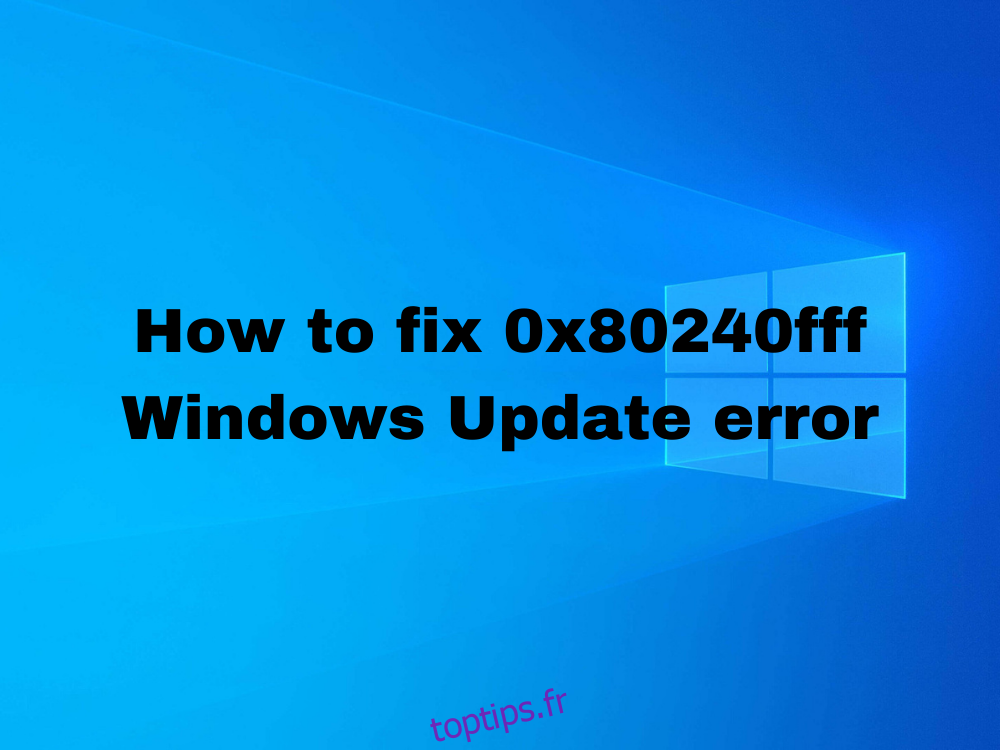Des millions d’utilisateurs de Windows sont confrontés quotidiennement à des codes d’erreur. Ils empêchent les PC et les ordinateurs portables de fonctionner correctement et doivent être corrigés dès que possible.
0x80240fff est un bon exemple. C’est un code d’erreur qui afflige les utilisateurs qui tentent de passer à Windows 10 à partir d’une édition plus ancienne.
Nous pouvons tous convenir que l’erreur Windows Update 0x80240fff peut être vraiment ennuyeuse. Mais il est toujours possible de le réparer sans aucune compétence informatique particulière et sans recourir à un expert.
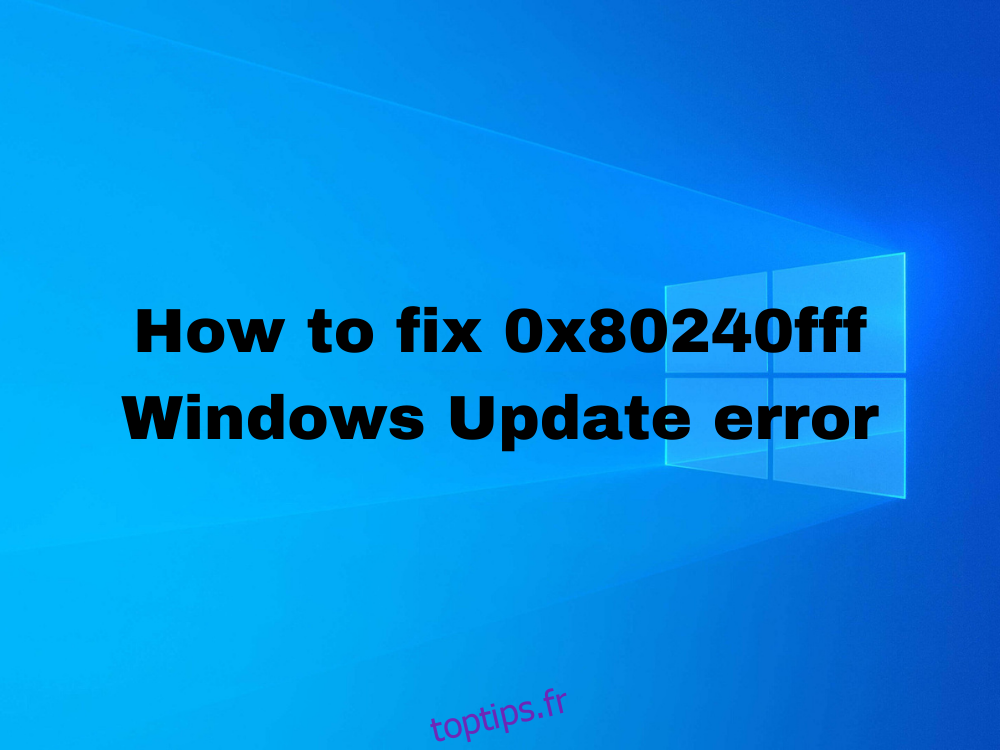
Table des matières
Comment réparer l’erreur 0x80240fff sous Windows 10
Avant de commencer le dépannage, vous devez créer un point de restauration système. Cela vous sauvera la vie plus tard si vous faites des erreurs et devez annuler vos modifications.
Si vous souhaitez aller plus loin, vous pouvez exécuter une sauvegarde complète. Une fois que vous êtes prêt, découvrez les solutions suivantes.
1. Exécutez un démarrage propre
Si le code d’erreur 0x80240fff a été causé par un pilote, un processus ou un service défectueux, vous pouvez exécuter un démarrage Windows 10 propre. Il démarrera votre système d’exploitation uniquement avec les composants logiciels requis.
Comment nettoyer le démarrage de Windows 10:
Appuyez sur la touche Windows, saisissez la configuration du système et ouvrez cette application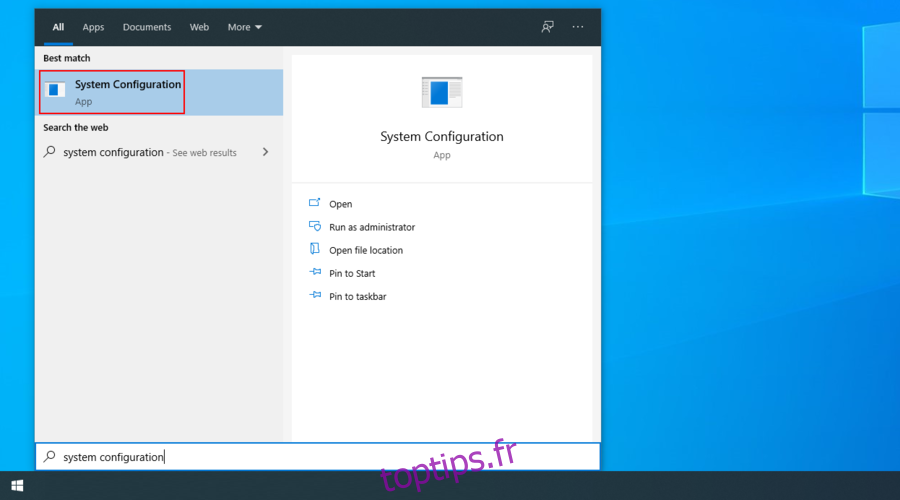
Sélectionnez l’onglet Services, décochez Masquer tous les services Microsoft et cliquez sur Désactiver tout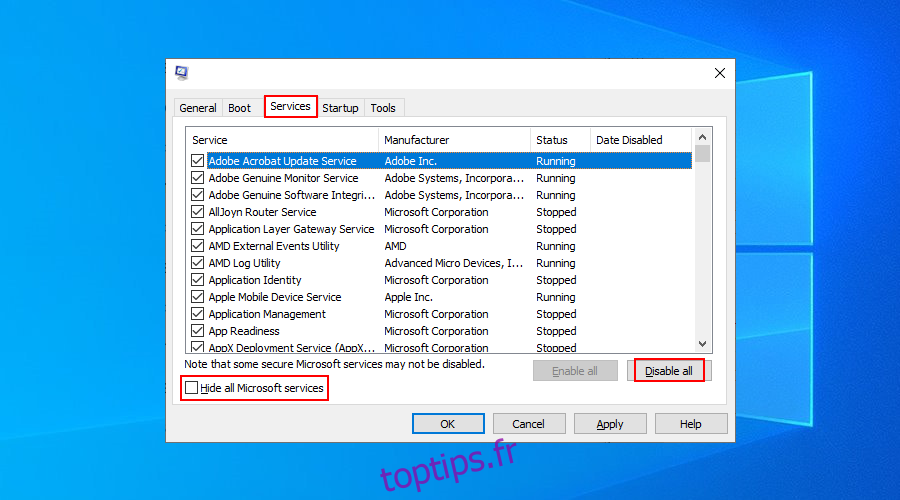
Accédez à l’onglet Démarrage et cliquez sur Ouvrir le gestionnaire de tâches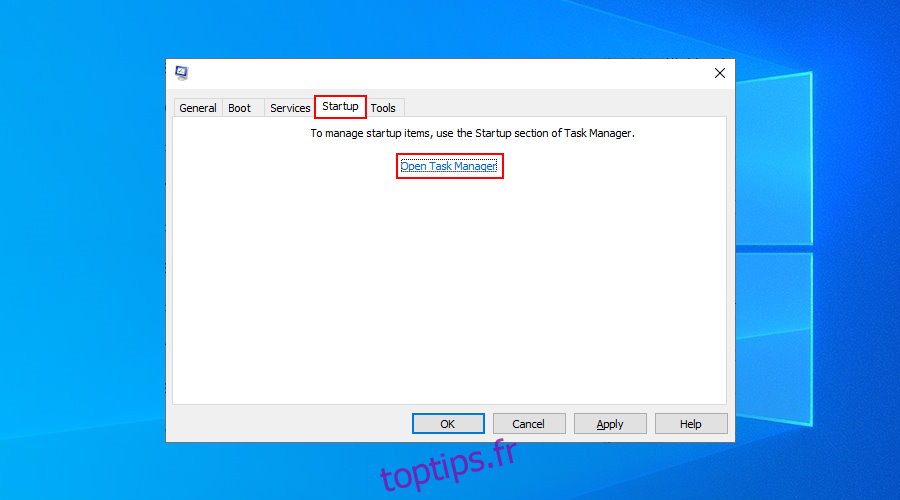
Cliquez sur Statut pour trier tous les services par statut (activé en premier)
Cliquez avec le bouton droit sur le premier processus et sélectionnez Désactiver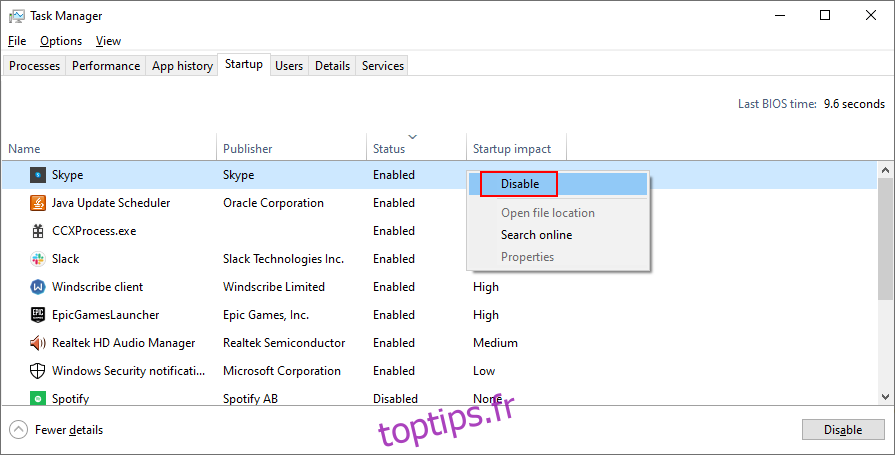
Faites cela pour tous les processus avec le statut Activé
Redémarrez votre PC
2. Activer les mises à jour différées
Windows 10 Professionnel, Windows 10 Entreprise, Windows 10 Éducation et Windows 10 S ont une fonction spéciale pour différer les mises à jour du système. De nombreux utilisateurs ont affirmé avoir réparé l’erreur 0x80240fff en activant cette option.
À l’exception des mises à jour de sécurité, ce paramètre activé retardera les mises à jour en attente en tenant compte de la période différée que vous spécifiez.
Comment activer les mises à jour différées:
Accéder aux paramètres système
Aller aux options avancées
Activer les mises à jour différées
Sur les autres éditions de Windows, vous pouvez suspendre les mises à jour:
Cliquez avec le bouton droit sur le bouton Démarrer et accédez à la zone Paramètres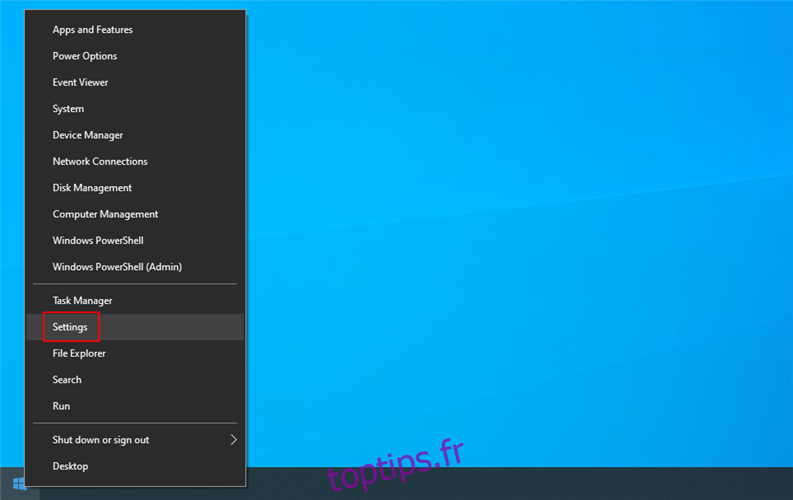
Accédez à Mise à jour et sécurité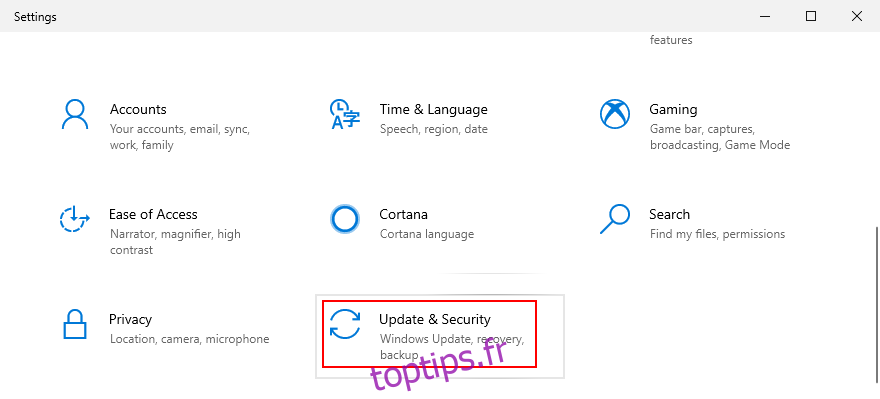
Cliquez sur Options avancées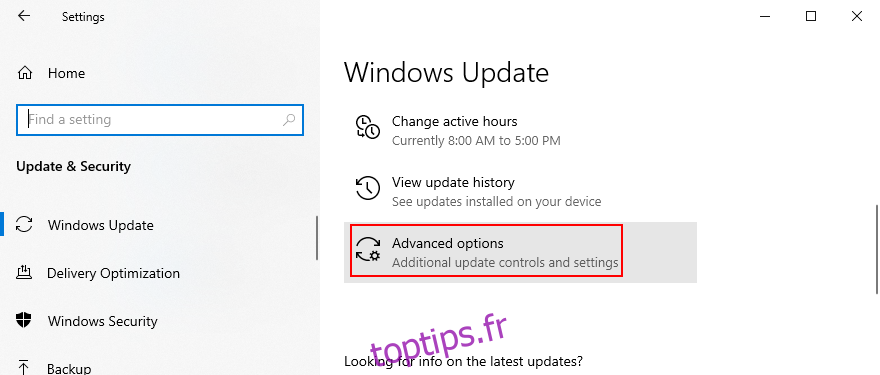
Dans Suspendre les mises à jour, cliquez sur Sélectionner la date et spécifiez la nouvelle date (jusqu’à 35 jours)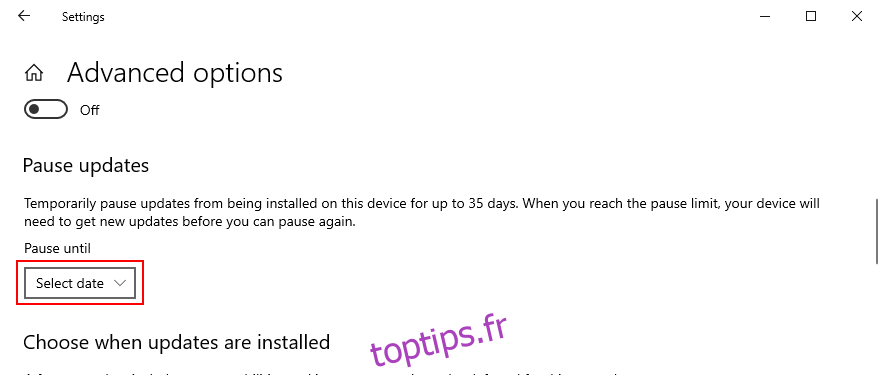
Faites défiler vers le bas pour choisir quand les mises à jour sont installées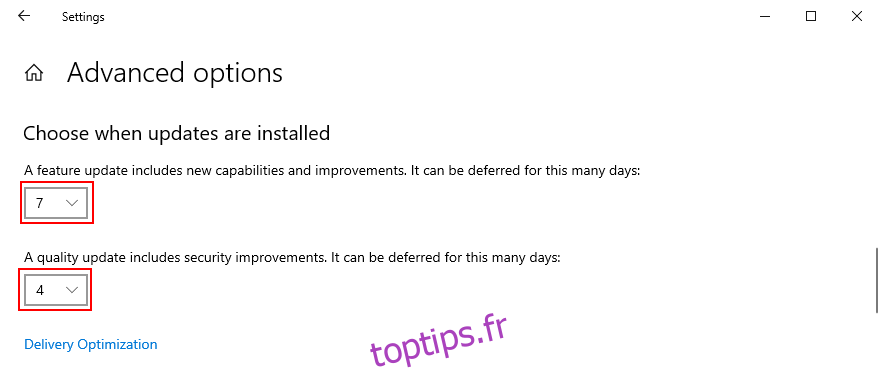
Définissez le nombre de jours pour différer les mises à jour des fonctionnalités et de la qualité (séparément)
3. Utilisez l’outil de création de médias
L’un des moyens les plus sûrs de mettre à niveau vers la dernière version de Windows 10 sans rencontrer de codes d’erreur tels que l’erreur 0x80240fff consiste à utiliser l’outil de création de médias.
Téléchargez l’outil de création de médias à partir du site officiel
Lancez l’application
Sélectionnez Mettre à niveau ce PC maintenant et suivez les instructions à l’écran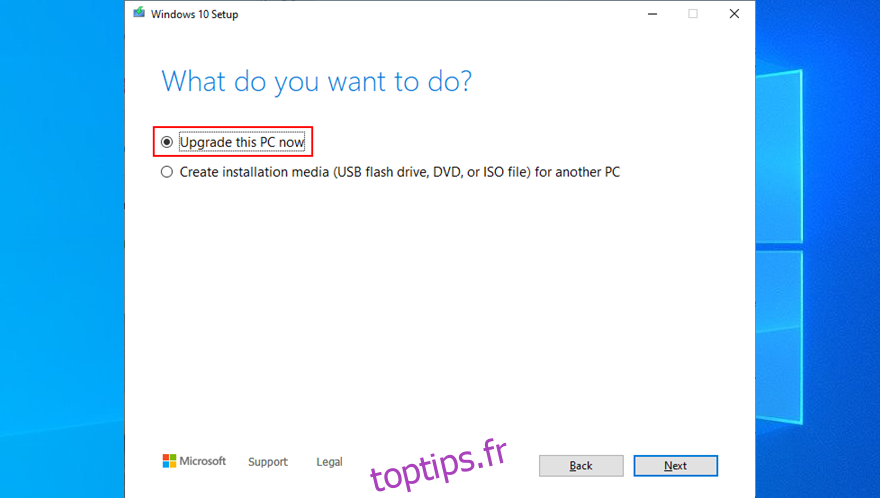
4. Utilisez l’utilitaire de résolution des problèmes de Windows Update
Les problèmes courants avec Windows Update peuvent être résolus à l’aide d’un outil de dépannage interne, vous n’avez donc pas à apporter de modifications ou à faire appel à un spécialiste pour obtenir de l’aide.
Cliquez avec le bouton droit sur le bouton Démarrer et visitez Paramètres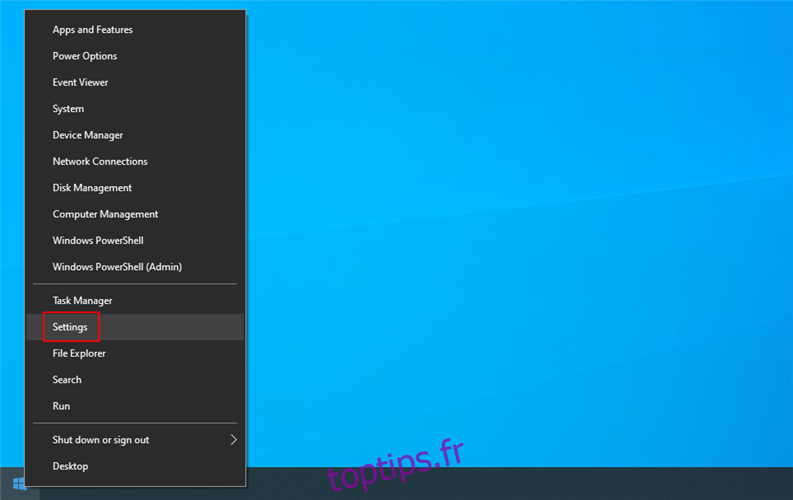
Sélectionnez Mise à jour et sécurité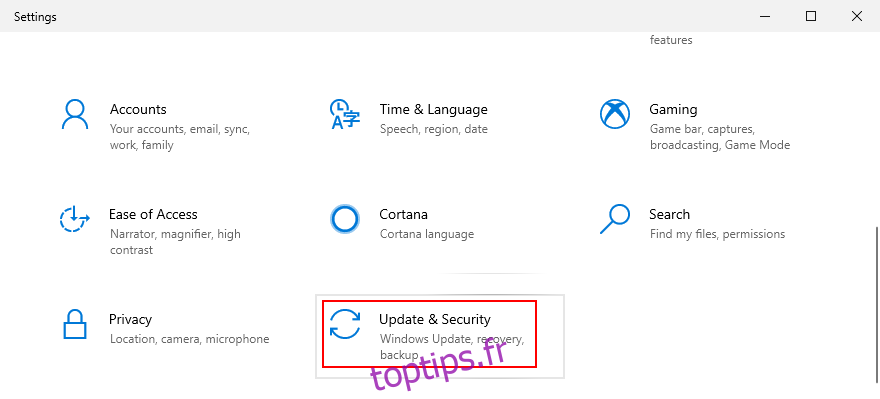
Accédez à Dépanner
Sélectionnez Windows Update et cliquez sur Exécuter l’utilitaire de résolution des problèmes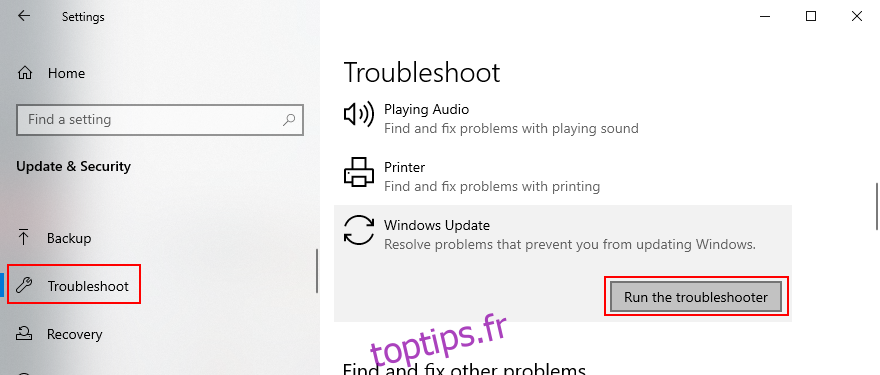
Suivez les instructions à l’écran
5. Redémarrez le service de transfert intelligent en arrière-plan
Le service de transfert intelligent en arrière-plan est un service dont dépend Windows Update. S’il s’arrête ou ne fonctionne pas correctement, cela peut être la raison pour laquelle vous obtenez l’erreur 0x80240fff Windows Update.
Appuyez sur Ctrl + R, tapez services.msc et appuyez sur Entrée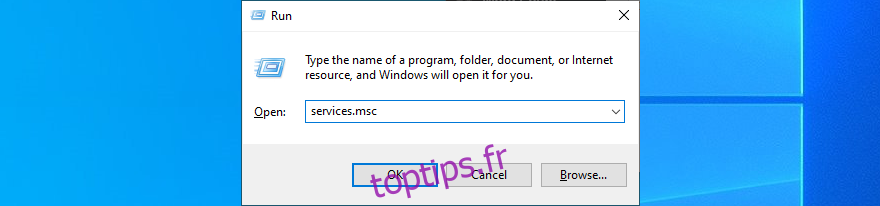
Recherchez et cliquez avec le bouton droit sur Service de transfert intelligent en arrière-plan, puis sélectionnez Propriétés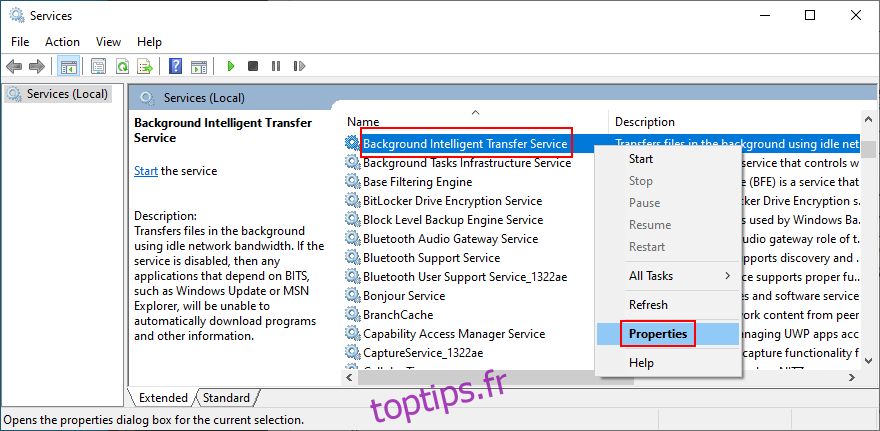
Accédez à l’onglet Général et sélectionnez Type de démarrage sur Automatique (démarrage différé)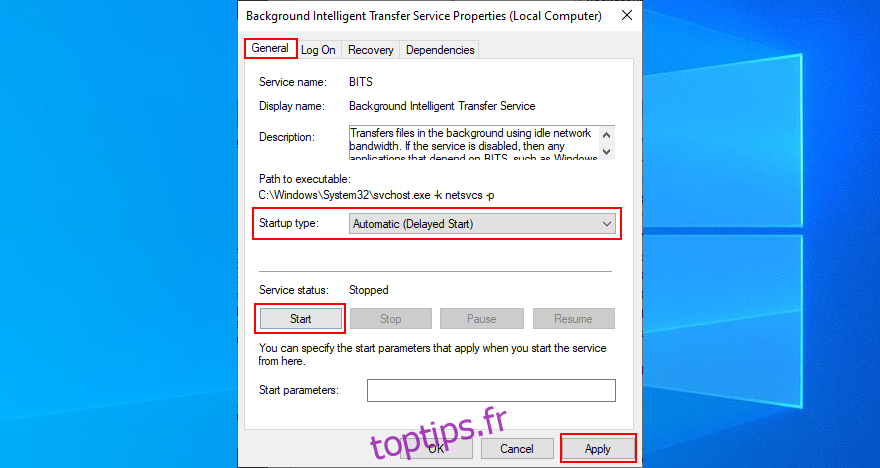
Si l’état du service indique Arrêté, cliquez sur Démarrer
Cliquez sur Appliquer pour valider les modifications
6. Redémarrez le service Windows Update
Si le service Windows Update ne démarre pas automatiquement, cela peut déclencher l’erreur de mise à jour Windows 10 0x80240fff sur votre ordinateur. Mais vous pouvez le redémarrer manuellement et changer le type de démarrage.
Appuyez sur Ctrl + R, tapez services.msc et appuyez sur Entrée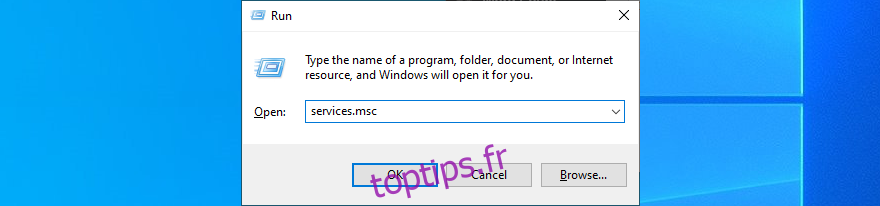
Recherchez et cliquez avec le bouton droit sur Windows Update, puis sélectionnez Propriétés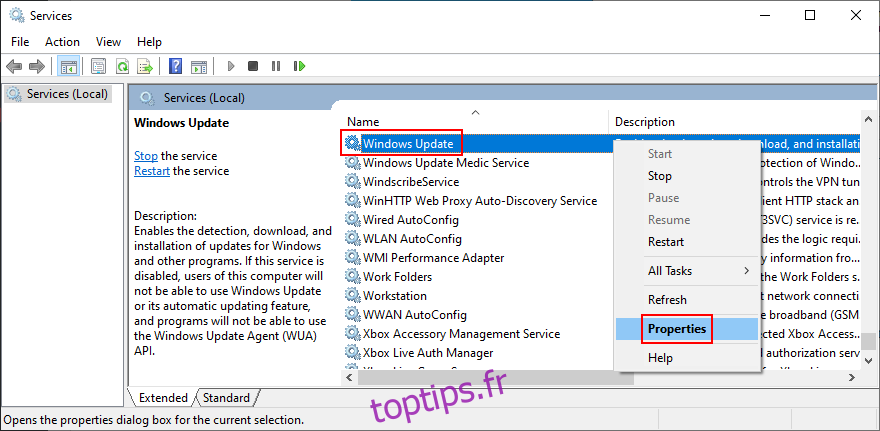
Dans l’onglet Général, définissez le type de démarrage sur Automatique (démarrage différé)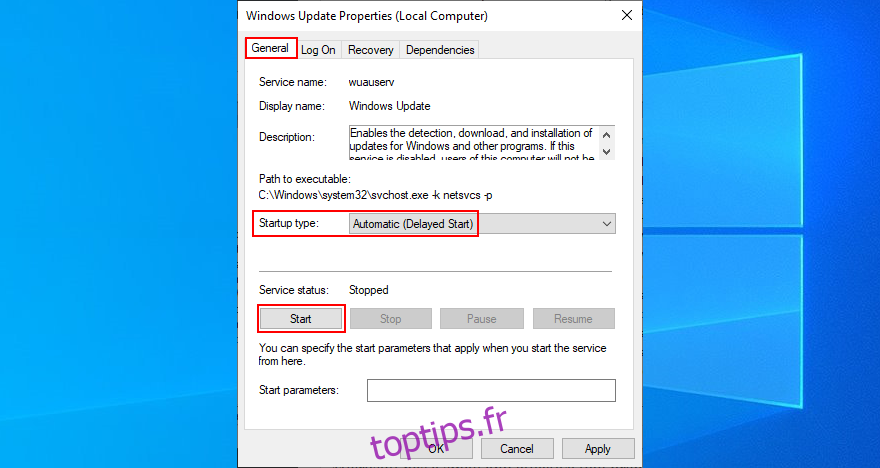
Si l’état du service est Arrêté, cliquez sur Démarrer
Cliquez sur Appliquer
7. Exécutez le diagnostic de mise à jour Windows
Microsoft a préparé un petit outil efficace pour vous aider à résoudre les problèmes de Windows Update, même ceux qui provoquent le code d’erreur 0x80240fff.
Assurez-vous que vous êtes connecté en tant qu’administrateur du PC
Télécharger le diagnostic de mise à jour Windows de Microsoft
Lancez l’appli
Sélectionnez Windows Update, cliquez sur Suivant et suivez les instructions à l’écran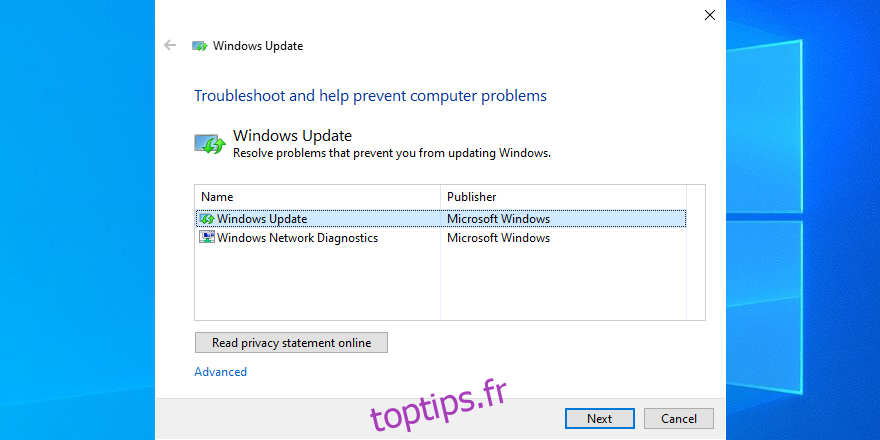
Lancez à nouveau l’utilitaire, sélectionnez Diagnostics réseau Windows et suivez les étapes
Redémarrez votre ordinateur
8. Exécutez DISM
Si le magasin de composants de l’image Windows contient des données corrompues, cela peut entraîner de graves problèmes sur votre ordinateur ainsi que le code d’erreur 0x80240fff. Mais vous pouvez facilement le résoudre avec DISM (Deployment Image Servicing and Management). C’est un outil puissant et une partie du package Windows.
Appuyez sur Ctrl + R, tapez cmd et appuyez sur Ctrl + Maj + Entrée pour lancer l’invite de commande avec les droits d’administrateur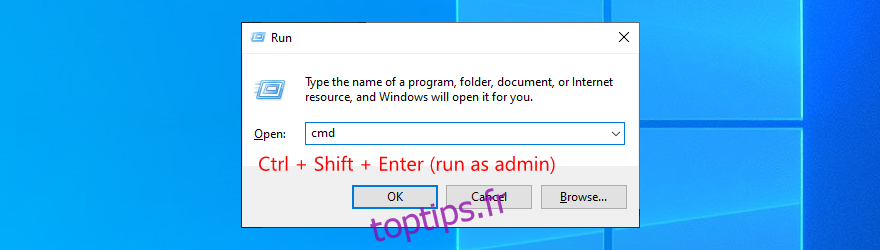
Tapez DISM / online / cleanup-image / scanhealth et appuyez sur Entrée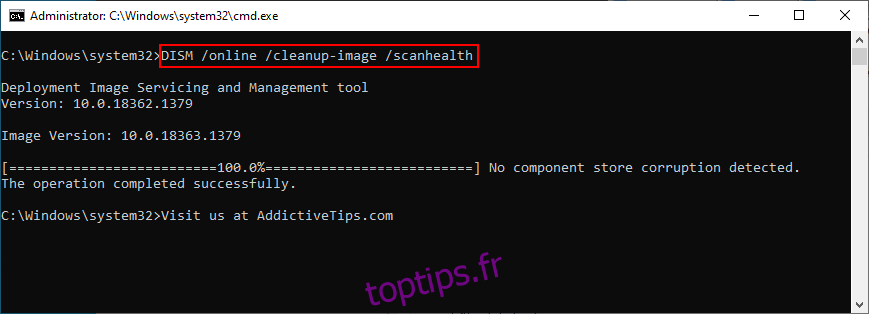
Si CMD affiche des erreurs, tapez DISM / online / cleanup-image / restorehealth et appuyez sur Entrée
Redémarrez votre ordinateur et lancez l’invite de commande avec les droits d’élévation
Exécutez sfc / scannow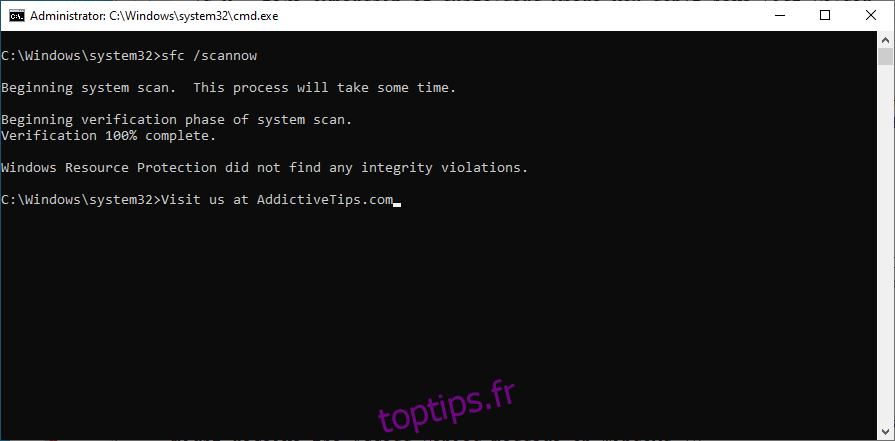
Attendez que l’analyse soit terminée
Redémarrez votre PC
9. Désactivez temporairement le pare-feu
Le pare-feu système peut bloquer l’accès Internet à Windows Update ou à d’autres processus critiques sur lesquels il s’appuie. Cependant, vous devriez être en mesure de réparer rapidement cela en désactivant temporairement votre pare-feu.
Connectez-vous en tant qu’administrateur de l’ordinateur
Appuyez sur Ctrl + R, tapez panneau de configuration et appuyez sur Entrée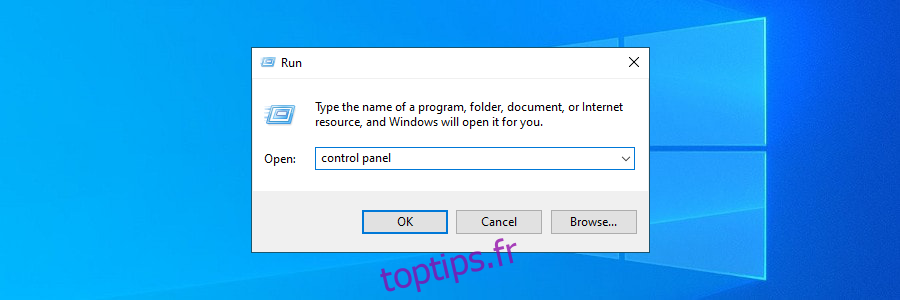
Rechercher et ouvrir le pare-feu Windows Defender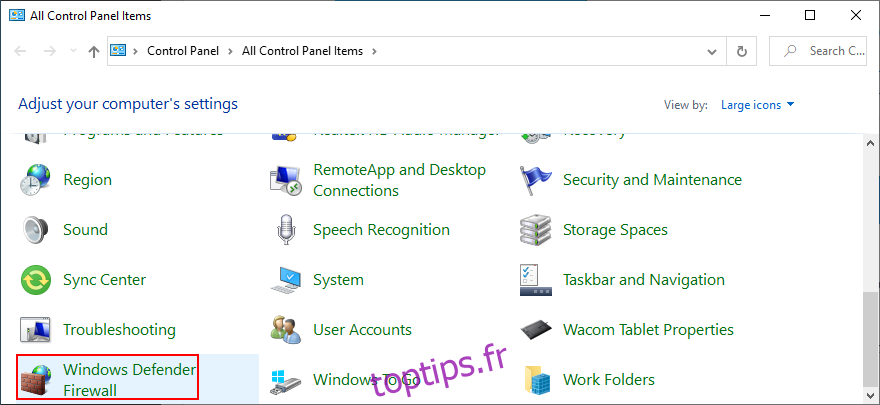
Sur le côté gauche, cliquez sur Activer ou désactiver Windows Defender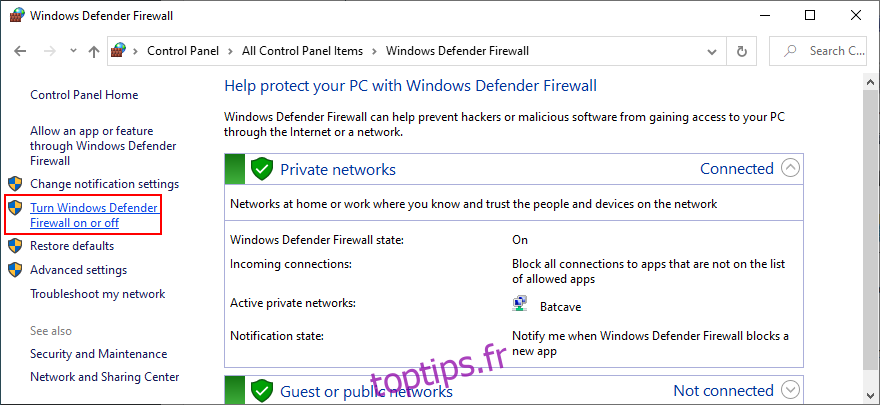
Sélectionnez Désactiver le pare-feu Windows Defender (non recommandé) dans les paramètres du réseau privé et public.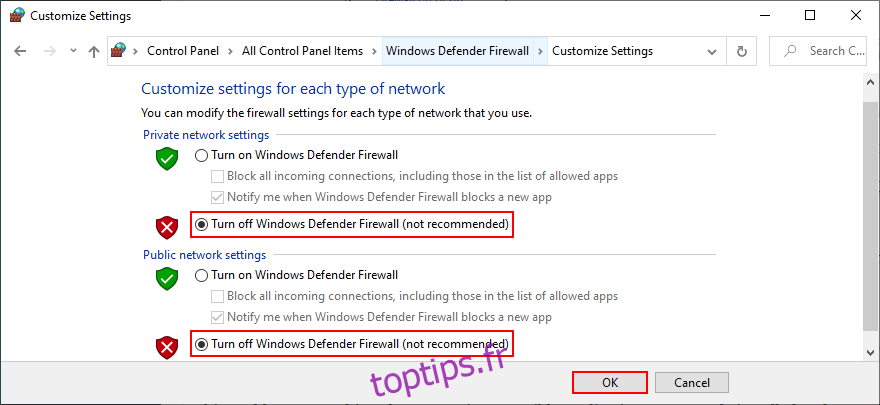
Cliquez sur OK
Une fois que vous avez réussi à mettre à jour Windows, assurez-vous de redémarrer votre pare-feu afin de ne pas laisser votre ordinateur sans défense.
10. Restaurer Windows 10
La restauration de Windows 10 à un point de restauration précédent est un bon moyen de corriger le code d’erreur 0x80240fff si Windows Update a été interrompu par un changement significatif au niveau du logiciel.
Cela peut signifier n’importe quoi, d’une application incompatible que vous avez récemment installée à des données de registre endommagées ou à des services qui ont cessé de fonctionner correctement.
Cependant, gardez à l’esprit que, si vous restaurez Windows à un point de contrôle précédent, vous perdrez les applications et les jeux actuels installés sur le même lecteur que le système d’exploitation.
Comment utiliser la récupération système
Connectez-vous en tant qu’administrateur de l’ordinateur
Appuyez sur Ctrl + R, tapez panneau de configuration et appuyez sur Entrée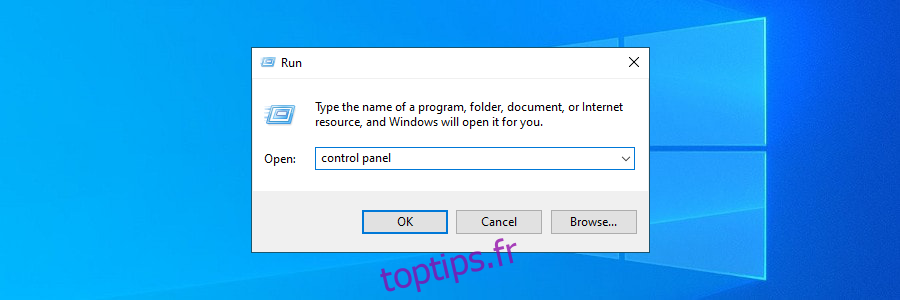
Cliquez sur Récupération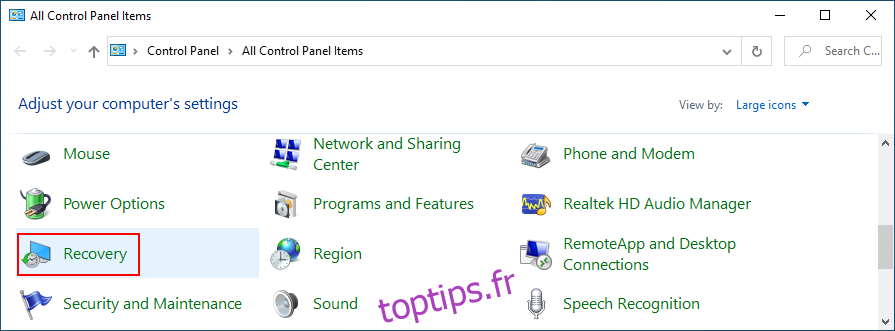
Cliquez sur Ouvrir la restauration du système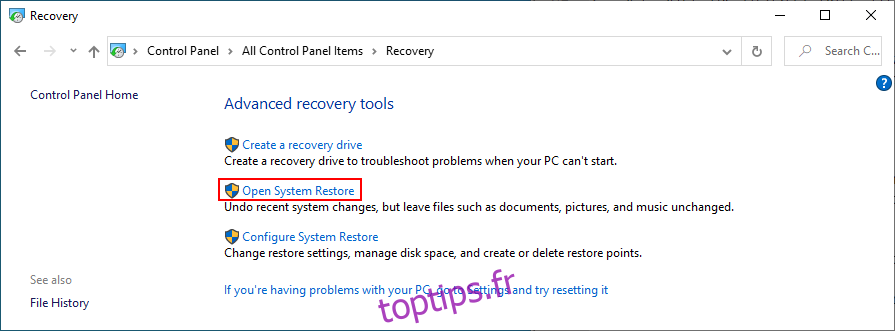
Sélectionnez un point de restauration, cliquez sur Suivant et suivez les instructions à l’écran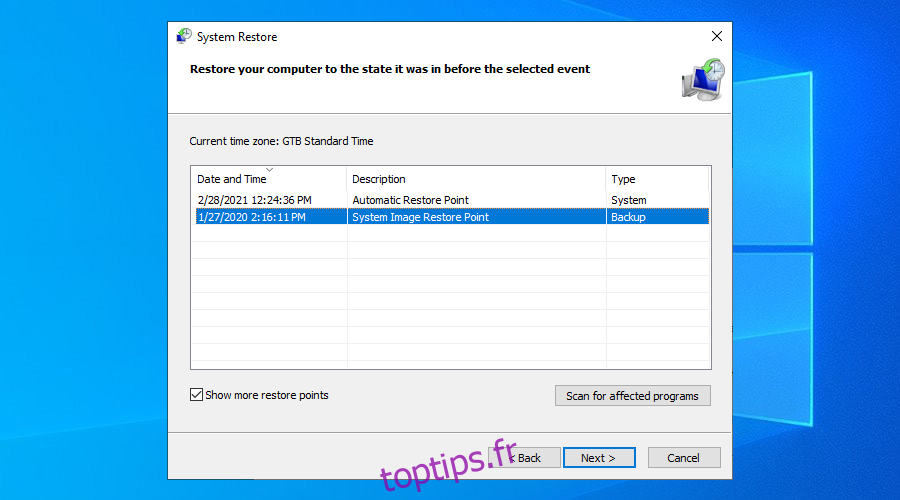
Redémarrez votre ordinateur
Conclusion de 0x80240fff
Pour récapituler, 0x80240fff est un code d’erreur ennuyeux que vous pourriez recevoir lors de la tentative de mise à niveau vers la dernière version de Windows. Cependant, vous devriez pouvoir le réparer sans effectuer une réinitialisation d’usine.
Par exemple, vous pouvez nettoyer le démarrage de Windows 10, suspendre les mises à jour non liées à la sécurité, utiliser l’outil de création de média et exécuter l’utilitaire de résolution des problèmes Windows Update interne.
Il est également judicieux de redémarrer le service Windows Update et le service de transfert intelligent en arrière-plan, d’exécuter des diagnostics et d’utiliser DISM pour rechercher des erreurs dans le magasin de composants.
Enfin, vous devez désactiver temporairement le pare-feu système et restaurer Windows 10 à un point de restauration précédent.
Ces solutions ont-elles résolu le code d’erreur 0x80240fff sur votre Windows 10? Faites-nous savoir dans la zone de commentaire ci-dessous.