Prendre une capture d’écran est une fonctionnalité pratique que possède chaque PC Windows. Même si ce n’est pas aussi simple que de prendre une capture d’écran sur un téléphone portable, c’est quand même assez simple. De plus, il existe plusieurs façons de le faire dans Windows 11.

Cet article vous guidera à travers toutes les différentes méthodes que vous pouvez essayer pour prendre une capture d’écran sur votre PC Windows 11.
Table des matières
Comment faire une capture d’écran de tout l’écran dans Windows 11
Le moyen le plus simple de prendre une capture d’écran de tout l’écran consiste à utiliser le bouton PrtSc. Le PrtSc est situé en haut de votre clavier. Lorsque vous appuyez sur la touche PrtSc de votre clavier, Windows enregistre la capture d’écran dans votre presse-papiers, mais vous ne serez pas averti qu’elle a été prise. Une image plein écran de la capture d’écran peut être vue en la collant dans un éditeur de texte tel que Microsoft Word ou Paint ou même dans le corps d’un e-mail à l’aide de Ctrl+V.
Lorsque vous appuyez sur les touches Windows + PrtSc, vous pouvez prendre un instantané de l’ensemble de votre bureau et l’enregistrer dans un dossier sur votre ordinateur, un peu comme la première option. Votre écran clignotera si vous appuyez correctement sur les touches et enregistrez l’instantané. Vous pouvez trouver la capture d’écran dans « Images » puis « Captures d’écran ».
Il est également possible d’utiliser PrtSc en conjonction avec OneDrive pour enregistrer une copie de votre capture d’écran sous forme de fichier image. Il s’agit d’une solution simple pour vous éviter d’avoir à lancer une application et à la coller depuis le presse-papiers.
Voici comment procéder :
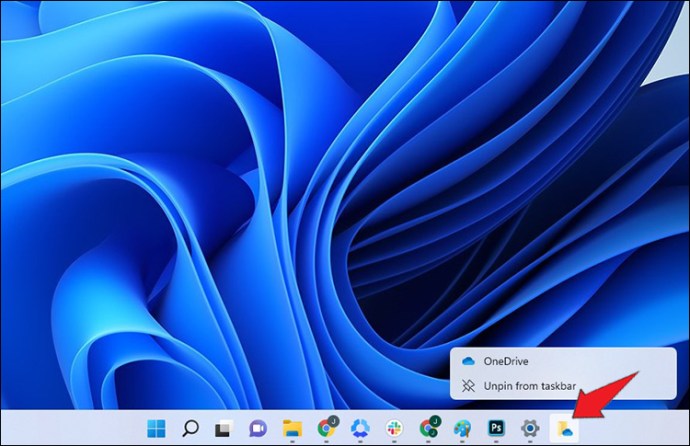
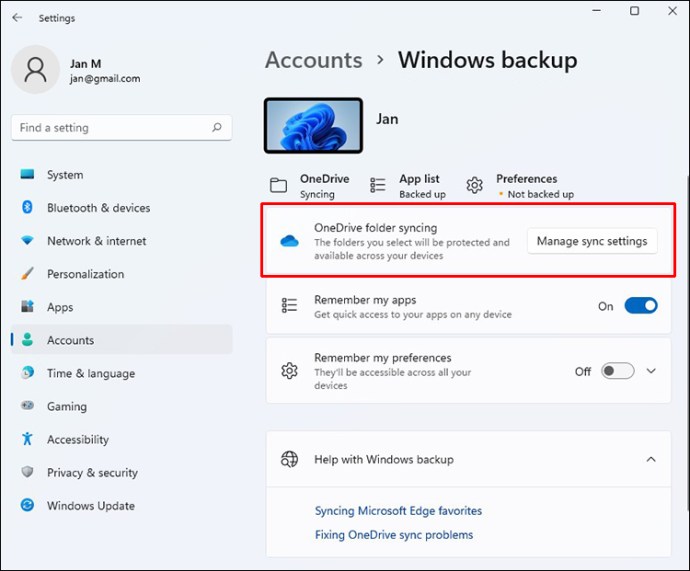
L’utilisation d’une application d’image ou le collage depuis le presse-papiers n’est plus nécessaire. Une photo est plutôt enregistrée dans le dossier OneDrive de votre choix. Chaque appareil pouvant accéder à OneDrive peut être utilisé pour accéder à ce fichier.
Comment faire une capture d’écran d’une partie de votre écran dans Windows 11
Vous pouvez prendre une capture d’écran partielle avec Windows 11. C’est pratique car tout le monde ne veut pas prendre une capture d’écran de tout son écran à chaque fois. Un petit menu Snipping Tool apparaîtra en haut de l’écran lorsque vous appuyez sur Win + Shift + S. Le pop up vous donnera quelques options :
- Découpez un rectangle.
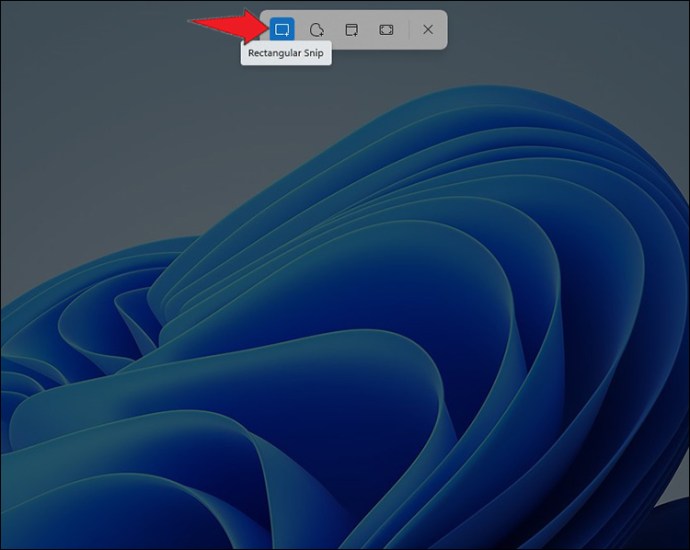
- Une capture de forme libre : vous pouvez dessiner n’importe quelle forme autour du sujet que vous souhaitez capturer.
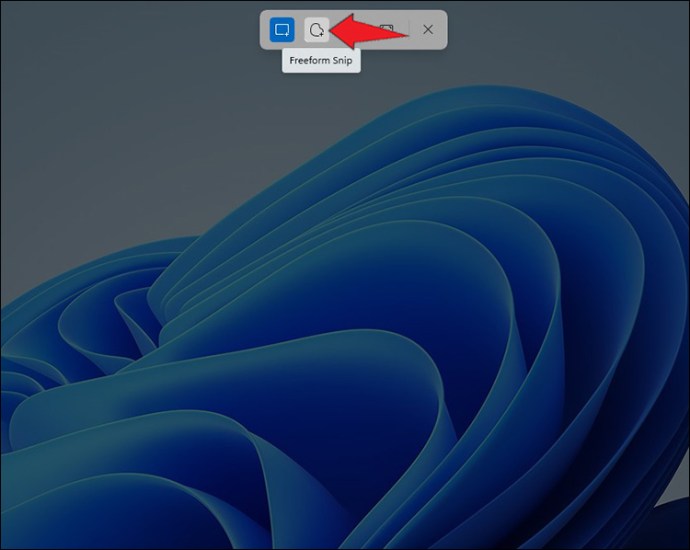
- Couper une fenêtre spécifique
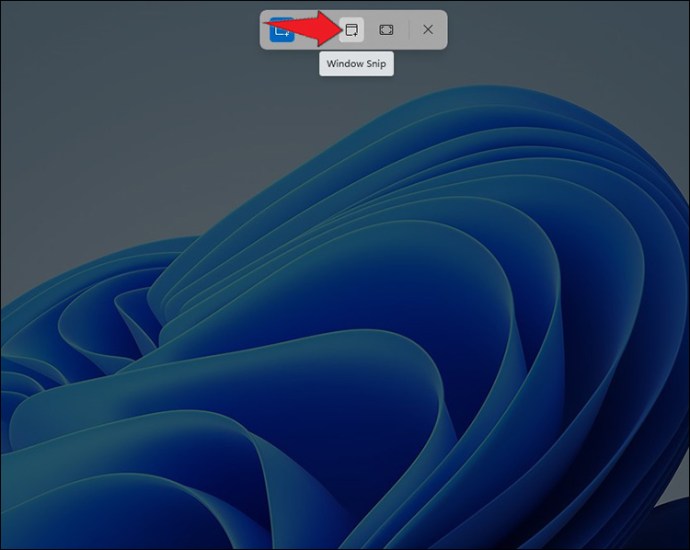
- Faites une capture d’écran de l’intégralité de l’affichage avec Fullscreen Snip (tout comme PrtSc).
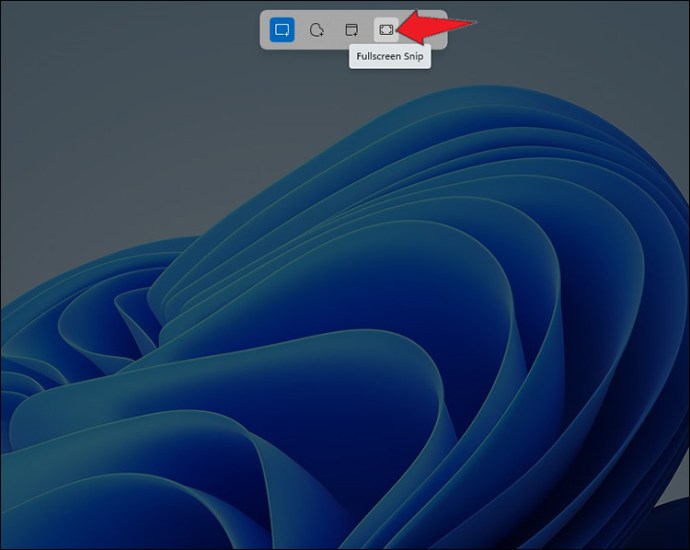
Comme pour le choix de la clé PrtSc, une fois la capture d’écran capturée, Windows l’enregistrera dans votre presse-papiers. Ensuite, vous pouvez le copier et le coller quelque part et y jeter un coup d’œil. Pour ajuster l’instantané, cliquez sur « Aperçu de l’outil de capture » en bas de l’écran. Vous pouvez faire pivoter, recadrer ou modifier la capture d’écran et l’enregistrer sur votre bureau.
Avec l’outil Snipping, vous pouvez également prendre des captures d’écran retardées. Il est possible de reporter votre instantané de trois, cinq ou 10 secondes.
Comment prendre une capture d’écran retardée dans Windows 11
Windows 11 a l’outil Snipping intégré au système d’exploitation. Il peut être trouvé en cherchant dans la barre de recherche. Il vous suffit d’ouvrir l’application pour prendre une capture d’écran.
Voici comment prendre une capture d’écran différée à l’aide de cet outil :
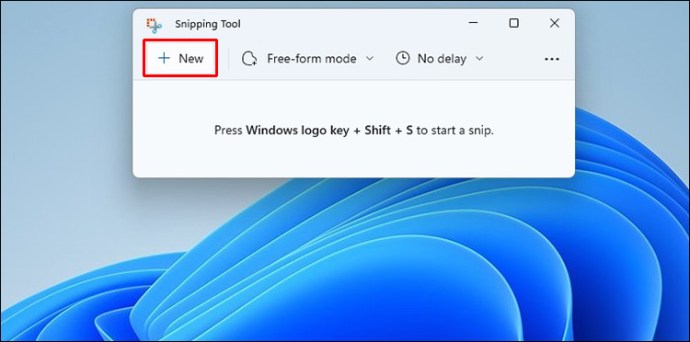


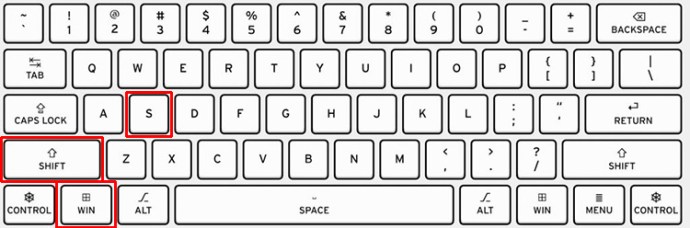
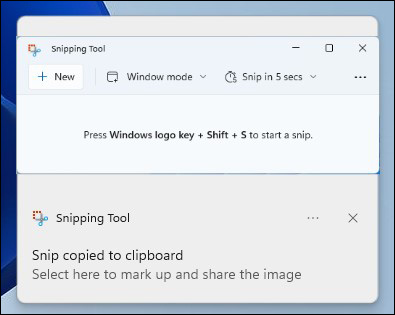
Au lieu de copier l’image dans le presse-papiers, vous pouvez configurer la touche PrtSc pour ouvrir l’outil de capture. Vous pouvez le configurer en suivant ces étapes :
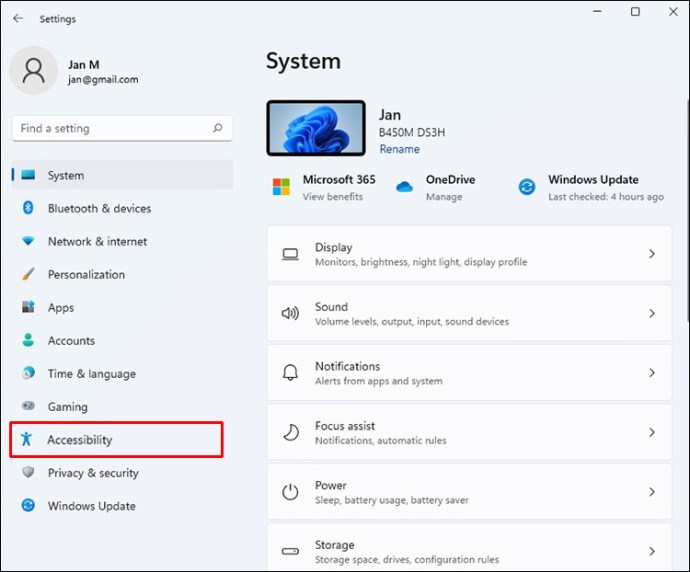
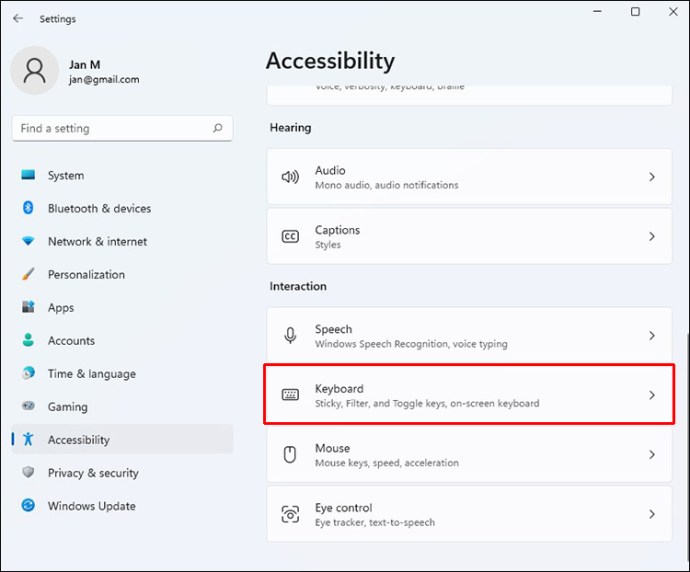
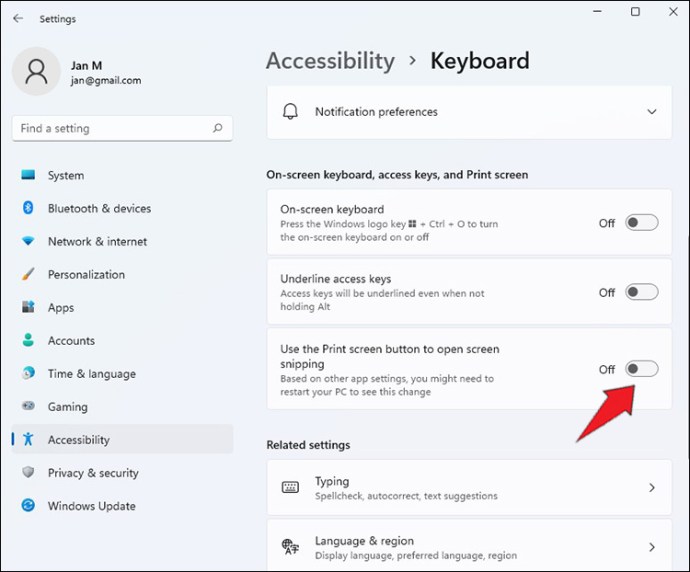
Utiliser une application tierce
Il existe de nombreuses applications tierces comme Accrochez-vous. Même si des applications comme celle-ci font la même chose que la clé PrtSc, les fonctionnalités supplémentaires les rendent très utiles. SnagIt peut également capturer une vidéo de l’activité de l’écran, du défilement des fenêtres et des éléments visuels tels que des flèches.
Utiliser la barre de jeu
La barre de jeu est accessible en appuyant sur la touche Windows-G. Il y a une icône d’appareil photo dans la fenêtre de capture à partir d’ici. Votre instantané est enregistré dans votre dossier utilisateur dans le sous-dossier Vidéos/Captures lorsque vous faites cela. Dans l’application Paramètres Windows, vous avez la possibilité de modifier le dossier de destination par défaut. Si vous préférez ne pas utiliser la barre de jeu, vous pouvez utiliser le raccourci Windows Key–Alt–PrtSc.
Capture d’écran
Windows 11 propose plusieurs options pour capturer votre écran comme vous le souhaitez. Cela facilite le partage du contenu de votre écran avec d’autres. Après avoir enregistré la capture d’écran, vous pouvez l’envoyer de la même manière qu’une image. Cependant, si vous le partagez avec un groupe de plusieurs personnes, vérifiez si la capture d’écran révèle des informations personnelles importantes. Si c’est le cas, modifiez tout ce qui pourrait être abusé avant de partager une capture d’écran.
Avez-vous déjà fait une capture d’écran sur Windows 11 ? À quelle fréquence utilisez-vous les options de capture d’écran ? Vous préférez les applications tierces ? Faites-nous savoir dans la section commentaires ci-dessous.

