La version de base de 64 Go du Steam Deck est peut-être bon marché, mais les temps de chargement des jeux sont plus longs et ne peut pas s’adapter aux jeux modernes. Bien qu’il soit possible d’exécuter des jeux sur une carte microSD, les minuscules périphériques de stockage flash sont nettement plus lents que les SSD tout en coûtant presque autant.
Il est plus intelligent d’acheter la variante de base Steam Deck et de mettre à niveau le stockage eMMC lent avec un SSD plus rapide. La nature facile à réparer du Steam Deck le rend également très pratique. Lisez la suite pour savoir comment installer un SSD sur votre Steam Deck.
Table des matières
Quel SSD dois-je acheter ?
L’emplacement 2230 M.2 de la carte mère Steam Deck prend en charge l’interface PCIe Gen3 x4 NVMe, mais les variantes plus récentes de Steam Deck sont désormais livrées avec des SSD Gen3 x2 NVMe. Les disques dégradés ne sont capables d’utiliser que la moitié des voies PCIe disponibles, mais cela n’a néanmoins aucune incidence pratique sur les performances et les temps de chargement.

En d’autres termes, vous pouvez acheter n’importe quel SSD PCIe Gen3 NVMe de marque à condition qu’il soit conforme au facteur de forme 2230. Les SSD NVMe de bureau traditionnels sont au format 2280 plus long et ne sont donc pas compatibles avec le Steam Deck. Consultez notre guide d’achat des meilleurs SSD pour Steam Deck.
Outre le tout nouveau SSD NVMe 2230 M.2, vous n’avez besoin que de deux tournevis cruciformes de tailles n°0 et n°1. L’ouverture du châssis en toute sécurité nécessite également un levier en plastique. Cependant, une ancienne carte de crédit aura également le même objectif. En avoir quelques-uns à portée de main facilite le travail. Les plateaux magnétiques pour maintenir les vis ne sont pas obligatoires, mais ils sont bons à avoir à portée de main.

Étape 1 : Activer le mode de stockage de la batterie
Exposer la carte mère lors du remplacement du SSD augmente considérablement le risque de court-circuit de la batterie. Il s’agit d’un risque d’incendie potentiel, qui peut être atténué en déchargeant la batterie lithium-polymère jusqu’à ce qu’elle atteigne une capacité de 25 % ou moins. Valve recommande également de mettre le Steam Deck en mode stockage sur batterie. Cela empêche les pressions accidentelles sur un bouton de démarrer par inadvertance l’appareil pendant la réparation.
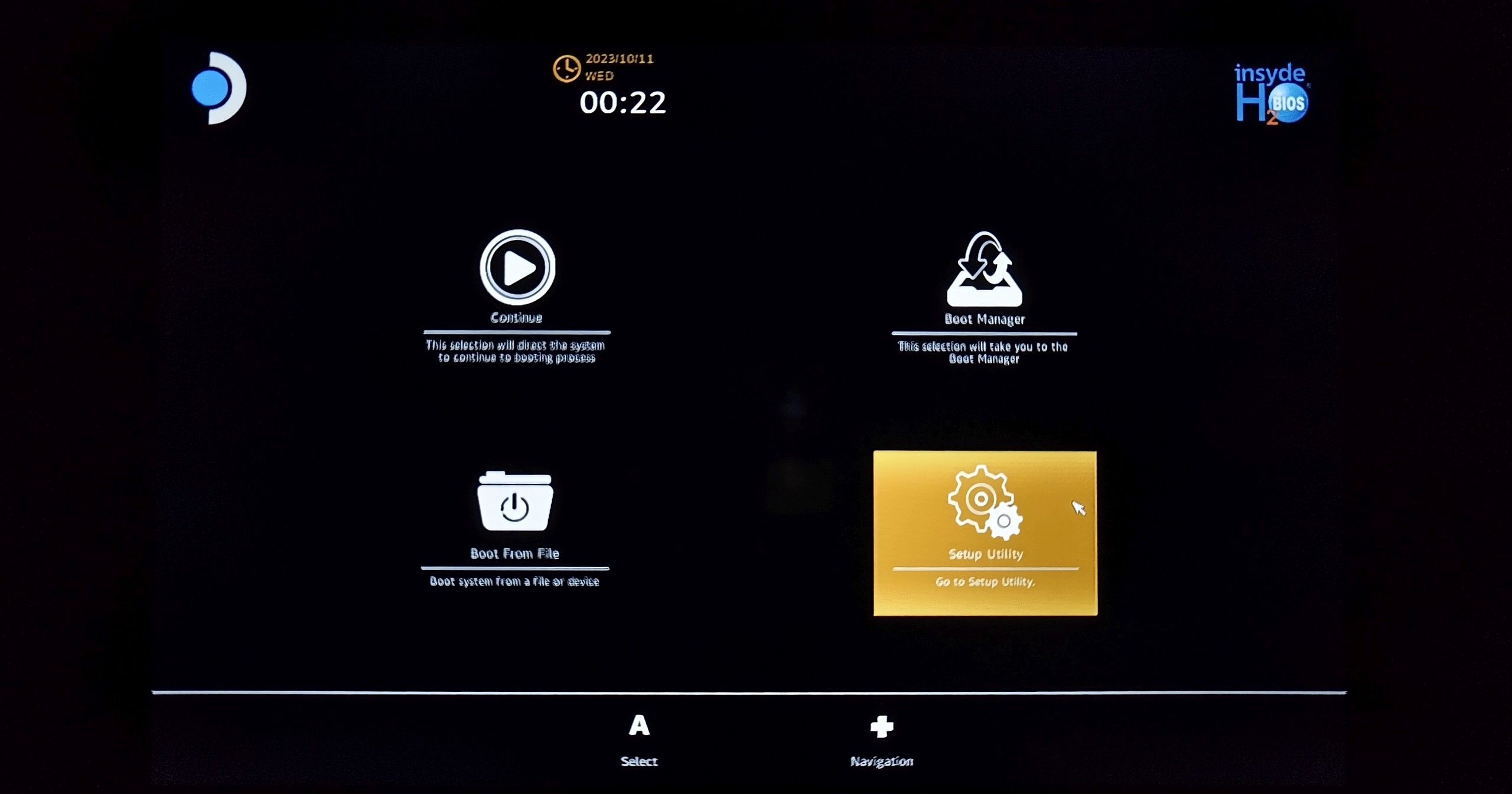
Pour accéder à ce mode, le Steam Deck doit être éteint. Rallumez-le en maintenant enfoncés simultanément les boutons d’augmentation du volume (+) et d’alimentation pendant deux secondes (jusqu’à ce que vous entendiez un bip) et en les relâchant en même temps. Cela vous mènera au BIOS. Le mode de stockage de la batterie peut être activé à partir du menu Alimentation de l’utilitaire de configuration, indiqué par l’icône d’engrenage.
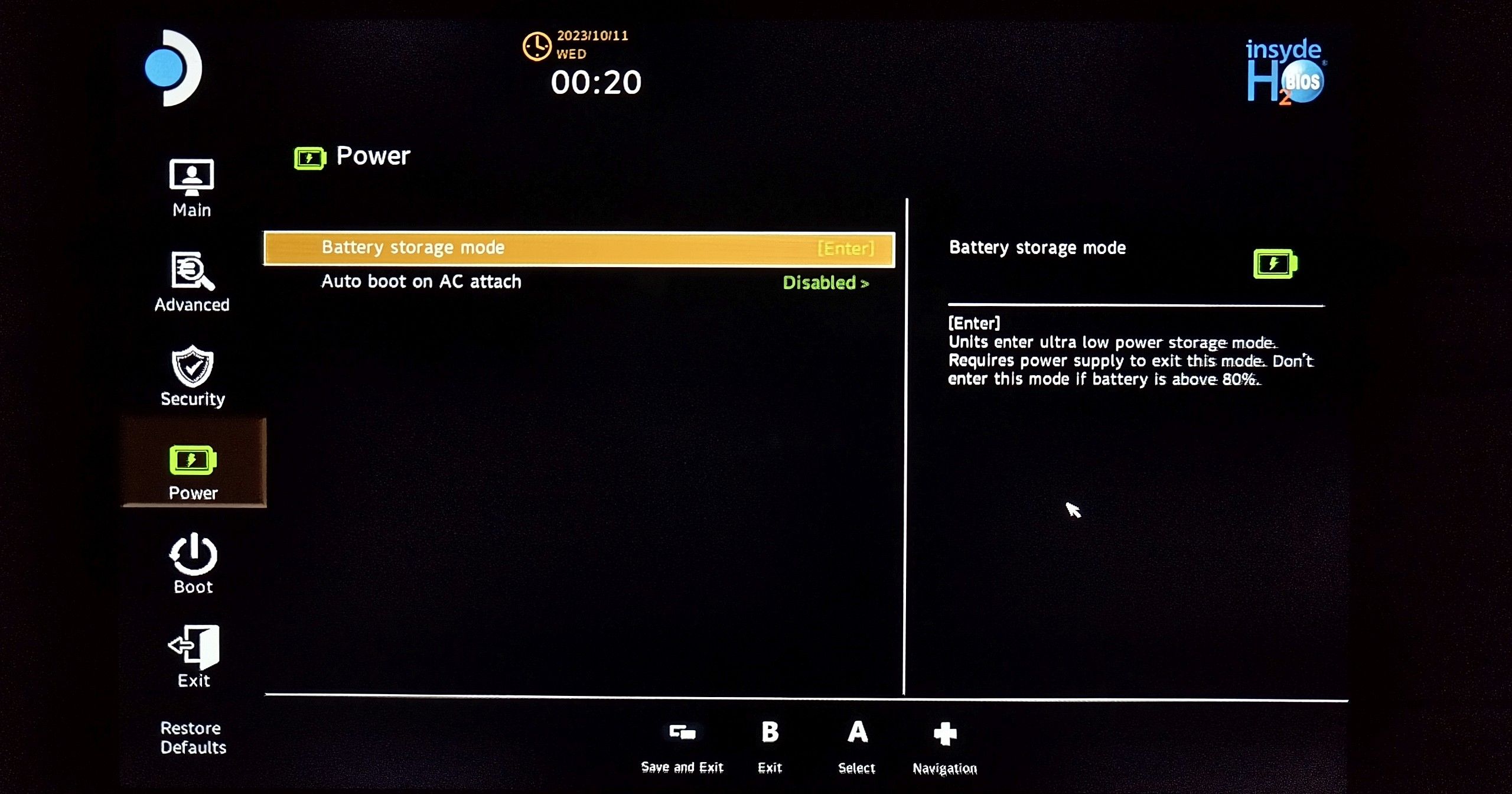
Votre Steam Deck est maintenant prêt à être démonté. N’oubliez pas de vider le slot microSD. Ne pas le faire est susceptible d’endommager définitivement la carte microSD lors du démontage.
Étape 2 : retirez les vis du capot arrière
Posez le Steam Deck, face affichée vers le bas, sur la moitié supérieure de la mallette de transport. La cavité moulée du boîtier maintient parfaitement l’appareil et évite d’endommager les manettes pendant la procédure.

Utilisez un tournevis Phillips n° 0 pour dévisser les quatre vis mécaniques (encerclées en vert) près du milieu du châssis. Vous aurez besoin d’un tournevis Phillips n°1 plus grand pour retirer un autre jeu de quatre vis autotaraudeuses surlignées en rouge.
Les vis autotaraudeuses plus longues ont des filetages grossiers par rapport aux vis à métaux plus courtes. Assurez-vous de replacer ces vis à leur emplacement d’origine, car forcer une fixation dans un bossage de vis dépareillé la détruira.
Étape 3 : Soulevez doucement la couverture arrière
La coque arrière est dépourvue de fixations, mais elle est toujours sécurisée par des languettes de rétention en plastique. Un outil de levier en plastique tel qu’un spudger ou un médiator de guitare est obligatoire pour un retrait non destructif. Évitez d’utiliser un tournevis à tête plate ou tout autre outil de levier métallique, car cela briserait les languettes de rétention et endommagerait le châssis.

Séparer les sections avant et arrière du châssis implique de les séparer au niveau de la couture. L’ouverture juste à côté des pare-chocs L1 ou R1 est le meilleur endroit pour commencer. Insérez votre outil de levier dans l’espace et soulevez doucement le rebord du capot arrière pour le libérer des languettes de rétention mâles dépassant du capot avant.

Une fois la première languette de rétention relâchée, faire glisser l’outil de levier plus loin le long de la couture devrait faire ressortir les autres avec une relative facilité. Avoir quelques médiators de rechange à caler dans la couture ouverte l’empêche de se fermer lorsque vous déplacez l’outil de levier plus loin le long de la couture du châssis.

Lorsque vous atteignez le pare-chocs du côté opposé, répétez le processus sur le bord supérieur du châssis.
Étape 4 : Retirez le capot arrière
La façade arrière doit se détacher du châssis sans aucune résistance. S’il ne se sépare pas facilement, vous avez peut-être manqué quelques languettes de rétention. Faire glisser l’outil de levier le long des coutures devrait le libérer.

Étape 5 : Retirez la protection de la carte mère
Le Steam Deck que nous démontons ici est la révision 2023 arborant un bouclier de carte mère noir. Il est fixé avec moins de vis que le bouclier argenté d’origine et ne nécessite pas non plus de retirer le film adhésif.

Utilisez le tournevis Phillips n°0 pour dévisser les deux vis à métaux marquées en rouge. Vous pouvez retirer le bouclier en toute sécurité. Soulevez-le délicatement de la carte mère, tout en vous assurant qu’il n’entre pas en contact avec les composants exposés.
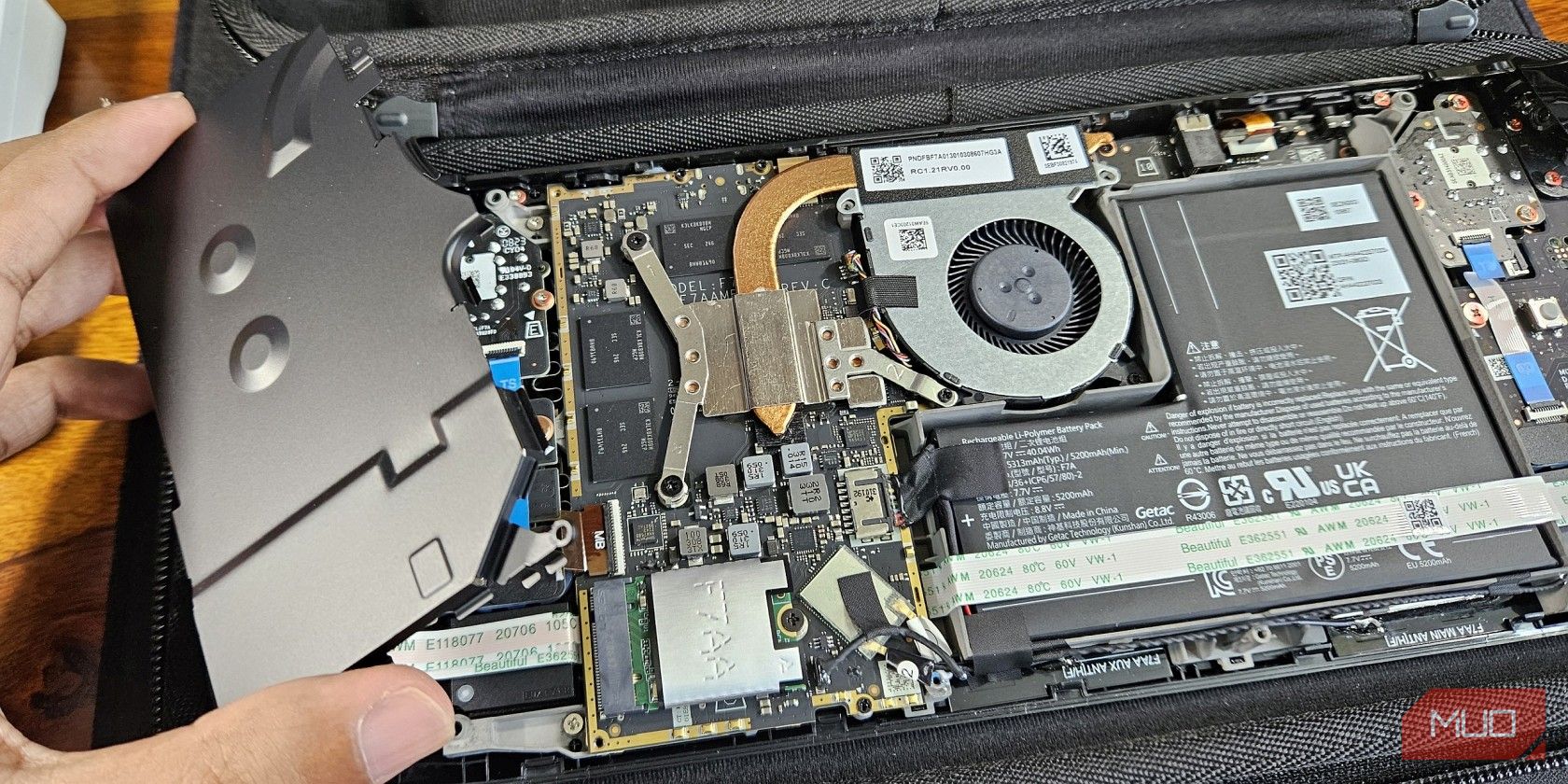
Étape 6 : Débranchez le câble de la batterie
L’absence du blindage de la carte mère expose plusieurs câbles nus et composants PCB qui sont encore traversés par du courant via la batterie. Faire tomber une vis sur l’un de ces composants sous tension, ou les court-circuiter d’une autre manière avec le tournevis, peut causer des dommages électriques à votre Steam Deck.
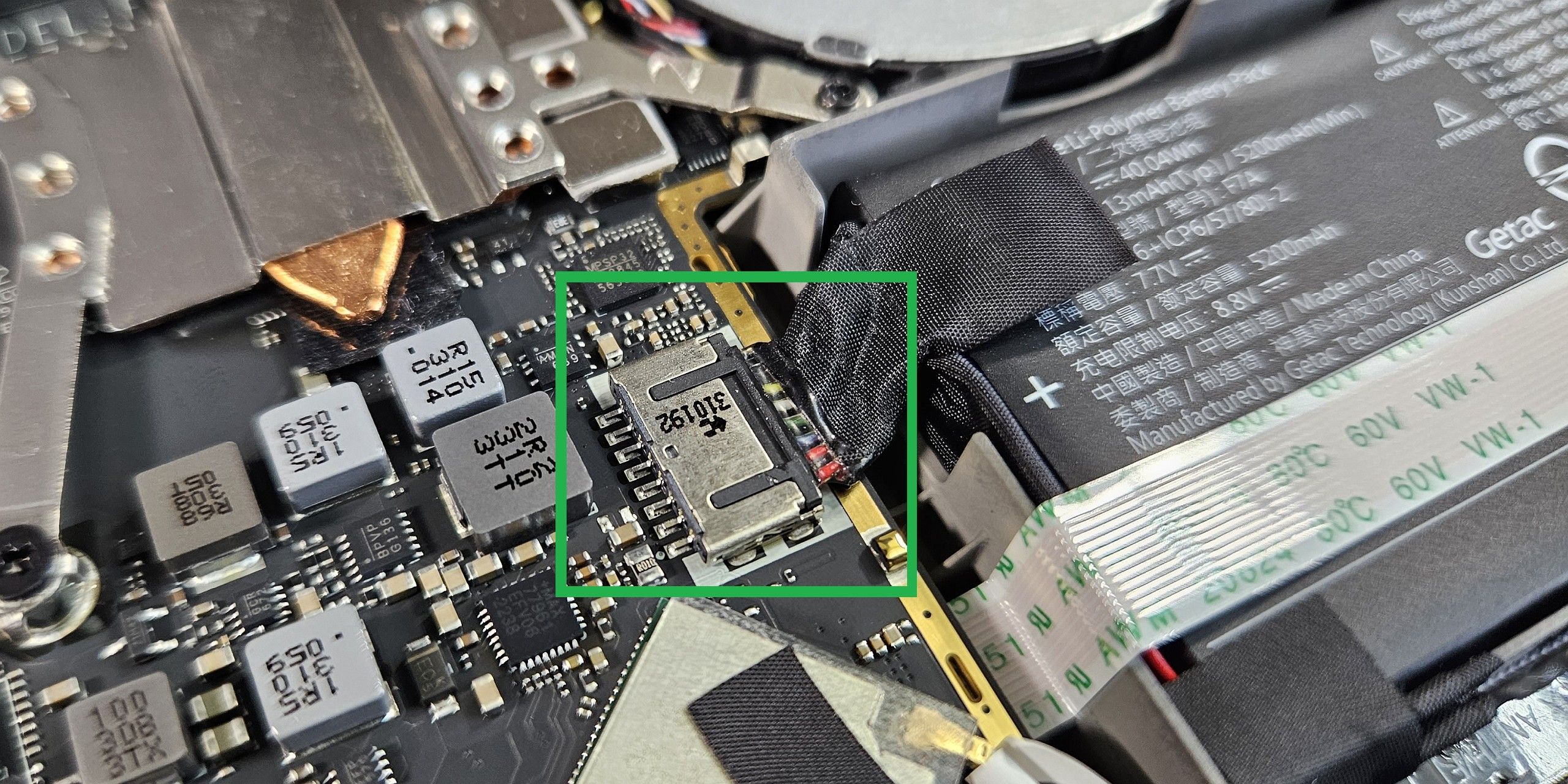
Cela peut être évité en débranchant la batterie. Valve a fourni une languette noire pratique pour faciliter cette tâche. Tirez le câble vers le côté droit (loin de la carte mère) pour débrancher la batterie. Si la languette ne fonctionne pas, vous pouvez utiliser votre ongle pour retirer le connecteur noir du boîtier métallique femelle de la carte mère.
Étape 7 : Supprimez l’ancien lecteur
L’emplacement du périphérique de stockage M.2 est situé en bas de la carte mère, à gauche du connecteur de la batterie. Utilisez un tournevis Phillips n° 0 pour dévisser la seule vis à métaux qui maintient le stockage SSD ou eMMC existant.
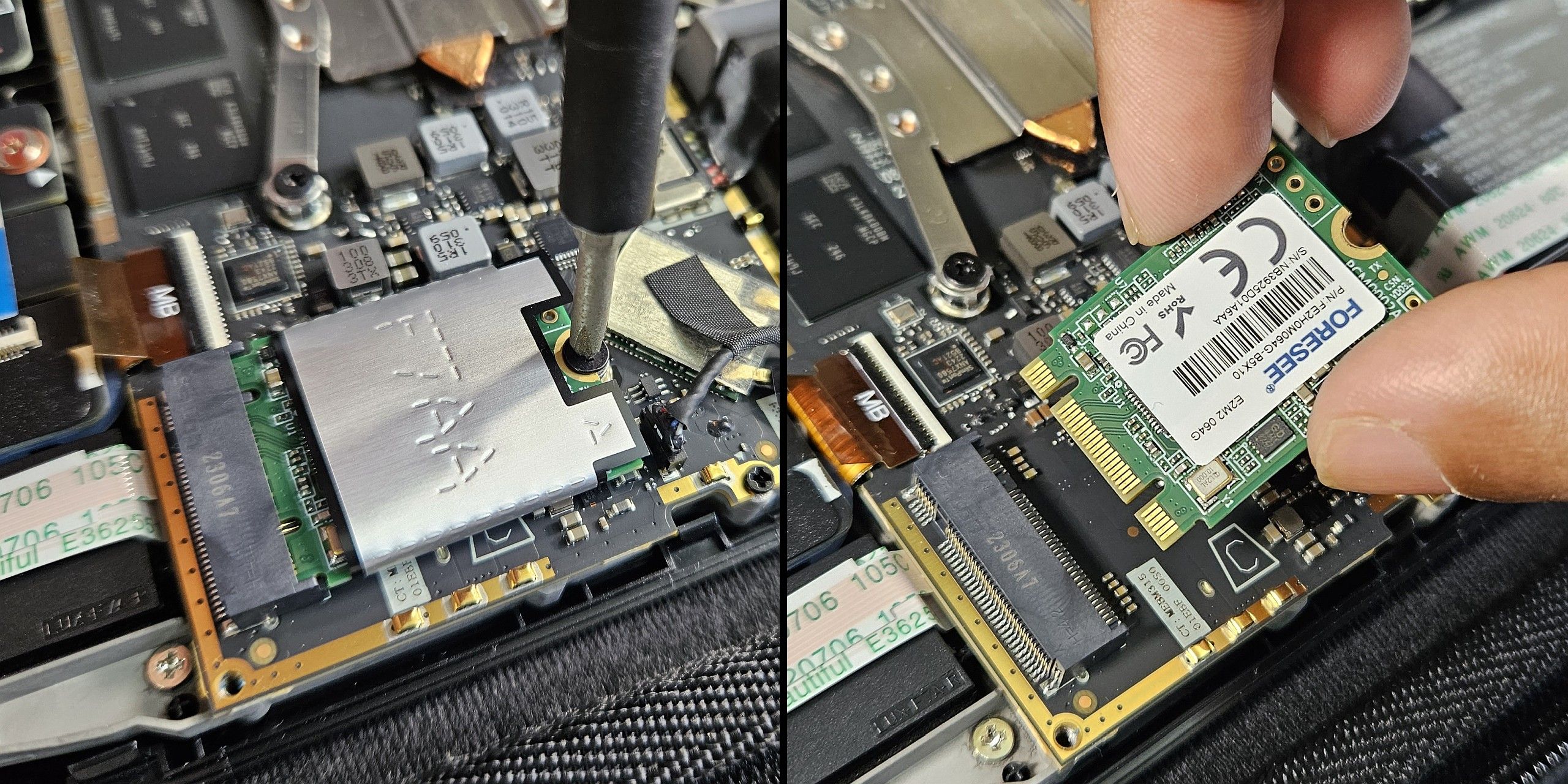
L’emplacement M.2 à ressort fera apparaître automatiquement la carte fille 2230 selon un angle. Soyez prudent, car cela pourrait envoyer la vis hautement conductrice voler sur les fils des composants exposés de la carte mère.
Retirez le périphérique de stockage existant de l’emplacement M.2. C’est également le bon moment pour récupérer le bouclier ESD. C’est la feuille d’argent enroulée autour du disque de stockage. Il devrait glisser facilement. Gardez-le en sécurité car nous en aurons besoin plus tard.
Étape 8 : Installez la mise à niveau SSD
L’installation du nouveau SSD est exactement le contraire du processus de suppression. Insérez le SSD de remplacement en biais dans l’emplacement M.2 de la carte mère.
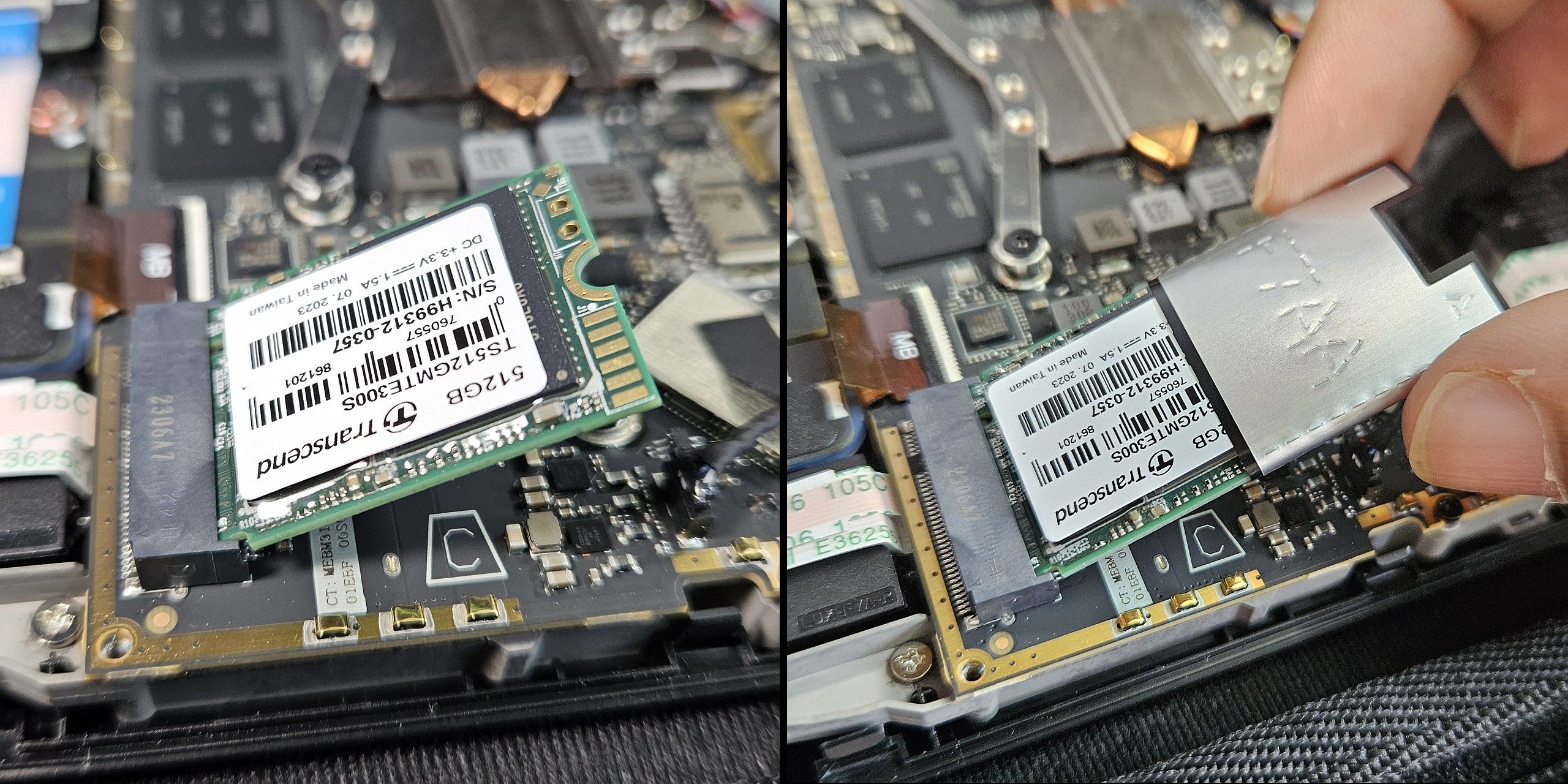
Faites glisser le blindage ESD sur le SSD de remplacement pour garantir un fonctionnement optimal sans interférence électromagnétique.
Poussez le SSD vers le bas et fixez-le avec la vis à métaux.
Étape 9 : Le remontage est l’opposé du démontage
Suivez les étapes inverses pour réassembler votre Steam Deck. Assurez-vous simplement d’aligner soigneusement le capot arrière sur le châssis et de l’appuyer doucement sur la moitié supérieure le long des coutures pour mettre les languettes de rétention en place.

Votre appareil n’est pas capable de démarrer sur SteamOS. Heureusement, notre guide sur la ré-imagerie du Steam Deck facilite sa mise en service.

Profitez de jeux AAA plus grands et de temps de chargement plus rapides
C’est ça! Vous avez mis à niveau avec succès le stockage Steam Deck. Un SSD plus grand et plus rapide devrait non seulement charger les jeux plus rapidement, mais les titres AAA modernes tels que Returnal fonctionnent également mieux grâce au transfert plus rapide des textures et des actifs de streaming entre le stockage et la RAM.

