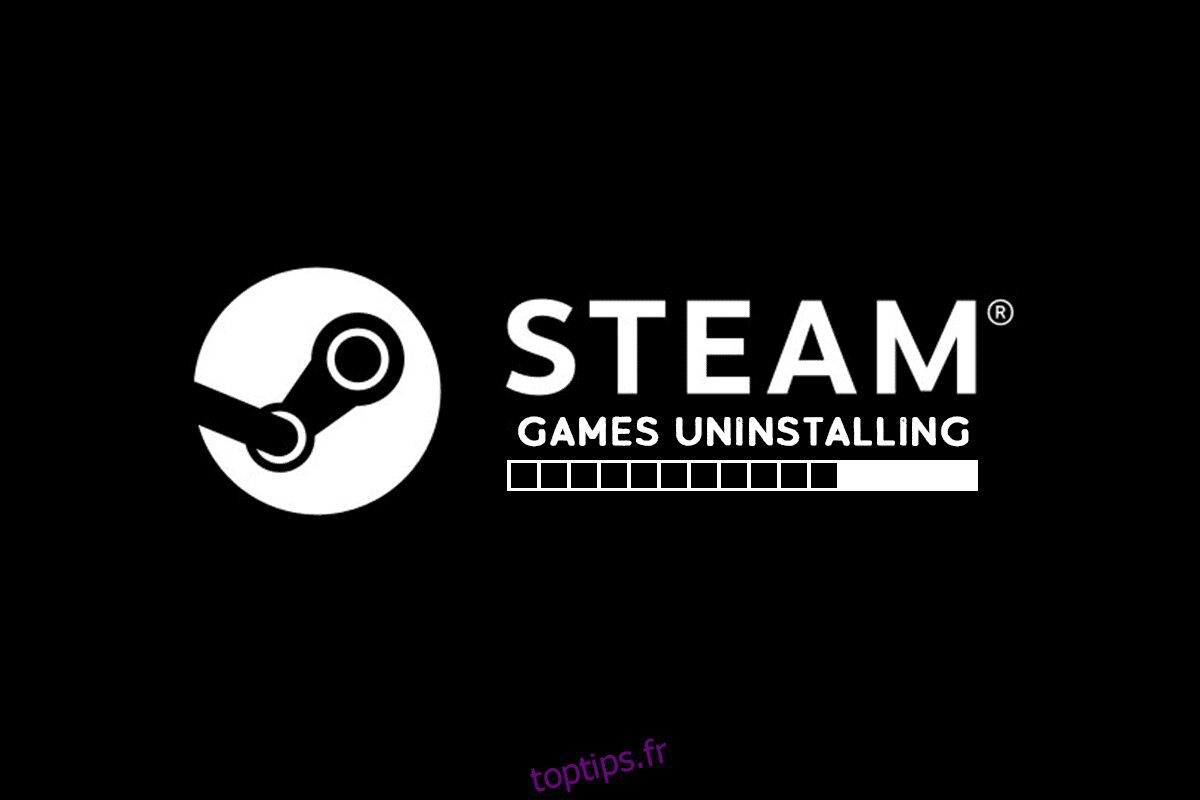Steam est une plate-forme populaire parmi les joueurs. Il est créé par Valve et contient plusieurs jeux téléchargeables par les utilisateurs. Les utilisateurs peuvent également vendre des jeux sur Steam et faire diverses autres choses comme échanger des objets et discuter en groupe avec d’autres joueurs. La plate-forme a été superbement entretenue par Valve, cependant, de temps en temps, certains problèmes y apparaissent. Récemment, certains utilisateurs ont signalé que leur jeu Steam avait été désinstallé de manière aléatoire et, dans certains cas, leurs jeux installés apparaissaient comme désinstallés. Il peut être frustrant de découvrir que votre jeu Steam s’est désinstallé tout seul. Si vous rencontrez également le même problème, vous êtes au bon endroit. Nous vous apportons un guide parfait qui vous aidera à résoudre le problème de désinstallation aléatoire des jeux Steam.
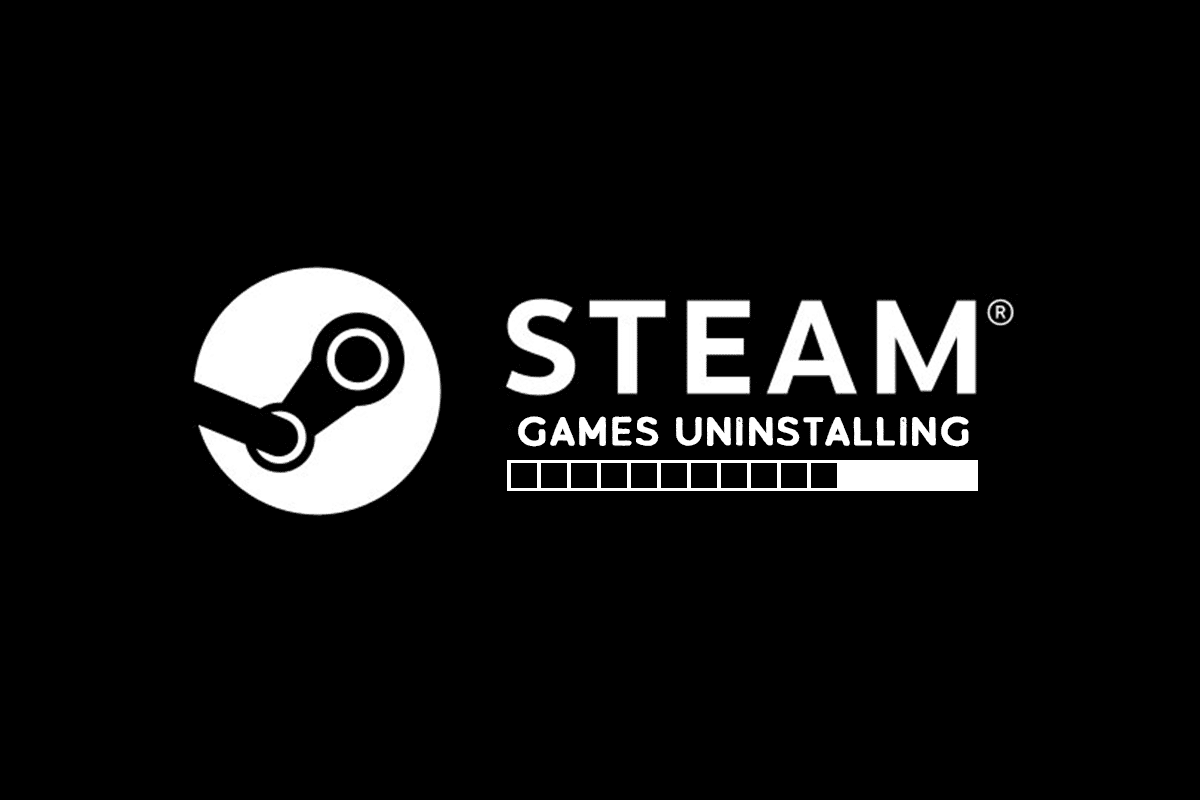
Table des matières
Comment réparer le jeu Steam désinstallé au hasard sur Windows 10
Il peut y avoir de nombreuses raisons derrière le problème de désinstallation aléatoire des jeux Steam. En voici quelques uns.
- Steam ne détecte pas le dossier Bibliothèque
- Problèmes de lecture du fichier ClientRegistry
- Fichier Appmanifest corrompu
Après avoir appris les raisons possibles pour lesquelles votre jeu Steam s’est désinstallé, passons en revue certaines méthodes pour résoudre ce problème où vos jeux installés apparaissent comme désinstallés.
Méthode 1 : créer un nouveau dossier de bibliothèque
Si vous téléchargez vos jeux Steam dans un dossier séparé, il peut arriver que Steam ait du mal à le localiser et ne détecte pas votre jeu. Cela peut entraîner un problème de désinstallation aléatoire du jeu Steam. Pour résoudre ce problème, vous pouvez créer un nouveau dossier de bibliothèque pour stocker vos jeux. Suivez ces étapes pour faire de même.
1. Appuyez sur la touche Windows, tapez Steam et cliquez sur Ouvrir.

2. Dans le coin supérieur droit, cliquez sur l’option Steam et sélectionnez Paramètres.

3. Ensuite, cliquez sur l’option Téléchargements présente dans le volet de gauche.
4. Maintenant, dans la section Content Libraries, cliquez sur le bouton STEAM LIBRARY FOLDERS. Cela ouvrira la fenêtre Storage Manager affichant vos disques de stockage actuels.

5. Ensuite, cliquez sur le symbole + à côté de vos disques de stockage. Vous verrez une invite intitulée Ajouter un nouveau dossier de bibliothèque Steam.

6. Ensuite, cliquez sur le menu déroulant et sélectionnez Me laisser choisir une autre option de localisation.
7. Cliquez sur l’option Ajouter.

8. Après cela, créez ou sélectionnez un nouveau dossier de bibliothèque Steam : la fenêtre apparaîtra. Choisissez l’un de ceux-ci :
- un dossier préexistant ou
- créez-en un nouveau en cliquant sur le bouton Nouveau dossier….
9. Après avoir sélectionné le dossier de votre choix, cliquez sur le bouton Sélectionner.
Méthode 2 : exécuter les jeux directement
Si vous rencontrez toujours un problème de désinstallation aléatoire du jeu Steam, vous pouvez essayer d’exécuter des jeux directement à partir du dossier commun en sélectionnant leurs fichiers exécutables. Certains utilisateurs ont signalé que cette méthode a résolu le problème. Pour ce faire, suivez ces étapes.
1. Faites un clic droit sur l’icône de raccourci Steam et sélectionnez Ouvrir l’emplacement du fichier.
Remarque : Si vous n’avez pas de raccourci Steam, vous pouvez accéder au dossier Steam en accédant à son emplacement par défaut, c’est-à-dire C:Program Files (x86)Steam. Ou lisez notre guide Où sont installés les jeux Steam ici.

2. Dans le dossier Steam, recherchez et double-cliquez sur le dossier steamapps.

3. Dans le dossier Steamapps, localisez le dossier commun et double-cliquez dessus.

4. Trouvez le dossier du jeu (par exemple Chess) qui est à l’origine du problème et double-cliquez dessus.

5. Localisez le fichier .exe de ce jeu et double-cliquez dessus pour l’ouvrir. Confirmez toute invite Steam.
Méthode 3 : modifier le fichier Appmanifest
Le fichier Appmanifest est présent dans le dossier steamapps et stocke des informations sur l’emplacement du jeu Steam. Mais il peut être endommagé ou corrompu par votre programme antivirus qui peut le détecter comme un fichier malveillant. Cela pourrait causer un problème de désinstallation aléatoire du jeu Steam. Vous pouvez résoudre ce problème en modifiant le fichier appmanifest en procédant comme suit.
1. Accédez au dossier Steamapps comme indiqué dans la méthode 2.
2. Ici, localisez le fichier appmanifest_X.acf. Ici, X signifie ID de jeu qui varie d’un jeu à l’autre.
Remarque : si vous ne savez pas quel ID représente quel jeu, vous pouvez rechercher cet ID dans la page d’informations de steamdb. Vous obtiendrez les informations nécessaires.

3. Cliquez avec le bouton droit sur le fichier appmanifest_X.acf et sélectionnez l’option Ouvrir avec > Bloc-notes.

4. Dans le Bloc-notes, appuyez simultanément sur les touches Ctrl + F pour ouvrir la fenêtre Rechercher.

5. Tapez installdir dans la zone de texte à côté de Find what et cliquez sur le bouton Find Next.
6. Une fois installdir localisé, remplacez le texte par le nom du dossier du jeu.
Remarque : Vous pouvez vérifier le nom du dossier du jeu à cet emplacement C:Program Files (x86)Steamsteamappscommon. Tous les jeux se trouvent ici.
7. Lancez l’application Steam à partir de la barre de recherche Windows.
Parfois, le programme antivirus peut supprimer le fichier appmanifest. Si vous ne parvenez pas à trouver le fichier appmanifest dans le dossier steamapps, suivez ces étapes.
8. Trouvez l’ID de jeu du jeu à l’origine de l’erreur en vous rendant sur la page d’informations de steamdb. Notez-le.

9. Accédez au chemin d’accès donné dans l’explorateur de fichiers.
C:Program Files (x86)Steamsteamappsdownloading

10. Dans le dossier de téléchargement, localisez le dossier avec le numéro d’identification que vous avez noté à l’étape 8.
11. Double-cliquez dessus pour l’ouvrir, puis réduisez-le.
12. Lancez Steam et allez dans le coin supérieur droit et sélectionnez l’onglet Bibliothèque.

13. Dans le volet droit, sous la section Jeux, localisez le jeu problématique, cliquez dessus avec le bouton droit de la souris et sélectionnez Installer.
14. Dès que vous cliquez sur Installer, cochez le dossier que vous minimisez à l’étape 11. Supprimez tous les fichiers présents en appuyant simultanément sur les touches Ctrl + A pour sélectionner tous les fichiers, puis cliquez avec le bouton droit et sélectionnez l’option Supprimer.
Après cela, Steam arrêtera de télécharger le jeu et vérifiera les fichiers manquants, qu’il téléchargera plus tard. Cela devrait résoudre le problème.
***
Nous espérons que ce guide vous a été utile et que vous avez pu résoudre le problème de désinstallation aléatoire du jeu Steam. Faites-nous savoir quelle méthode a le mieux fonctionné pour vous. Si vous avez des questions ou des suggestions, n’hésitez pas à les déposer dans la section des commentaires.