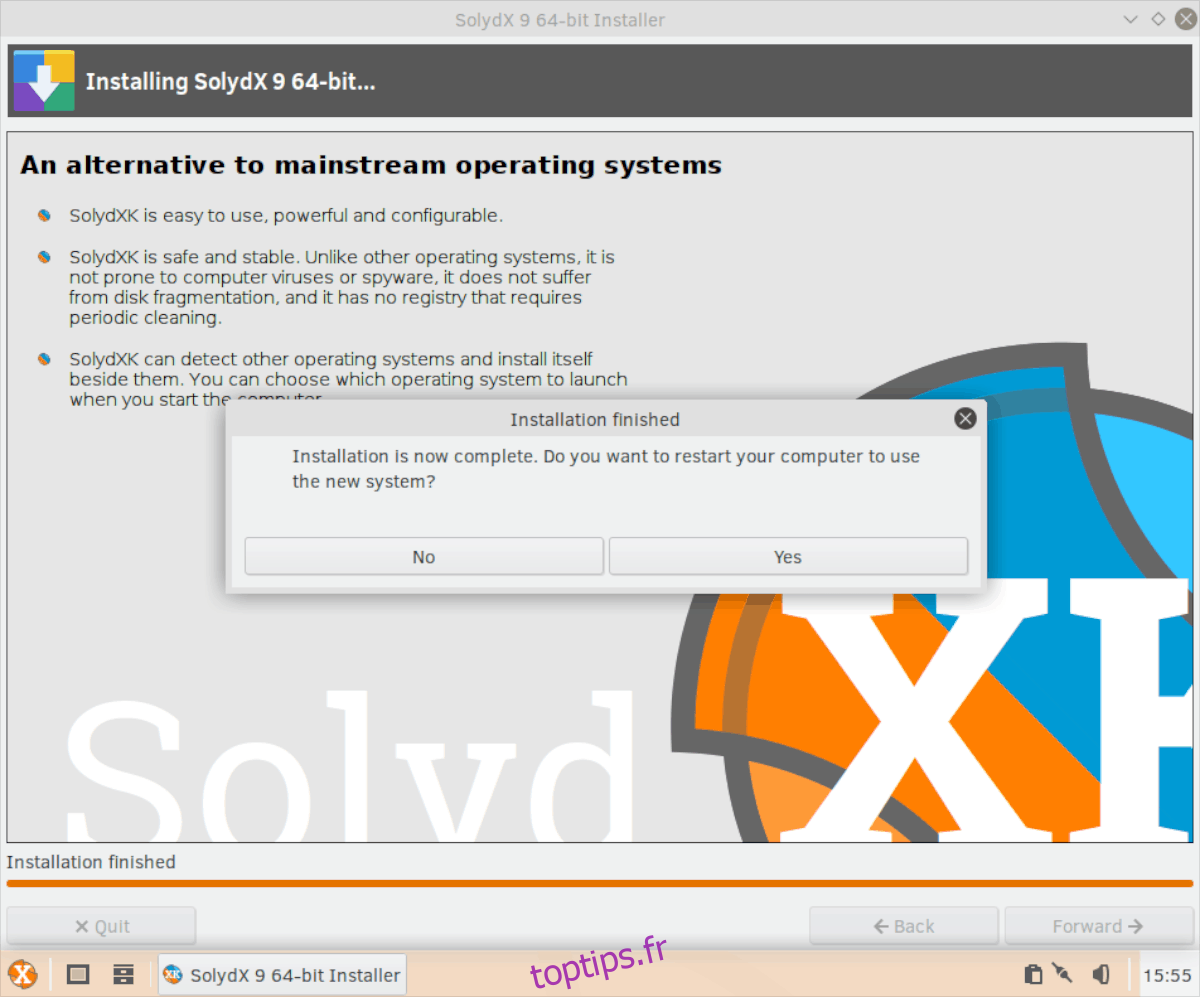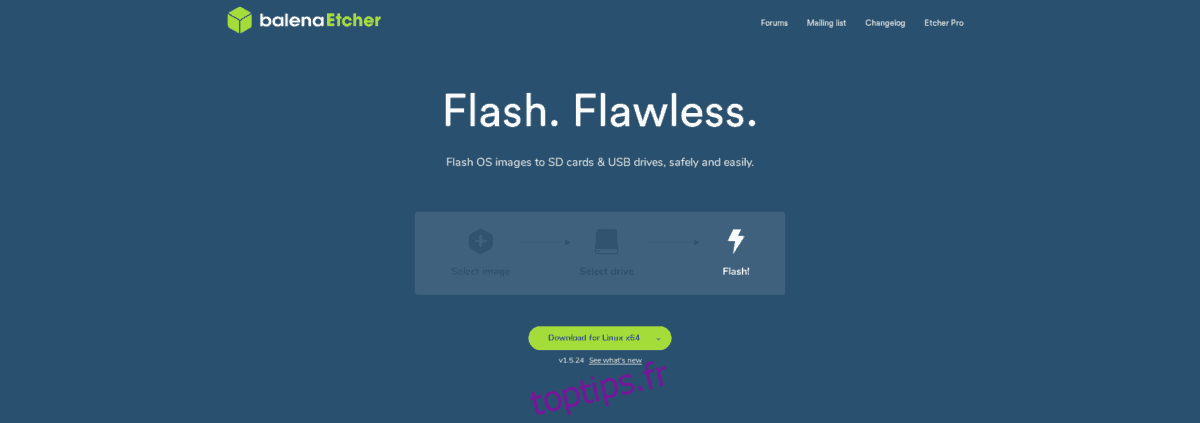SolydXK est un système d’exploitation Linux basé sur Debian. Il est très proche de la philosophie Debian: open source et stabilité. En outre, il se vante d’avoir d’excellentes fonctionnalités de sécurité et offre aux utilisateurs des environnements de bureau XFCE et KDE Plasma 5 uniques et personnalisés.
Faire fonctionner SolydXK est similaire à l’installation de Debian. Pour le faire fonctionner sur votre PC Linux, vous aurez besoin de quelques éléments.
Vous aurez besoin d’un ordinateur avec au moins 2 Go de RAM et un disque dur de taille décente.
Vous aurez besoin d’une clé USB assez grande (2 Go ou plus). Un DVD vierge fonctionne également.
Rassemblez les 2 éléments de la liste et préparez-vous à apprendre à installer SolydXK Linux!
Table des matières
Télécharger SolydXK
Pour télécharger une copie de SolydXK, vous devez vous rendre sur le site officiel. Une fois que vous y êtes, recherchez le bouton «Téléchargements» dans la partie supérieure droite de la page et cliquez dessus avec la souris.
Sur la page de téléchargement de SolydXK, vous verrez une liste des différentes éditions à télécharger. À partir de maintenant, il existe SolydX 64 bits et SolydK 64 bits, ainsi que les éditions communautaires. Regardez et cliquez sur le lien vers l’édition qui correspond au cas d’utilisation que vous recherchez sur votre PC Linux.
Remarque: X est l’édition XFCE et K est l’édition KDE Plasma.
Après avoir sélectionné la version SolydXK, vous serez redirigé vers une nouvelle page avec des liens de téléchargement. Il existe quelques liens de téléchargement disponibles, y compris des miroirs et des torrents.
Pour de meilleurs résultats, téléchargez avec Torrent. C’est le plus rapide et cela permet aux gens de SolydXK d’économiser de l’argent, car le protocole BitTorrent ne coûte pas une bande passante précieuse.
Une fois le téléchargement du fichier ISO SolydXK terminé sur votre PC Linux, passez à l’étape suivante du processus d’installation.
Créer un programme d’installation USB amorçable
Installer SolydXK sur un ordinateur signifie créer un programme d’installation USB amorçable. Il existe de nombreuses façons d’y parvenir, étant donné que les installateurs USB sont courants sous Linux.
Dans ce guide, nous nous concentrerons sur la création d’un programme d’installation USB amorçable avec l’application Etcher, principalement parce que l’application fonctionne sur Mac, Linux et Windows et possède une interface utilisateur identique. Ainsi, même si vous ne disposez que d’un ordinateur Mac ou Windows, vous pouvez toujours créer le disque USB SolydXK comme vous le feriez sous Linux.
Pour démarrer le processus de création USB pour SolydXK, rendez-vous sur le site officiel Site Web de gravure. Ensuite, sur le site Web de SolydXK, cliquez sur le bouton de téléchargement pour saisir l’outil de la plate-forme sur laquelle vous créez la clé USB amorçable.
Une fois le téléchargement de l’application Etcher terminé, ouvrez l’application sur votre PC, branchez la clé USB et cliquez sur le bouton bleu «Sélectionner une image».
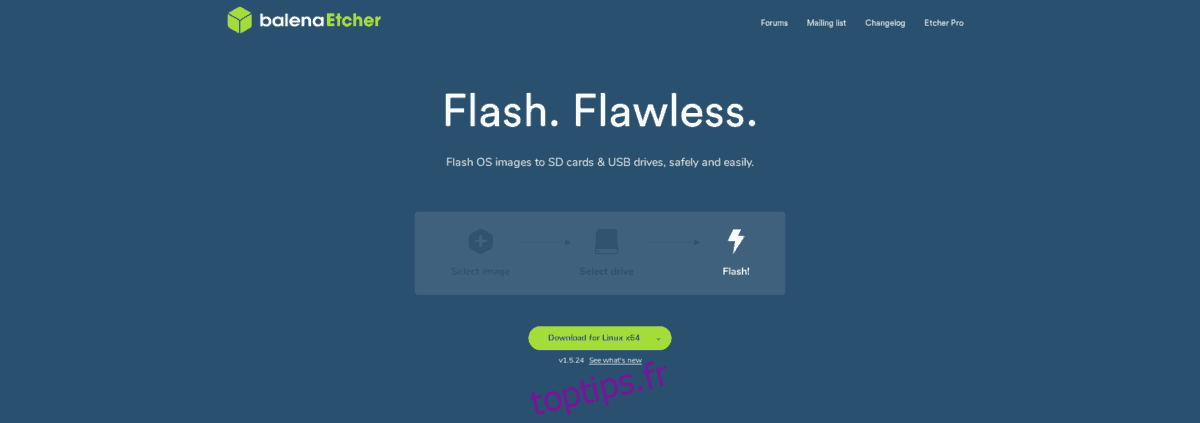
En cliquant sur le bouton «Sélectionner une image», Etcher ouvrira une fenêtre de navigateur de fichiers. Utilisez cette fenêtre pour trouver votre fichier ISO SolydXK et le charger dans l’application.
Après avoir chargé le fichier ISO sur Etcher, il devrait détecter automatiquement votre clé USB. Pour démarrer le processus, cliquez sur « Flash! »
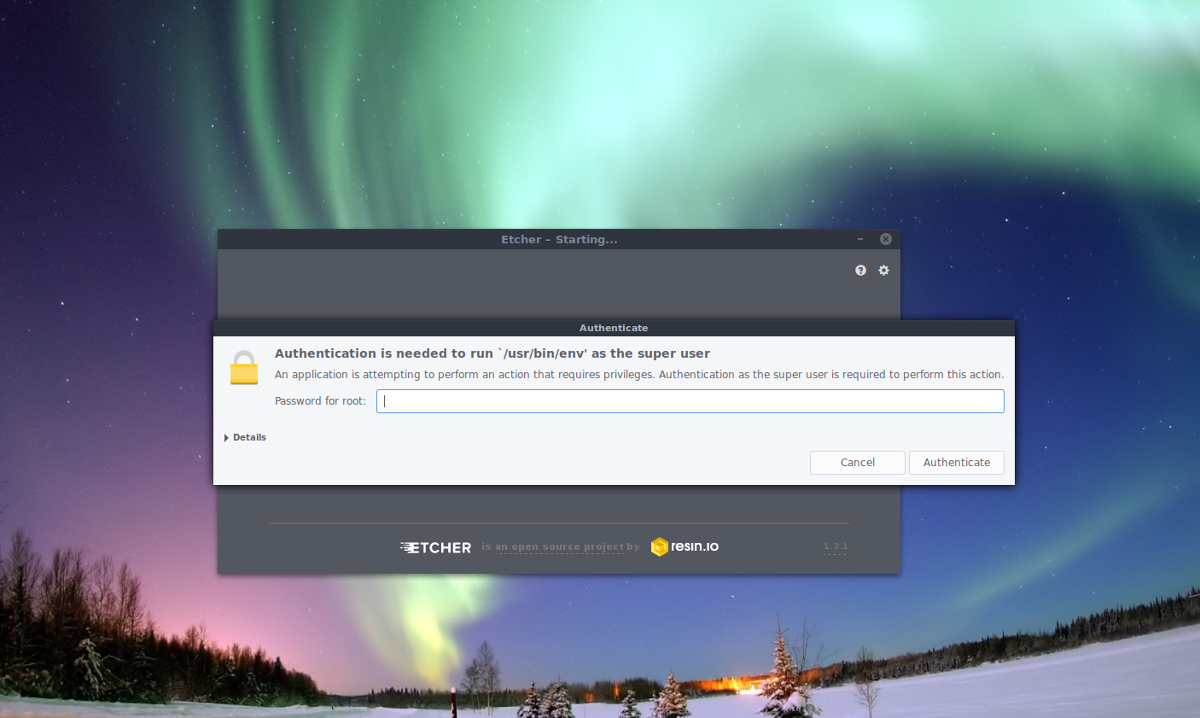
Le clignotement de SolydXK sur une clé USB peut prendre du temps, selon le matériel de votre ordinateur. Lorsque le processus est terminé, redémarrez et configurez votre BIOS pour démarrer à partir de l’USB.
Installez SolydXK
Lorsque vous démarrez le SolydX ou SolydK live USB, vous serez présenté avec un bureau. Sur ce bureau, il n’y a qu’une seule icône de raccourci. Cette icône est intitulée «Installer» et porte le logo bleu XK. Pour démarrer l’installation, double-cliquez sur l’icône avec la souris pour ouvrir l’application du programme d’installation de la distribution.
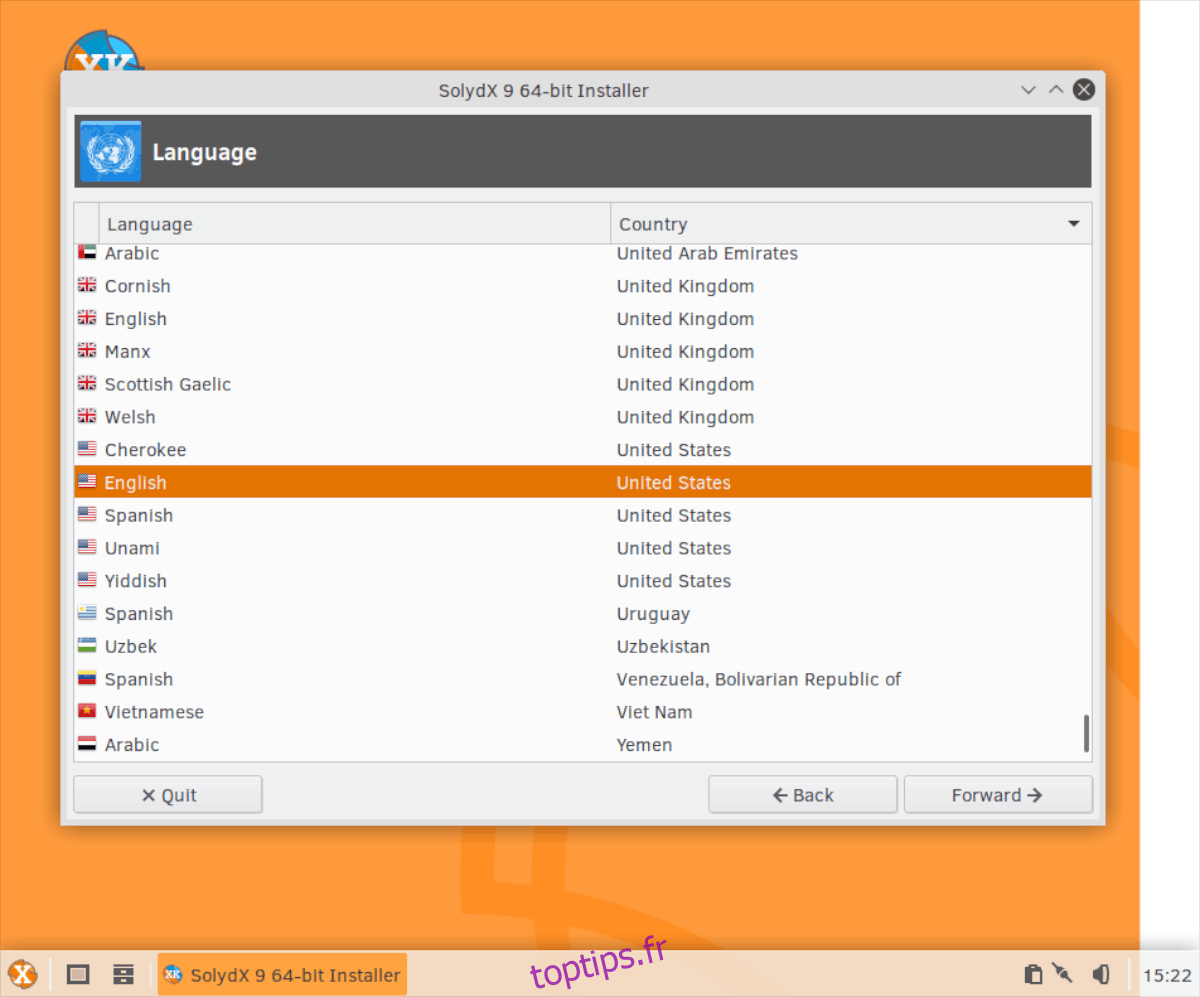
La première page que vous verrez dans le programme d’installation est celle de la langue. Ici, vous serez présenté avec plusieurs choix de langue différents. Parcourez la liste et choisissez votre langue maternelle. Ensuite, cliquez sur «Suivant» pour passer à la page suivante.
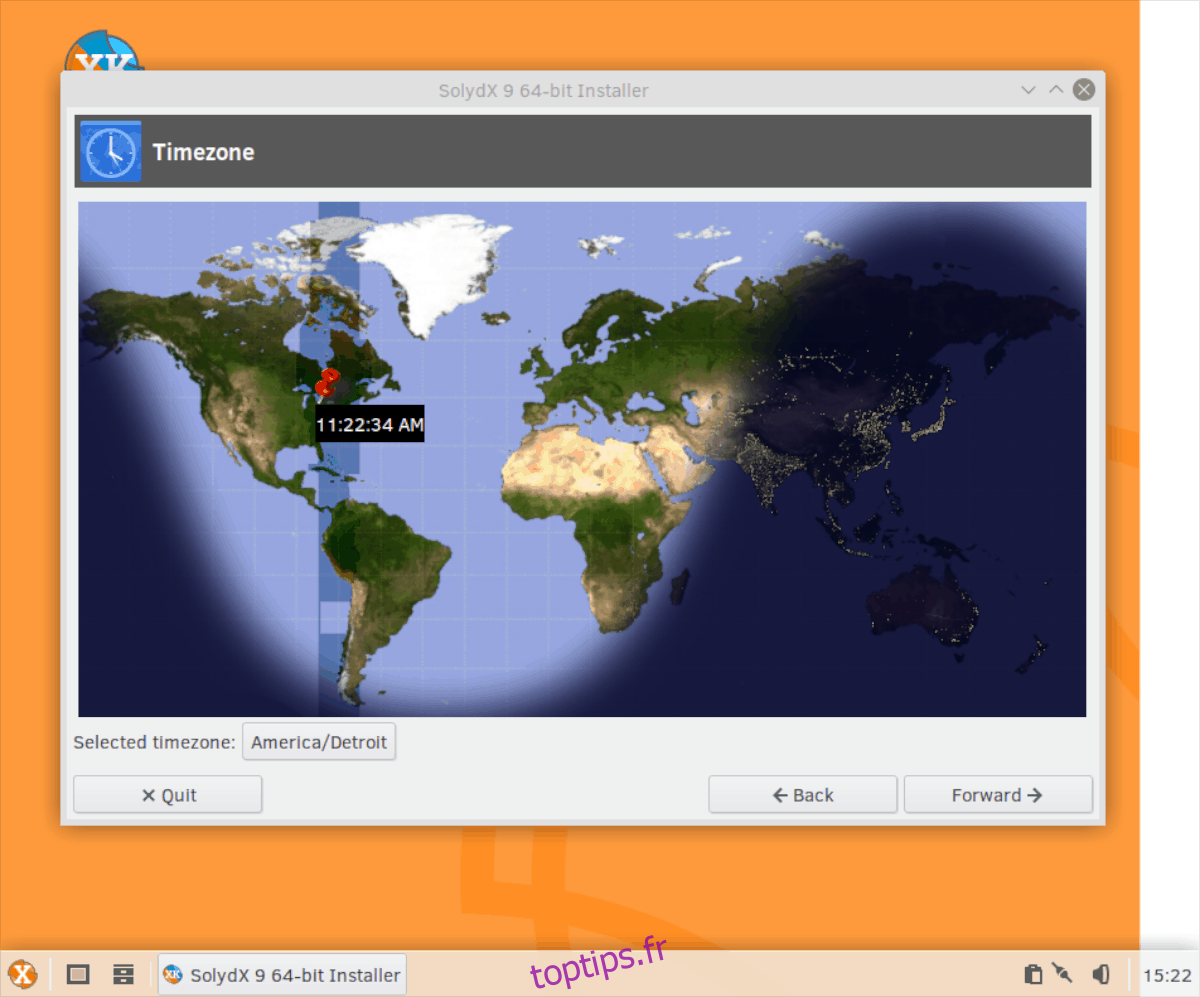
La langue suivante est le fuseau horaire. Sur cette page, cliquez sur votre emplacement sur la carte pour régler l’heure. Lorsque le fuseau horaire est défini, cliquez sur «Suivant» pour continuer.
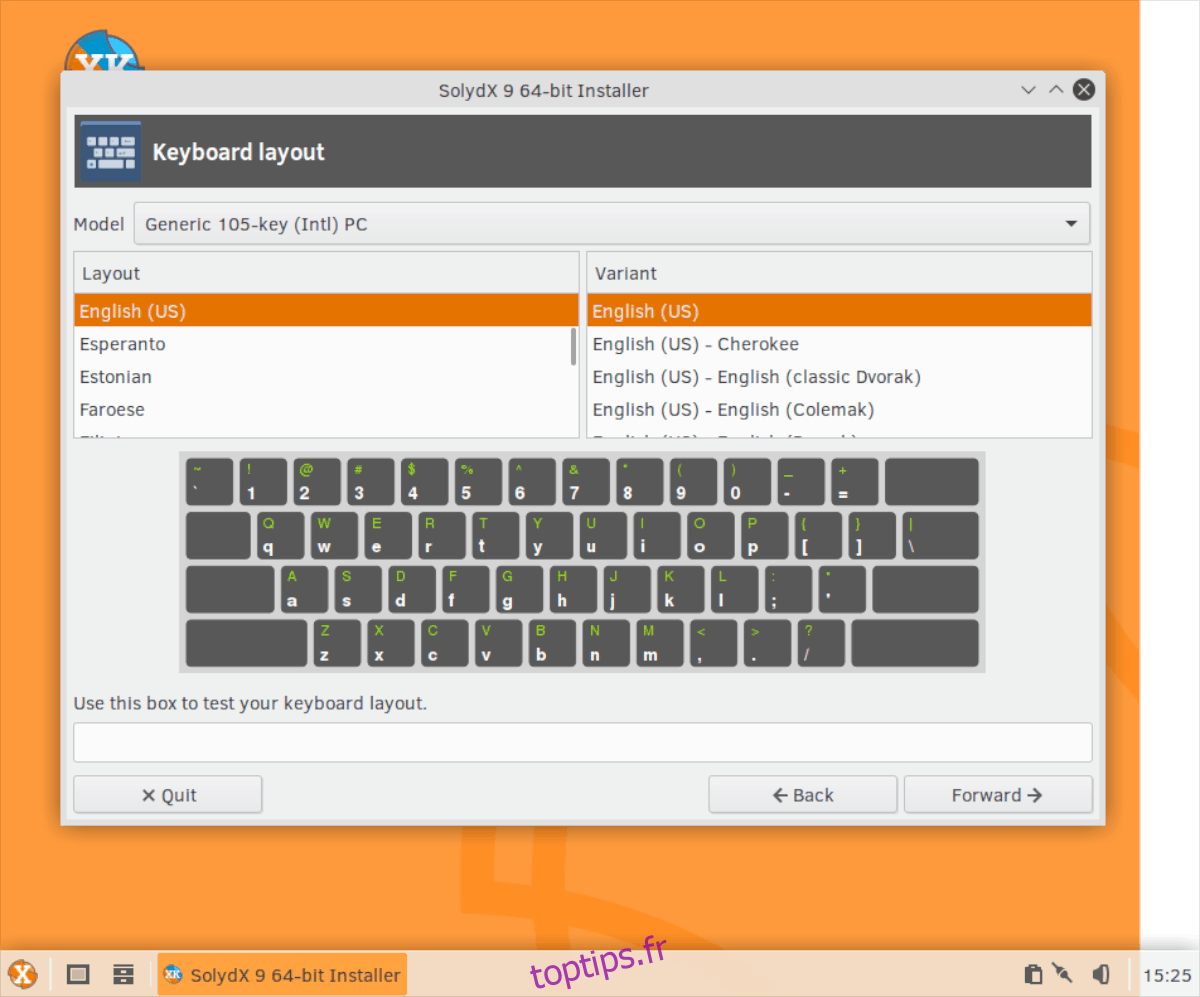
Après avoir défini votre fuseau horaire, vous devez définir la disposition de votre clavier. Habituellement, l’outil d’installation le détecte automatiquement. Si ce n’est pas le cas, parcourez la liste pour sélectionner votre disposition de clavier préférée. Une fois terminé, cliquez sur «Suivant» pour continuer.
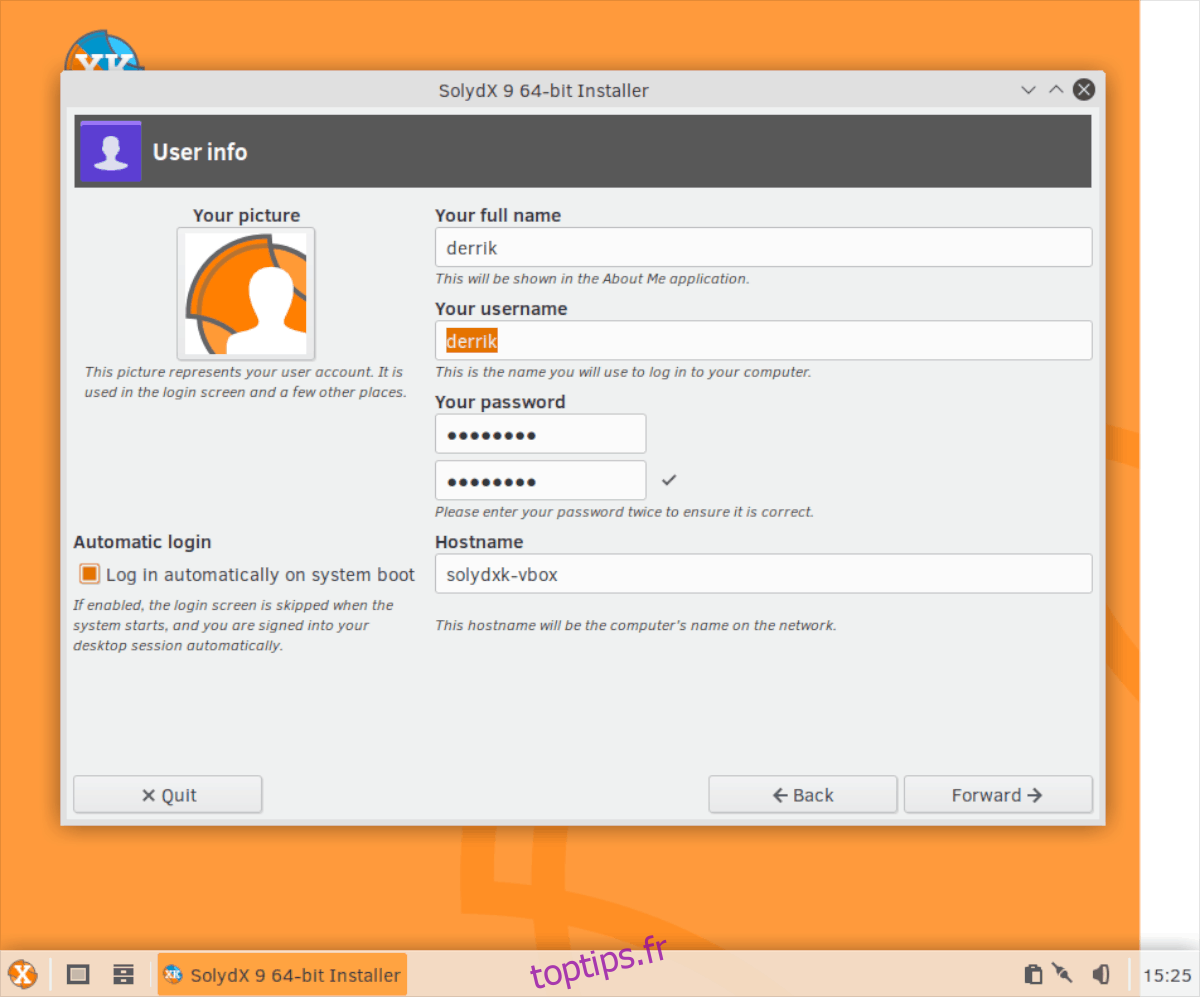
Avec le clavier configuré à l’écart, il est temps de créer un compte utilisateur. À l’aide de la page utilisateur de SolydXK, saisissez votre nom complet, le nom d’utilisateur souhaité, le mot de passe et le nom d’hôte. Vous pouvez également cocher la case «Se connecter automatiquement au démarrage du système» si vous souhaitez que votre système se connecte automatiquement. Une fois vos informations utilisateur remplies, cliquez sur «Suivant» pour accéder à la page du partitionneur.
Dans le partitionneur SolydXK, sélectionnez le bouton «Modifier les partitions». À partir de là, procédez comme suit:
Cliquez avec le bouton droit sur la partition / dev / sda1 dans Gparted et sélectionnez «démonter». Si vous avez plusieurs partitions, assurez-vous de le faire avec chacune de celles de la liste.
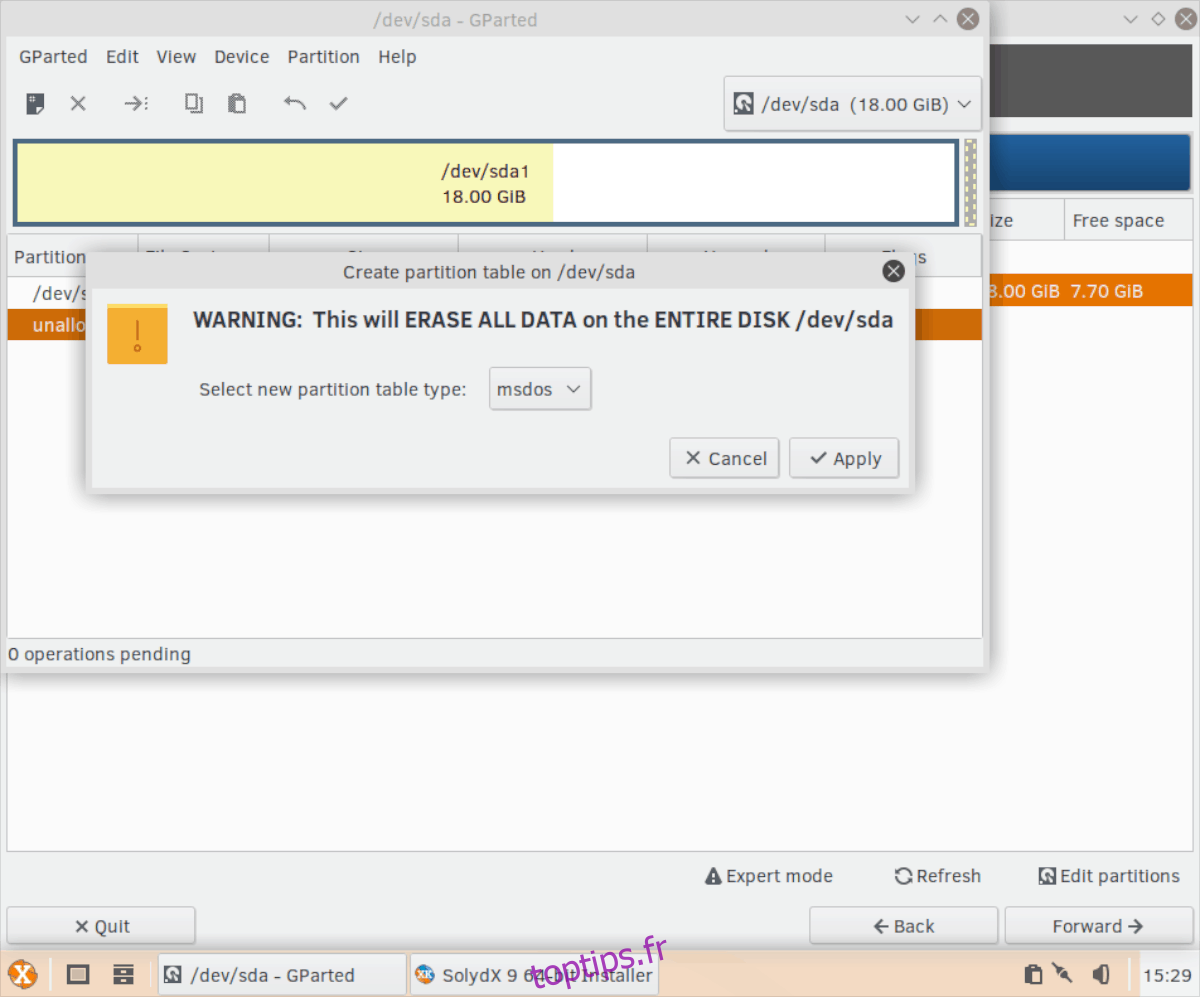
Cliquez sur l’élément de menu « Périphérique », puis sur « Créer une table de partition ». Réglez le tableau sur «msdos» si vous utilisez le BIOS. Réglez-le sur «gpt» si vous utilisez UEFI.
Faites un clic droit sur l’espace gris non alloué dans Gparted et sélectionnez «Nouveau». Ensuite, créez les partitions suivantes.
Créez une partition Fat32 de 512 Mo avec le libellé «boot» si vous prévoyez d’utiliser UEFI. Les utilisateurs du BIOS doivent ignorer celui-ci.
Créez une petite partition de 4096 Mo. Réglez-le sur «linux-swap» pour le système de fichiers et nommez-le «swap».
Créez une partition Ext4 en utilisant l’espace restant sur votre disque dur et étiquetez-la «racine».
Cliquez sur l’icône de coche pour appliquer les nouvelles partitions dans Gparted.
Après avoir appliqué les modifications, faites un clic droit sur la partition Swap et sélectionnez l’option «Swapon» dans le menu pour activer Swap.
Maintenant que vos partitions sont configurées dans Gparted, fermez-le et revenez à l’outil d’installation SolydXK. Sélectionnez le bouton «Actualiser» pour charger vos partitions nouvellement créées.
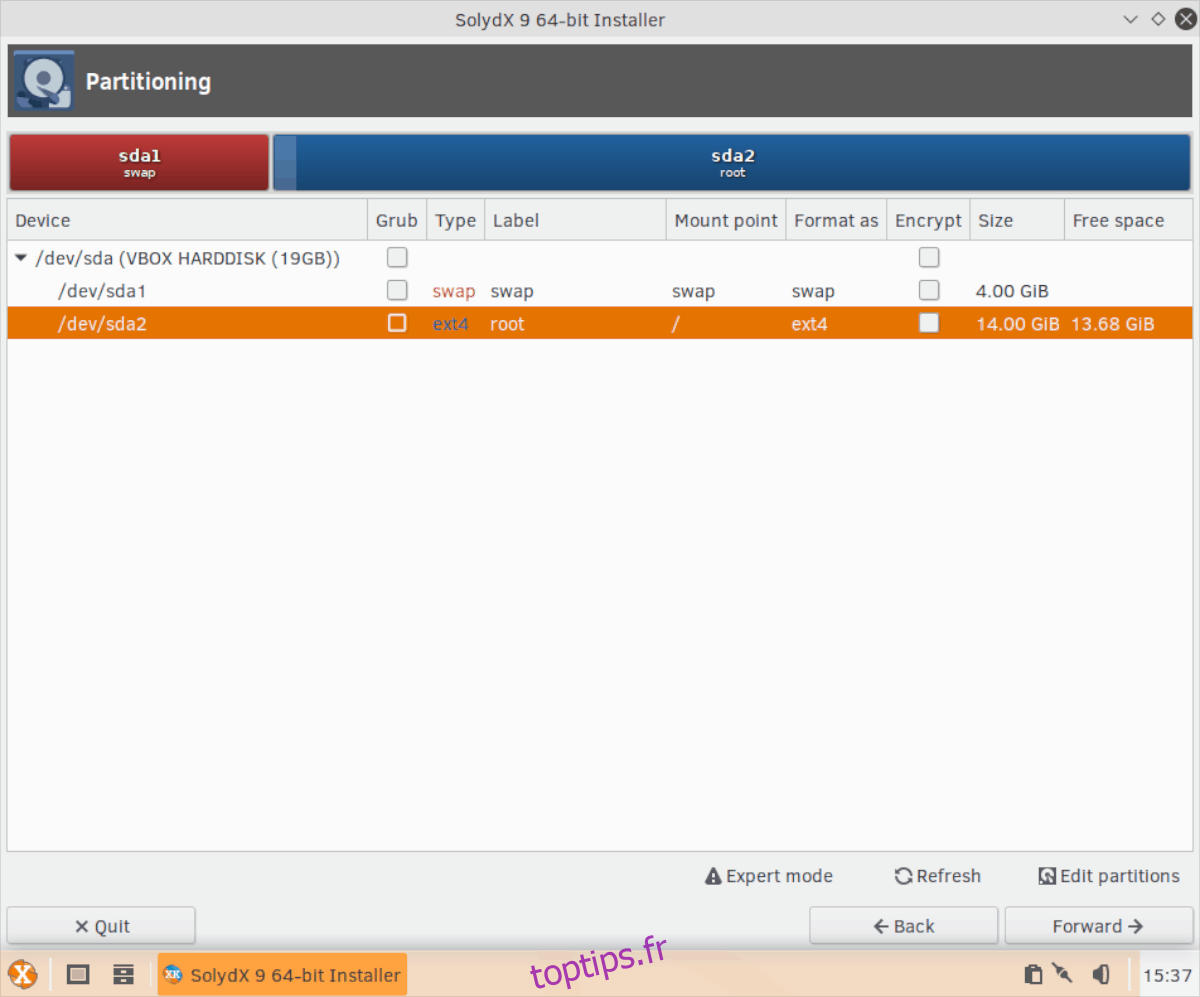
À l’aide de la fenêtre de partition, recherchez Root et cochez la case à côté (dans la colonne Grub) pour dire à l’installateur de configurer Grub sur cette partition. Si vous utilisez UEFI, cochez plutôt la case Grub sur la partition Fat32.
Une fois que la case Grub est cochée pour le programme d’installation, cliquez avec le bouton droit sur la partition «racine» et sélectionnez «Attribuer à /» pour la configurer comme partition système. Une fois le partitionnement pris en charge, cliquez sur «Suivant» pour passer à la page suivante.
Remarque: Si vous utilisez UEFI, vous devez également cliquer avec le bouton droit de la souris sur la partition «boot» et sélectionner «Assign to / boot / efi».
Sur la page après la configuration du partitionnement, SolydXK vous présentera une liste des actions qu’il est sur le point d’effectuer. Lisez la liste à l’écran pour comprendre ce que va faire l’installateur. Lorsque vous avez fini de lire le dossier, cliquez sur «Appliquer» pour lancer le programme d’installation.
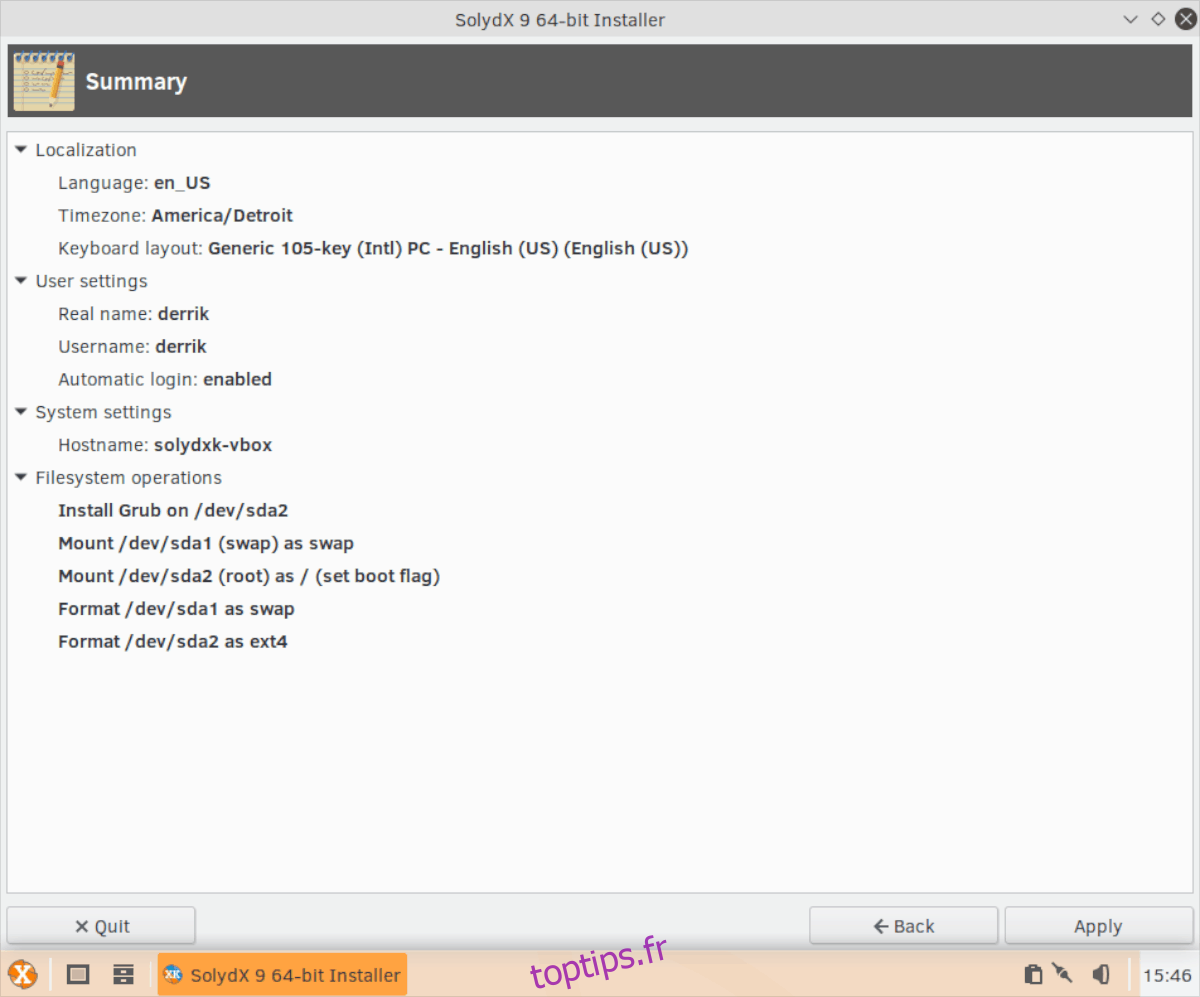
Lorsque le programme d’installation de SolydXK est terminé, un message apparaît indiquant «L’installation est maintenant terminée. Voulez-vous redémarrer votre ordinateur pour utiliser le nouveau système? » Cliquez sur «Oui» pour redémarrer. Lors de la reconnexion, votre PC SolydXK sera prêt à être utilisé!