La manipulation des fichiers de configuration sous Linux peut s’avérer complexe, surtout si l’on possède plusieurs machines. Au fil du temps, les utilisateurs de Linux ont trouvé des solutions, consistant principalement à compresser et téléverser leurs configurations vers divers services de stockage en nuage. Bien que cette méthode permette de conserver une sauvegarde en ligne, la gestion de ces archives peut devenir rapidement fastidieuse. C’est le constat qu’a fait le développeur de Symbolize, qui a donc créé une application pour faciliter la synchronisation des fichiers de configuration Linux.
Cette application, nommée Symbolize, permet aux utilisateurs de configurer rapidement les fichiers de configuration sur plusieurs machines en utilisant des liens symboliques (aussi appelés raccourcis) et la puissance de Dropbox.
Note : Symbolize est optimisé pour fonctionner avec l’application de synchronisation Dropbox. Avant de continuer, assurez-vous d’avoir installé la dernière version du client de synchronisation. Vous trouverez plus d’informations sur son installation ici.
Télécharger et installer Symbolize
L’application Symbolize est simple et n’a pas besoin d’outils de compilation complexes. Vous pouvez l’obtenir soit via le magasin Snap en utilisant la commande `snap install`, soit en téléchargeant directement le script depuis GitHub.
Pour débuter l’installation de Symbolize sur votre système Linux, ouvrez une fenêtre de terminal en appuyant sur `Ctrl + Alt + T` ou `Ctrl + Maj + T`. Ensuite, suivez les instructions en ligne de commande correspondant à la méthode d’installation choisie.
Installation via Snap
L’installation via Snap est probablement la méthode la plus simple, car elle ne nécessite aucune interaction avec GitHub. Vous installez simplement le paquet Snap, et vous pouvez commencer à utiliser Symbolize.
Pour installer l’application Symbolize via Snap, votre système Linux doit prendre en charge ce format de paquets. Pour de meilleurs résultats, nous recommandons Ubuntu, car le runtime Snap est déjà préconfiguré. Si vous utilisez une autre distribution, vous pouvez consulter ce guide ici pour savoir comment activer Snap.
Une fois le runtime Snapd opérationnel sur votre système Linux, utilisez la commande `snap install` pour obtenir la dernière version de Symbolize.
sudo snap install symbolize
Téléchargement direct du script
Tous les systèmes Linux ne sont pas compatibles avec les paquets Snap. Heureusement, vous pouvez également profiter de Symbolize en téléchargeant directement le script depuis la page GitHub du développeur.
Habituellement, lorsque nous présentons des programmes disponibles sur GitHub, nous vous conseillons de les télécharger avec l’application Git. Cette fois-ci, ce n’est pas nécessaire, car il n’y a pas de code à compiler. Vous pouvez utiliser la commande `wget` pour récupérer tout ce dont vous avez besoin pour utiliser Symbolize.
wget https://raw.githubusercontent.com/SlimG/symbolize/master/symbolize
Le téléchargement avec `wget` est rapide. Vous devriez obtenir le script en quelques secondes. Une fois le téléchargement terminé, vous devez placer le script Symbolize dans un répertoire accessible par votre système (par exemple, `/usr/local/bin/`). Pour ce faire, élevez votre terminal au niveau administrateur et utilisez la commande `mv`.
sudo -s mv symbolize /usr/local/bin/
Ensuite, mettez à jour les permissions du fichier avec la commande `chmod`.
chmod +x /usr/local/bin/symbolize
Vous devriez maintenant pouvoir exécuter Symbolize en utilisant la commande `symbolize`.
symbolize
Utiliser Symbolize
L’application fonctionne en prenant un fichier ou un répertoire et en le déplaçant vers votre dossier Dropbox, assurant ainsi la synchronisation. Voici comment synchroniser vos fichiers de configuration Linux avec Symbolize :
Étape 1 : Ouvrez un terminal et utilisez la commande `ls -a` pour identifier le répertoire de configuration que vous voulez synchroniser. Dans cet exemple, nous utiliserons le répertoire `~/.ssh`.
ls -a
Étape 2 : Démarrez le client de synchronisation Dropbox sur votre machine Linux et assurez-vous d’être connecté.
Étape 3 : Créez un répertoire pour vos fichiers de configuration dans votre dossier Dropbox avec la commande `mkdir`.
mkdir -p ~/Dropbox/configs/
Étape 4 : Utilisez le script Symbolize pour synchroniser vos fichiers de configuration avec Dropbox.
symbolize ~/.ssh ~/Dropbox/configs/
Répétez ce processus pour chaque fichier ou répertoire que vous souhaitez synchroniser.
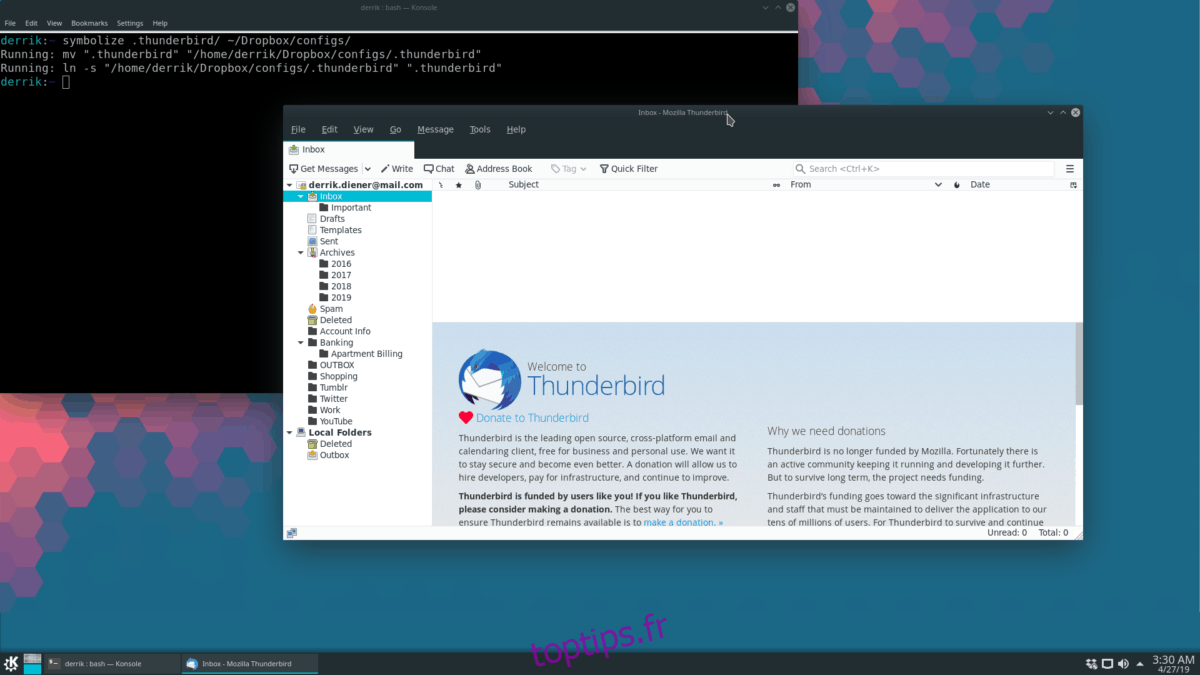
Facultatif : Utiliser les configurations synchronisées sur un autre PC Linux
L’avantage de Symbolize est de garder vos fichiers de configuration synchronisés dans Dropbox. Mais le véritable atout de Symbolize est de pouvoir utiliser les mêmes fichiers de configuration sur plusieurs machines.
Voici comment configurer plusieurs machines Linux pour utiliser les mêmes fichiers de configuration :
Étape 1 : Suivez les étapes décrites dans la section « Utiliser Symbolize » pour synchroniser tous vos fichiers de configuration avec Dropbox. Cela ne doit être fait qu’une seule fois sur une machine.
Étape 2 : Sur une autre machine Linux où les fichiers de configuration ne sont pas encore configurés, connectez-vous à votre compte Dropbox et synchronisez vos fichiers depuis le service. Ensuite, exécutez Symbolize pour configurer vos configurations.
Par exemple, pour ajouter le répertoire `~/.ssh` synchronisé depuis `~/Dropbox/configs/`, vous utiliserez les commandes suivantes :
rm -rf ~/.ssh symbolize ~/Dropbox/configs/.ssh/ ~/