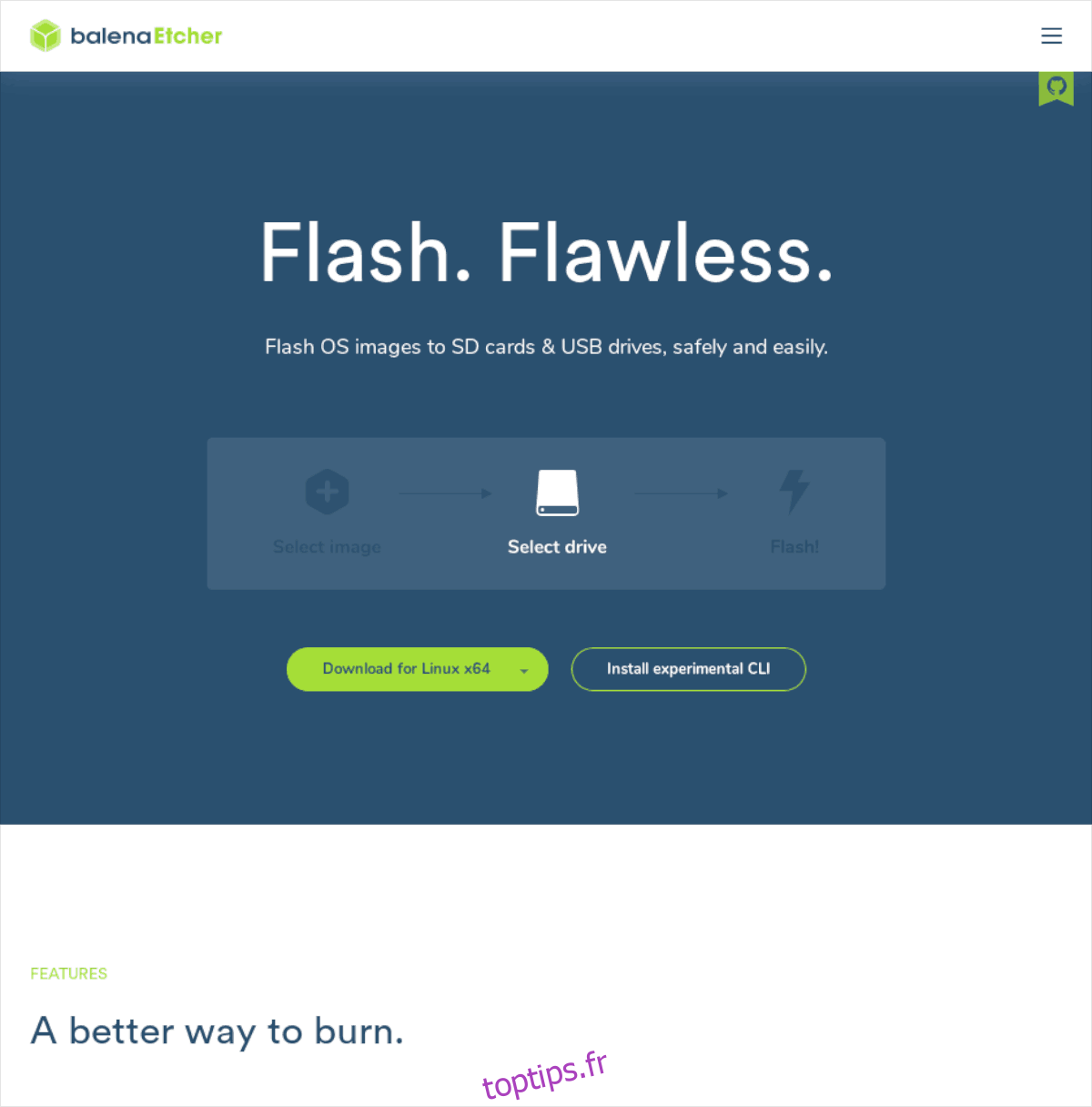NixOS est un nouveau système d’exploitation. Ce n’est pas un dérivé, mais plutôt une nouvelle vision de Linux. Il est livré avec une variété de différents types d’environnements de bureau et fait de son mieux pour offrir une expérience unique et efficace.
Le projet NixOS a beaucoup d’objectifs, mais l’objectif principal est de consolider les fichiers de configuration utilisateur dans un espace universel pour la facilité d’utilisation, la stabilité, la fiabilité et, surtout, la convivialité pour les développeurs.
Table des matières
Téléchargement de NixOS
Pour mettre la main dessus, vous devrez vous rendre sur le site officiel. Une fois sur le site officiel de NixOS Linux, recherchez le bouton «Get NixOS» et cliquez dessus avec la souris pour être dirigé vers la page de téléchargement.
Sur la page de téléchargement de NixOS, vous verrez de nombreuses informations et liens. Trouvez le lien «CD graphique en direct» et sélectionnez-le pour démarrer instantanément le processus de téléchargement de la dernière image ISO NixOS.
Le fichier a une taille d’environ 1,1 Go, le téléchargement peut donc prendre un peu de temps, en fonction de la vitesse de votre connexion. Soyez patient et laissez le fichier ISO télécharger. Une fois terminé, il apparaîtra dans le dossier «Téléchargements» de votre ordinateur.
Créer le disque Live
Maintenant que vous avez la main sur le dernier fichier NixOS, il est temps de créer une clé USB amorçable, afin que le système d’exploitation fonctionne sur votre PC. Pour ce faire, commencez par vous diriger vers le Etcher.io site Web et téléchargez leur application.
Extrayez l’application Etcher et exécutez-la sur votre PC Mac, Linux ou Windows. Ensuite, pendant son exécution, suivez les instructions étape par étape pour apprendre à créer un disque amorçable.
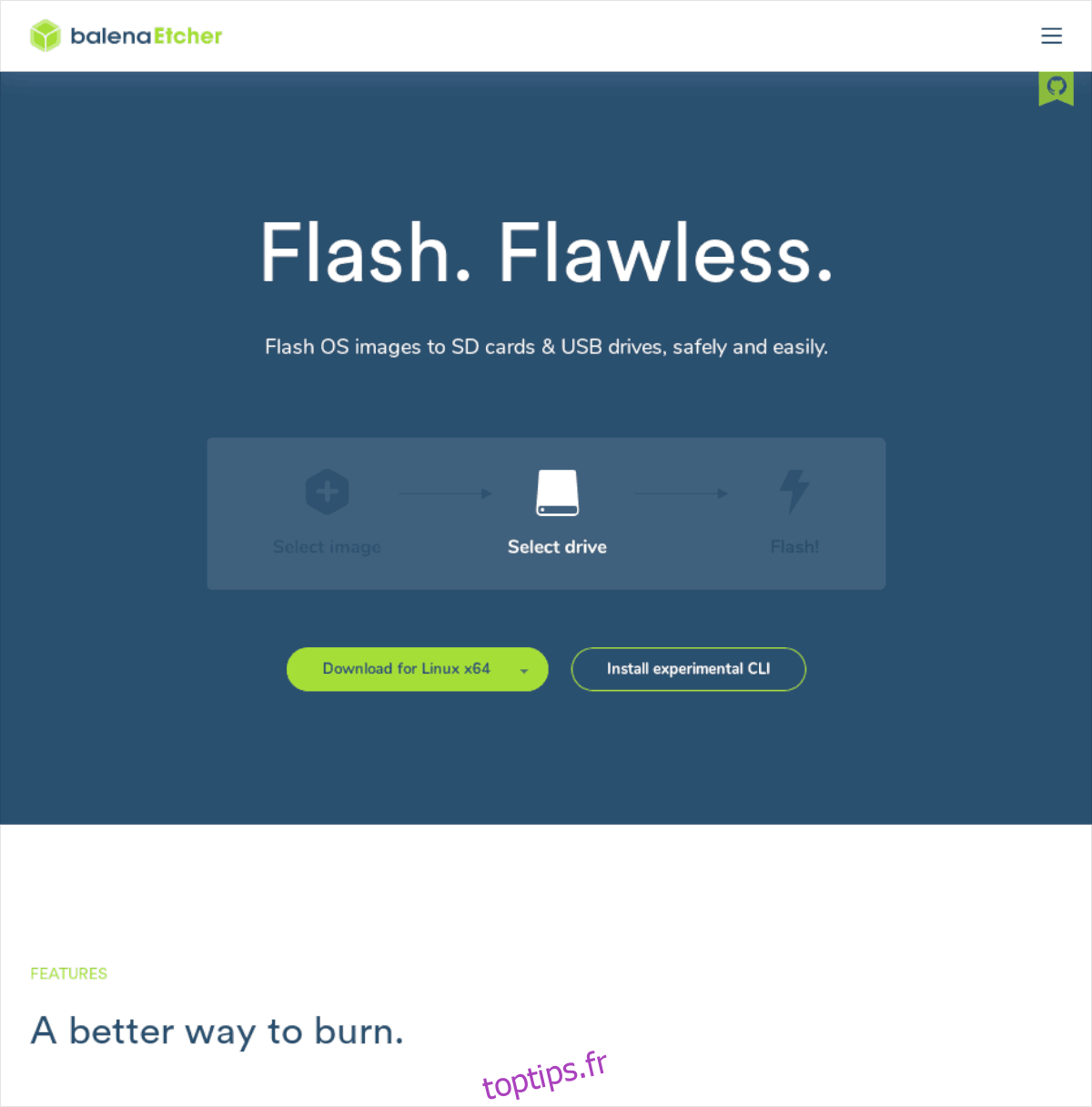
Étape 1: Trouvez le bouton bleu «Sélectionner une image» à l’intérieur de l’application Etcher et cliquez dessus avec votre souris.
Étape 2: Après avoir cliqué sur «Sélectionner une image», utilisez la fenêtre contextuelle qui apparaît pour rechercher l’image ISO NixOS sur votre système et cliquez sur le bouton «Ouvrir» pour l’ajouter.
Étape 3: Retirez votre clé USB (d’au moins 2 Go) et branchez-la sur votre ordinateur.
Étape 4: Localisez le bouton «Sélectionner un lecteur» dans l’application Etcher et utilisez le menu contextuel intégré pour sélectionner le lecteur flash.
Étape 5: Localisez le « Flash! » et cliquez dessus avec la souris pour démarrer le processus de gravure! Lorsque tout est terminé, redémarrez votre PC Linux et configurez-le pour qu’il se charge depuis l’USB.
Installez NixOS
Dans le menu NixOS Grub, sélectionnez l’option «Graphical Installer» avec la touche Entrée. En sélectionnant cette option, une invite de terminal vous sera présentée. Écrivez la commande suivante pour démarrer l’installation.
systemctl start display-manager
Vous serez ensuite présenté avec un environnement de bureau KDE Plasma. De là, recherchez l’icône Gparted et double-cliquez dessus pour démarrer le partitionneur.
Dans le partitionneur, procédez comme suit.
Remarque: en utilisant le BIOS et non UEFI? Ignorez les étapes 4 à 6.
Sélectionnez le disque dur sur lequel vous souhaitez installer NixOS dans le menu en haut à droite.
Sélectionnez « Créer une table de partition ». Pour UEFI, réglez-le sur «GPT». Pour le BIOS, sélectionnez «MS-DOS».
Faites un clic droit sur l’espace non alloué dans Gparted et sélectionnez «Nouveau» pour créer une nouvelle partition.
Dans la fenêtre contextuelle de la nouvelle partition, recherchez «Système de fichiers» et réglez-le sur Fat32. Ensuite, écrivez «boot» dans l’étiquette et mettez 512 dans la case indiquant «Nouvelle taille (Mo)».
Cliquez sur «OK» pour créer la partition de démarrage. Cliquez ensuite sur l’icône de coche pour le créer.
Cliquez avec le bouton droit sur la partition de démarrage, sélectionnez «gérer les indicateurs». Après cela, cochez la case « démarrage » et « esp. »
Cliquez à nouveau avec le bouton droit sur l’espace libre et sélectionnez « Nouveau ». Ensuite, créez une nouvelle partition.
Définissez le système de fichiers de la deuxième partition sur linux-swap.
Définissez le libellé de la nouvelle partition Swap sur «Swap».
Cliquez sur «Nouvelle taille (Mo)» et écrivez en 4096 (4 Go).
Sélectionnez l’icône de coche pour créer la nouvelle partition Swap.
Dans Gparted, faites un clic droit sur la partition Swap et sélectionnez «Swapon» pour activer Swap.
À l’aide de la souris, faites un clic droit sur l’espace non alloué dans Gparted et sélectionnez «Nouveau» pour créer une troisième partition sur le disque.
Dans la fenêtre de création de partition, définissez le système de fichiers sur Ext4 et l’étiquette sur «Root». La nouvelle partition Ext4 utilise le reste du lecteur.
Sélectionnez l’icône de coche une troisième fois pour créer la troisième partition.
Une fois terminé, la disposition de la partition doit ressembler à celle illustrée ci-dessous. Veuillez noter qu’une disposition du BIOS manquera la partition Fat32.
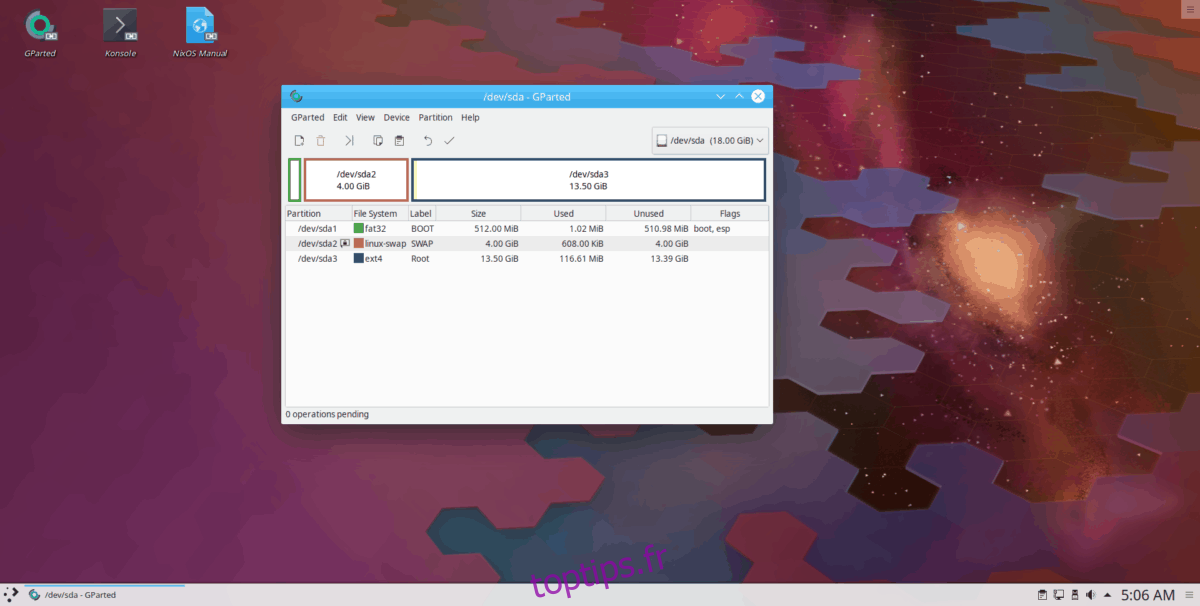
Une fois le partitionnement terminé, fermez Gparted et double-cliquez sur l’icône Konsole sur le bureau pour accéder à la ligne de commande dans le disque en direct. Ensuite, exécutez la commande lsblk.
lsblk
Regardez la sortie lsblk pour les 3 partitions que vous venez de créer. Dans cet exemple, il s’agit de / dev / sda1 (démarrage), / dev / sda2 (swap) et / dev / sda3 (racine).
À l’aide de la commande mount, montez toutes les partitions dans le dossier / mnt.
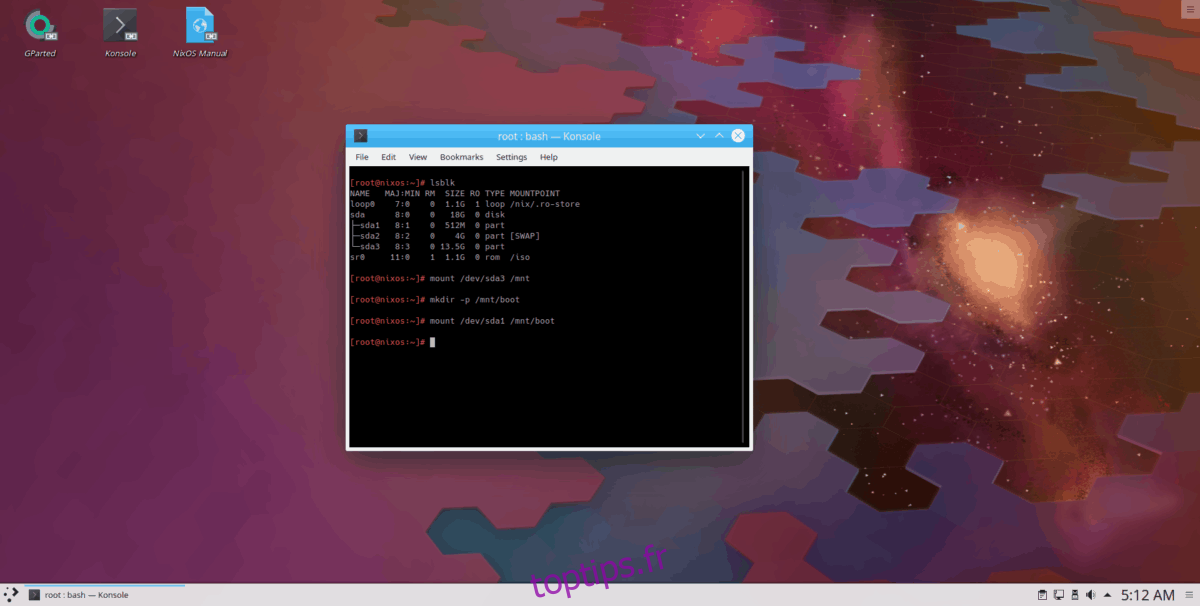
mount /dev/sda3 /mnt mkdir -p /mnt/boot mount /dev/sda1 /mnt/boot
Ou, si vous effectuez une configuration BIOS uniquement, procédez comme suit. Gardez à l’esprit que dans ce cas, la partition racine est / dev / sda2, car aucune partition de démarrage n’existe sur le disque.
mount /dev/sda2 /mnt
Exécutez la commande nixos-generate-config pour créer un nouveau fichier de configuration.
nixos-generate-config --root /mnt
Ouvrez le fichier de configuration avec Nano.
nano -w /mnt/etc/nixos/configuration.nix
Apportez les modifications suivantes au fichier de configuration.
Pour les utilisateurs UEFI
Dans le fichier de configuration, supprimez le # de:
networking.hostName = « nixos »; <- assurez-vous également de remplacer «nixos» par votre nom d'hôte préféré.
networking.wireless.enable = true <- si vous avez besoin du WiFi.
Pour les utilisateurs du BIOS
Dans le fichier de configuration, supprimez le # de:
boot.loader.grub.device = « / dev / sda »
networking.hostName = « nixos »; <- assurez-vous également de remplacer «nixos» par votre nom d'hôte préféré.
networking.wireless.enable = true <- si vous avez besoin du WiFi.
Après avoir effectué les modifications nécessaires, parcourez le fichier de configuration et supprimez # symboles des fonctionnalités et paramètres que vous souhaitez activer. Ne parcourez pas ces paramètres!
Remarque: pour enregistrer avec Nano, faites Ctrl + O.
Voici comment votre système sera configuré une fois installé. Pour obtenir des conseils sur le fichier de configuration, cliquez ici.
Après avoir généré un nouveau fichier de configuration, exécutez la commande nixos-install pour installer le système d’exploitation.
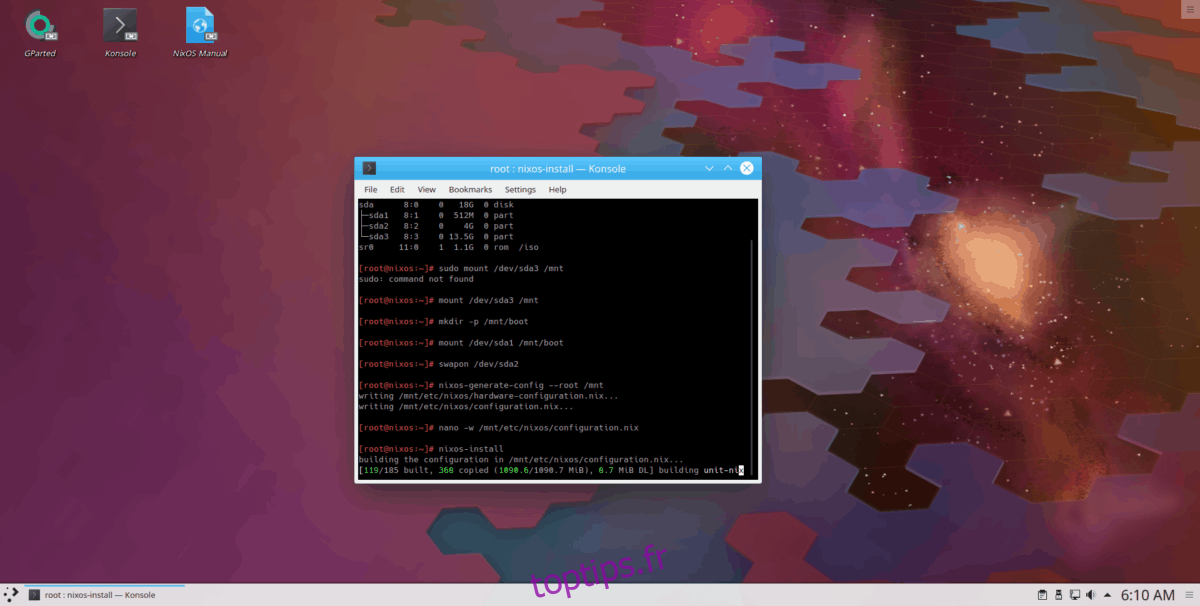
nixos-install
Lorsque le terminal est à nouveau utilisable, tapez reboot pour charger dans votre nouveau système NixOS.
reboot