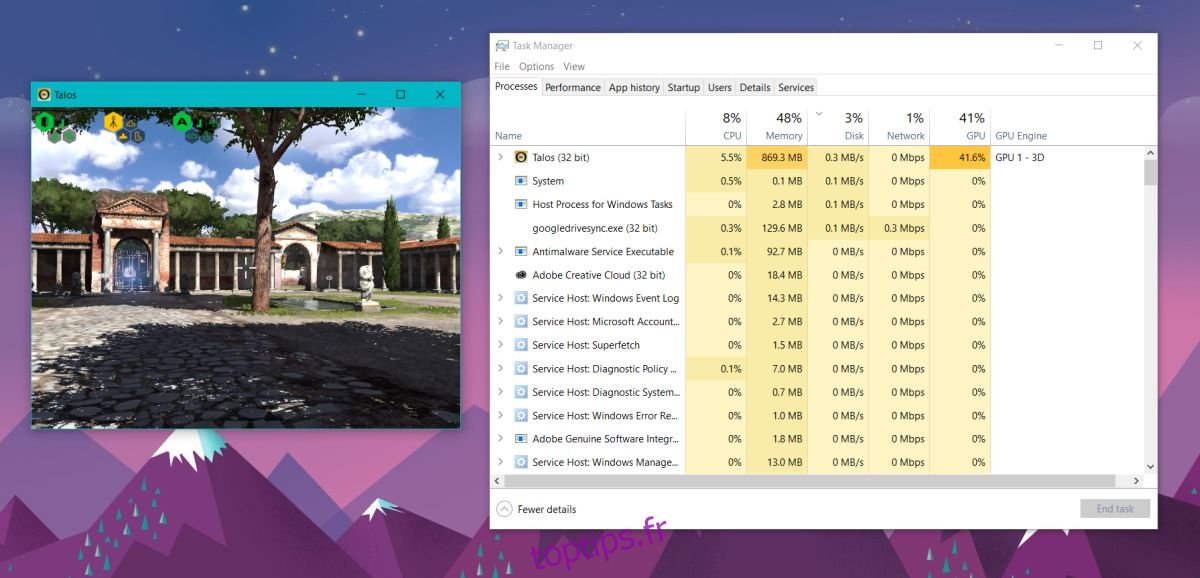La mise à jour Windows 10 Fall Creators est en cours de déploiement auprès des utilisateurs. Il y a pas mal de nouvelles fonctionnalités intéressantes dans cette mise à jour, mais il y en a une qui a particulièrement enthousiasmé les utilisateurs. Vous pouvez maintenant afficher les performances du GPU dans le Gestionnaire des tâches de Windows 10. Si vous avez un GPU dédié, le Gestionnaire des tâches vous montrera les statistiques de performances pour le GPU intégré et dédié. Tout ce que vous avez à faire est de passer à la mise à jour Fall Creators.
Performances du GPU dans le gestionnaire de tâches
Nous avons testé cette nouvelle fonctionnalité en exécutant un jeu Steam. Vous pouvez afficher les performances du GPU par processus et l’utilisation globale du GPU. Ouvrez le Gestionnaire des tâches et cliquez sur le bouton «Afficher les détails». Allez dans l’onglet Processus et vous verrez deux nouvelles colonnes; GPU et moteur GPU. Comme les autres colonnes de cet onglet, vous pouvez trier les processus par utilisation du GPU. La colonne GPU Engine vous indique quel GPU, intégré ou dédié, est utilisé par un processus.
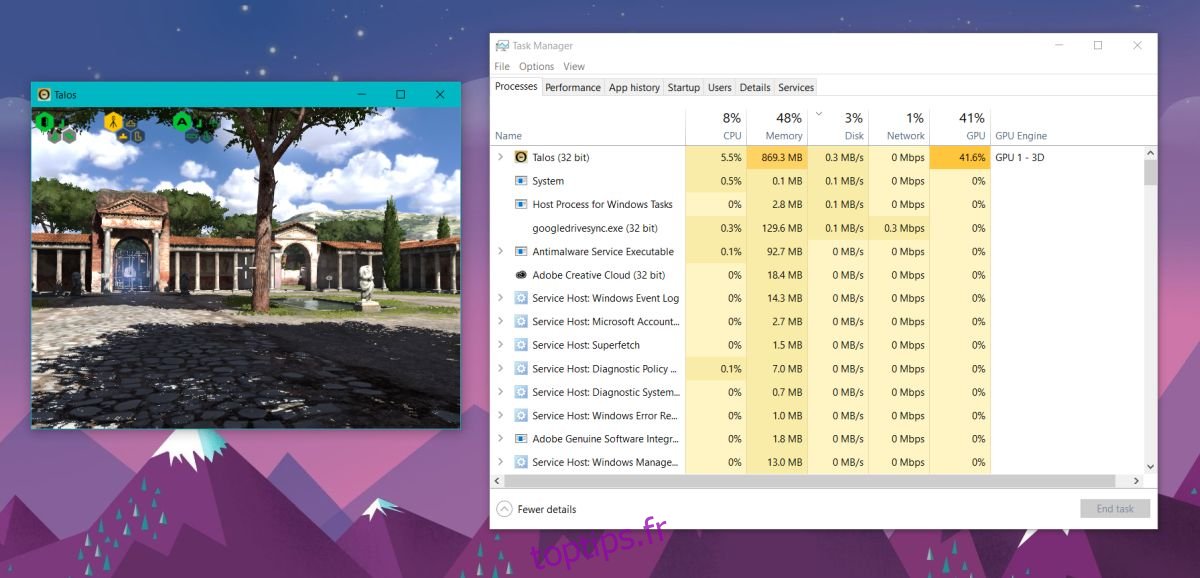
Pour afficher les performances du GPU, accédez à l’onglet Performances. C’est ici que vous pouvez voir l’utilisation du disque, du processeur, de l’Ethernet et du WiFi. Dans la mise à jour des créateurs d’automne, il y a un nouvel ajout à cet onglet; GPU. Les performances du GPU intégré et dédié sont indiquées séparément.
Chaque GPU est accompagné de son nom et vous pouvez voir dans quelle mesure il est utilisé en un coup d’œil.
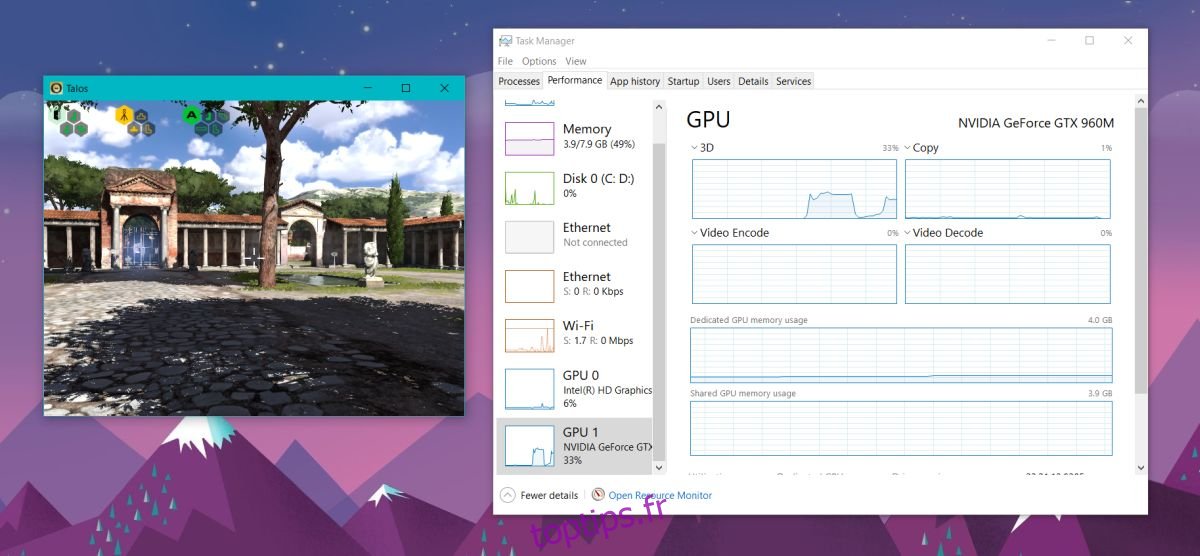
Statistiques GPU
Le Gestionnaire des tâches affiche des graphiques pour la 3D, la copie, l’encodage vidéo, le décodage vidéo, l’utilisation de la mémoire dédiée et l’utilisation de la mémoire partagée. Vous pouvez afficher des informations supplémentaires sur la réalité virtuelle et d’autres paramètres en cliquant sur la flèche du graphique 3D.
En bas, vous obtenez un résumé des performances actuelles du GPU. Cela inclut la quantité actuellement utilisée, la quantité de mémoire GPU consommée, la version du pilote, la date du pilote, la version DirectX, etc.
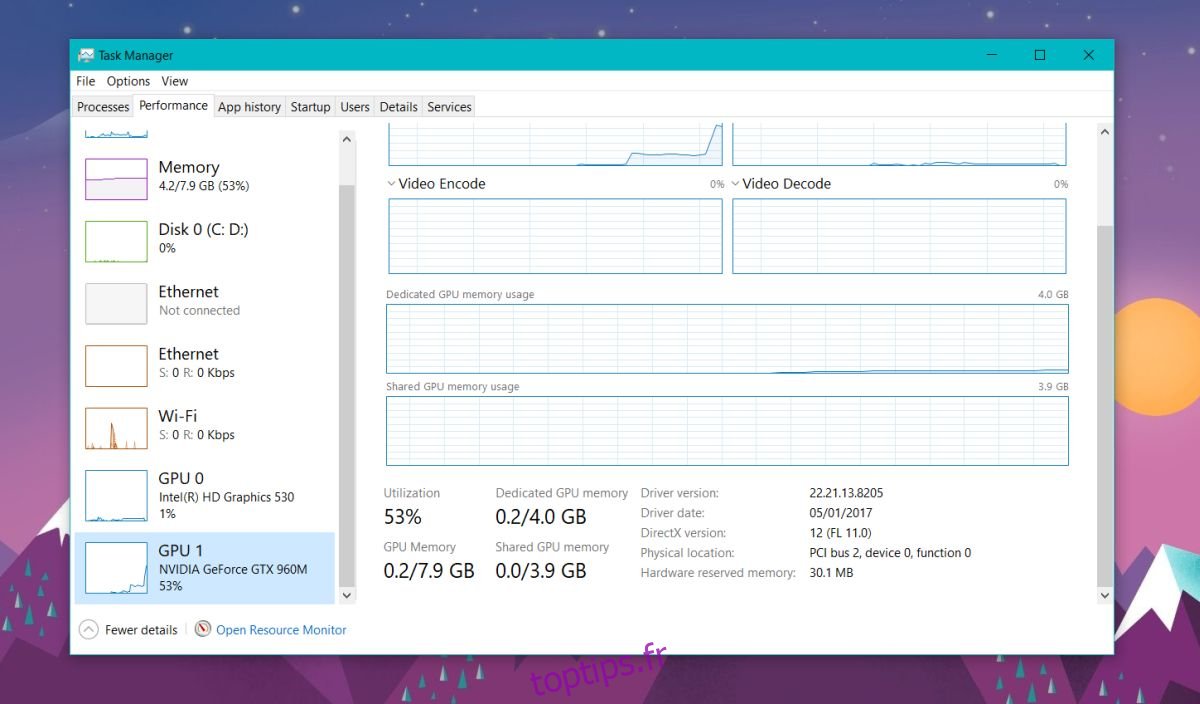
Il s’agit d’une amélioration substantielle du gestionnaire de tâches. Pendant des années, les utilisateurs de Windows ont dû s’appuyer sur des applications tierces pour suivre les performances de leur GPU. Il existe d’excellentes applications pour surveiller le GPU, mais rien ne vaut d’avoir une solution prête à l’emploi.
Il convient de mentionner que Microsoft n’a pas fait cela sans enthousiasme. Les colonnes GPU dans l’onglet Processus en sont la preuve. Si vous avez déjà voulu vérifier quelles applications utilisent automatiquement le GPU dédié, ou combien coûte une application / un jeu particulier, l’onglet Processus vous a couvert.
Le temps nous dira si les utilisateurs de Windows abandonneront les applications de surveillance GPU tierces et passeront au Gestionnaire des tâches. Utilisez-vous une application tierce pour surveiller votre GPU et basculeriez-vous vers le Gestionnaire de tâches?