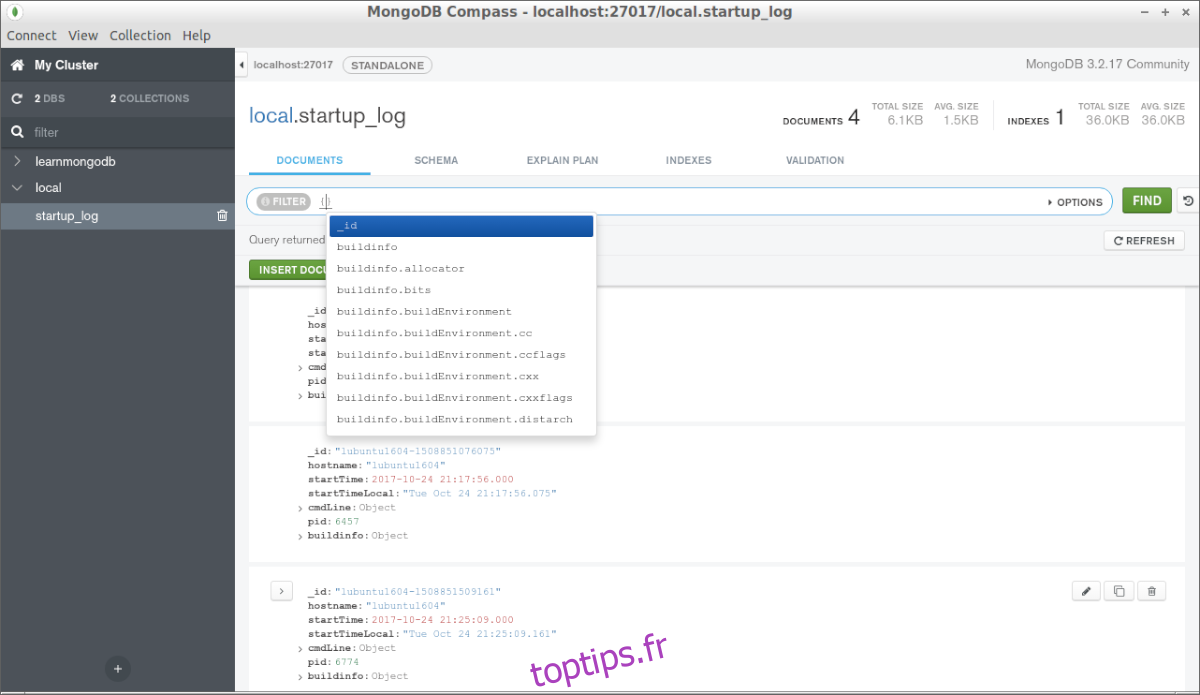Mongo DB Compass est une interface graphique pour le logiciel de base de données Mongo. Il fonctionne sur Ubuntu, ainsi que sur Mac OS, Windows et RedHat. C’est un logiciel utile pour ceux qui veulent une meilleure interface graphique pour gérer leurs configurations de base de données Mongo. Dans ce guide, nous allons vous montrer comment le configurer dans Ubuntu.
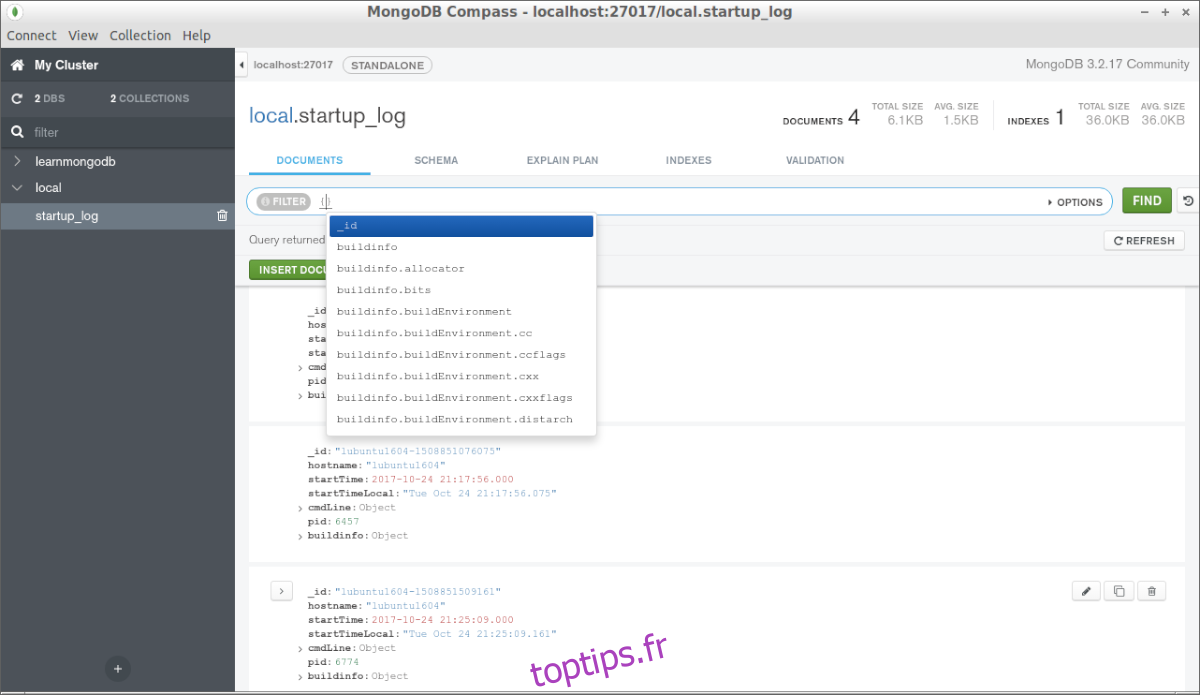
Table des matières
installation de l’interface graphique
Pour installer Mongo DB Compass sur Ubuntu avec l’interface graphique, commencez par vous diriger vers la section de téléchargement du site officiel de Compass. Une fois que vous êtes dans la section de téléchargement, localisez la case «Téléchargements disponibles» sur la droite.
Dans la zone « Téléchargements disponibles », vous verrez trois cases. Réglez la case du milieu sur « Ubuntu 64 bits (14.04+). Lorsque vous définissez la case du milieu sur Ubuntu, la case du bas passe à « Package ».
Une fois que vous avez sélectionné Ubuntu comme système d’exploitation sur la page de téléchargement, passez aux instructions ci-dessous, car il existe trois options stables lors de l’installation de ce logiciel. Pour de meilleurs résultats, nous vous suggérons d’utiliser la version « Stable ».
Stable
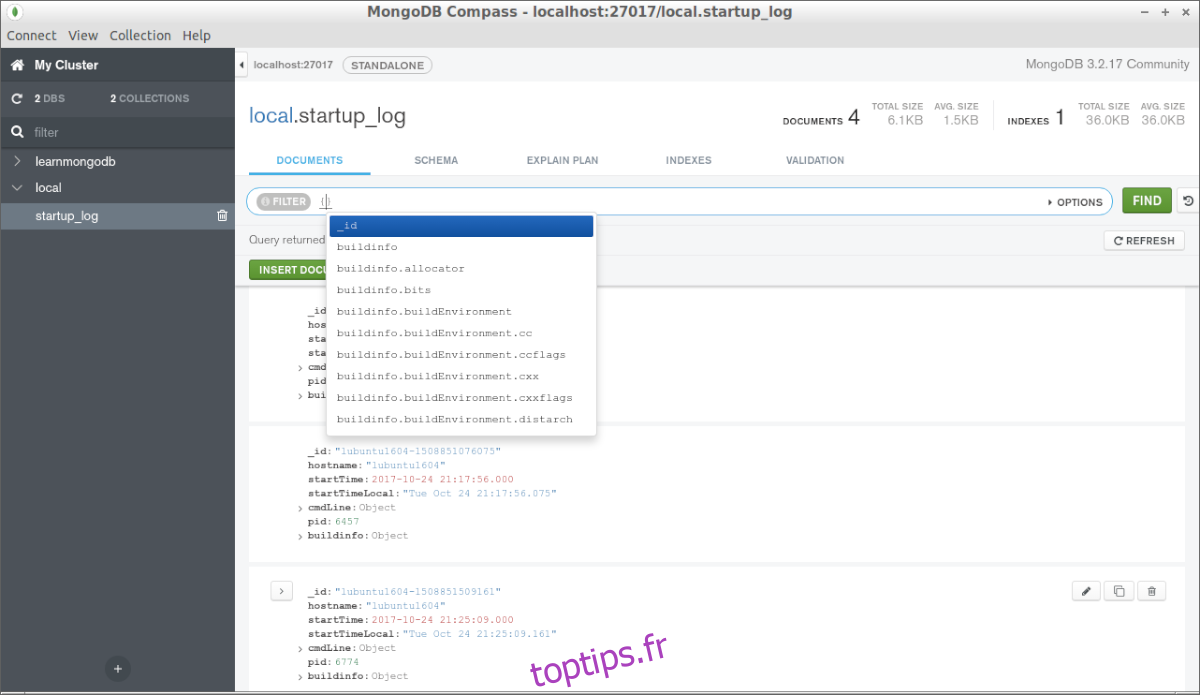
Si vous envisagez d’utiliser la version stable de Compass, accédez à la zone supérieure de la page de téléchargement et définissez-la sur (Stable). Lorsque vous avez sélectionné la version correcte, cliquez sur le bouton de téléchargement vert pour démarrer le téléchargement du package DEB. .
Lorsque le téléchargement du package Stable Compass DEB est terminé, ouvrez le gestionnaire de fichiers Ubuntu et cliquez sur le dossier « Téléchargements » pour accéder à vos téléchargements. Ensuite, faites un clic droit sur le package Compass DEB et sélectionnez le menu « Ouvrir avec ».
Dans le menu « Ouvrir avec », sélectionnez l’option « Installation du logiciel ». Lorsque vous cliquez sur cette option, le logiciel Ubuntu (ou le logiciel si vous n’utilisez pas la version Gnome d’Ubuntu) s’ouvrira.
Trouvez le bouton « Installer » et cliquez dessus avec la souris pour installer le logiciel avec l’interface graphique.
Isolé
Si vous préférez la version isolée de Compass, voici ce qu’il faut faire. Tout d’abord, sélectionnez « Isolated Edition Stable » dans le menu du haut de la page de téléchargement. Après l’avoir sélectionné, cliquez sur le bouton de téléchargement vert pour télécharger le package DEB de boussole isolée.
Une fois le téléchargement terminé, ouvrez le gestionnaire de fichiers Ubuntu et cliquez sur le dossier « Téléchargements ». Cliquez avec le bouton droit de la souris sur le package DEB « isolé » avec la souris et sélectionnez le menu « Ouvrir avec ».
Dans le menu « Ouvrir avec », choisissez le bouton « Installation du logiciel » pour ouvrir le package DEB dans l’application Ubuntu Software. De là, cliquez sur le bouton « Installer » pour installer Compass sur votre système Ubuntu.
Lecture seulement
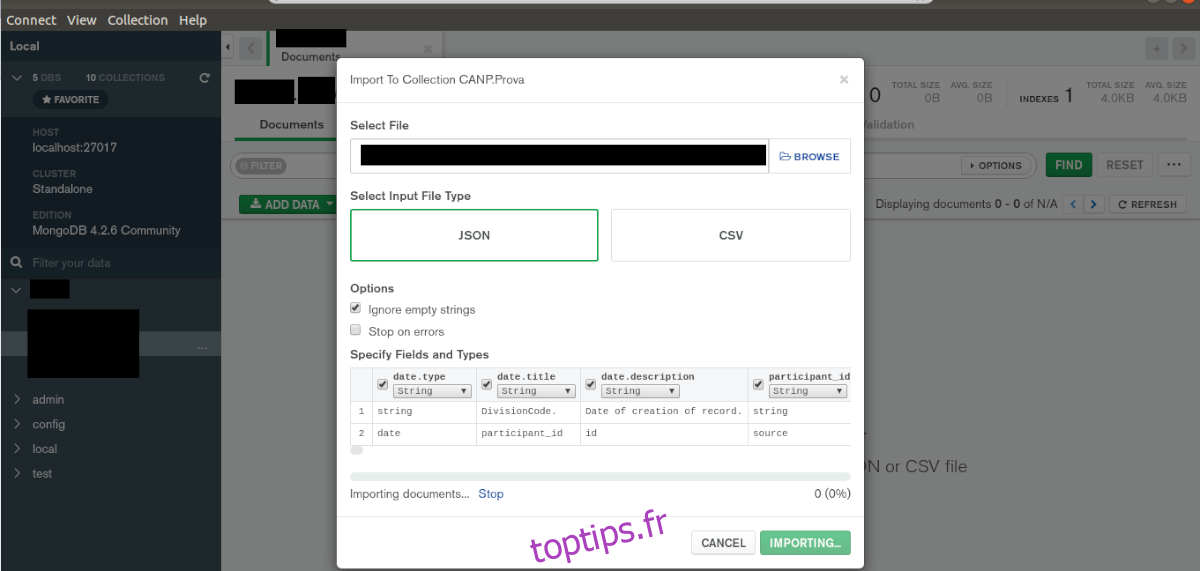
Pour installer la version en lecture seule de Compass, procédez comme suit. Tout d’abord, sélectionnez « Read Only Edition Stable » dans la zone de téléchargement. Ensuite, cliquez sur le lien « Télécharger » pour lancer le téléchargement de la boussole Mongo DB vers Ubuntu.
Une fois le téléchargement terminé, ouvrez le gestionnaire de fichiers Ubuntu et cliquez sur le dossier « Téléchargements ». À partir de là, recherchez le package DEB «Read Only Edition Stable», cliquez dessus avec le bouton droit de la souris et sélectionnez le menu «Ouvrir avec».
Dans le menu « Ouvrir avec », recherchez l’option « Installation du logiciel » et cliquez dessus pour ouvrir le package Compass DEB dans le programme d’installation de l’interface graphique. À partir de là, cliquez sur le bouton « Installer » pour configurer Compass sur votre ordinateur.
Installation en ligne de commande
Si vous préférez installer Compass sur votre système Ubuntu avec la ligne de commande, vous pourrez le faire, grâce au robuste gestionnaire de paquets d’Ubuntu. Pour démarrer le processus d’installation, ouvrez une fenêtre de terminal.
Vous pouvez ouvrir une fenêtre de terminal en appuyant sur Ctrl + Alt + T sur le clavier. Ou recherchez « Terminal » dans le menu de l’application et recherchez-le pour le lancer. Lorsque la fenêtre du terminal est ouverte, suivez les instructions ci-dessous qui correspondent à la version de Compass que vous souhaitez installer.
Stable
Pour installer la version stable de Compass via la ligne de commande, commencez par utiliser la commande wget pour télécharger la dernière version DEB du logiciel sur votre ordinateur.
wget https://downloads.mongodb.com/compass/mongodb-compass_1.26.1_amd64.deb
Après avoir téléchargé le package DEB sur votre ordinateur Ubuntu, utilisez la commande d’installation apt pour configurer Mongo DB Compass Stable.
sudo apt install ./mongodb-compass_1.26.1_amd64.deb
Isolé
Pour installer l’édition stable isolée de Compass sur votre système Ubuntu, commencez par télécharger le dernier package DEB directement sur votre ordinateur à l’aide de la commande wget ci-dessous.
wget https://downloads.mongodb.com/compass/mongodb-compass-isolated_1.26.1_amd64.deb
Après avoir téléchargé le package DEB sur votre ordinateur, utilisez la commande d’installation apt pour configurer l’édition stable isolée sur votre ordinateur.
sudo apt install ./mongodb-compass-isolated_1.26.1_amd64.deb
Lecture seulement
Si vous souhaitez que la version en lecture seule de Compass soit opérationnelle, commencez par utiliser la commande de téléchargement wget ci-dessous pour télécharger la dernière version de Compass sur votre ordinateur.
wget https://downloads.mongodb.com/compass/mongodb-compass-readonly_1.26.1_amd64.deb
Une fois le téléchargement terminé, l’installation peut commencer. À l’aide de la commande apt install ci-dessous, installez Compass.
sudo apt install ./mongodb-compass-readonly_1.26.1_amd64.deb