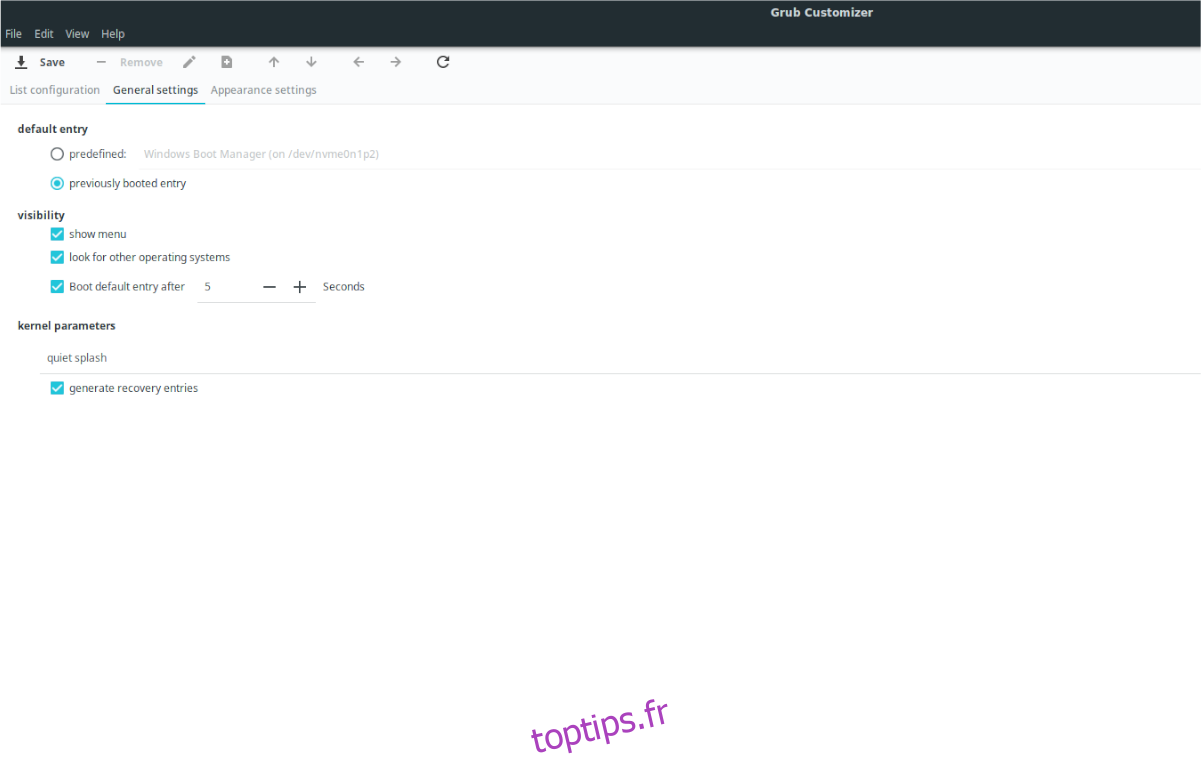Êtes-vous un utilisateur d’Ubuntu ? Avez-vous besoin d’éditer votre bootloader pour changer quelque chose, supprimer quelque chose ou autre chose ? Vous ne savez pas comment faire ? Si tel est le cas, ce guide est fait pour vous. Suivez-nous pendant que nous vous montrons comment modifier le chargeur de démarrage Ubuntu.
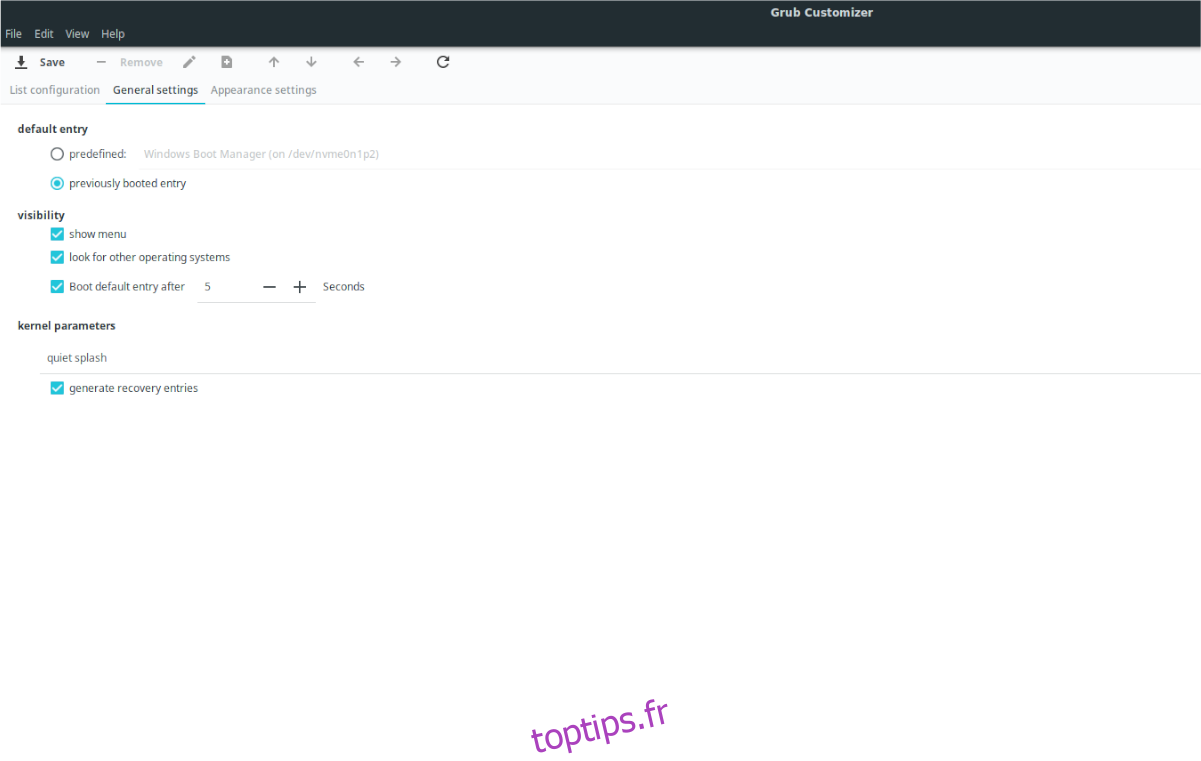
Table des matières
Installer Grub Customizer dans Ubuntu
Avant de pouvoir modifier le chargeur de démarrage Ubuntu, vous devez installer l’outil Grub Customizer. Ce programme offre aux utilisateurs une interface graphique facile à utiliser qui peut être chargée dans les configurations Grub à des fins d’édition.
Il existe plusieurs façons d’installer Grub Customizer dans Ubuntu. Vous pouvez le configurer via l’interface graphique dans Ubuntu Software (ou Software/KDE Discover si vous utilisez Xubuntu ou Kubuntu, etc.). Vous pouvez également le faire fonctionner sur Ubuntu via la ligne de commande du terminal.
Dans ce guide, nous allons passer en revue les deux méthodes d’installation. Gardez à l’esprit; ce programme fonctionne également sur n’importe quel Linux basé sur Ubuntu. Si vous utilisez Elementary OS, Zorin OS, Peppermint ou tout autre élément basé sur Ubuntu, vous pourrez également suivre ces instructions.
installation de l’interface graphique
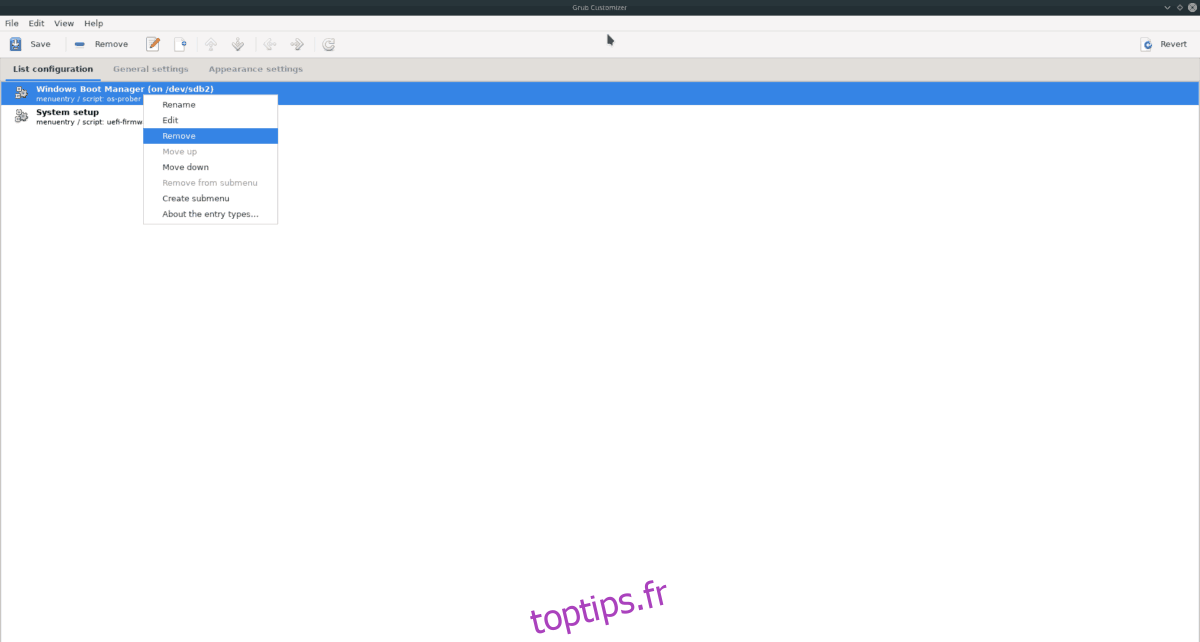
Pour installer Grub Customizer sur Ubuntu avec l’interface graphique, procédez comme suit. Tout d’abord, ouvrez « Ubuntu Software ». Si vous ne trouvez pas « Ubuntu Software » dans le menu de votre application, recherchez « Software » ou « Discover » et cliquez dessus à la place.
Une fois l’application ouverte, recherchez le champ de recherche et saisissez « Personnalisateur Grub ». Lorsque vous saisissez ceci, un seul résultat de recherche devrait apparaître à l’écran. Cliquez sur « Grub Customizer » pour accéder à sa page logicielle.
Après avoir accédé à la page du logiciel de Grub Customizer, recherchez le bouton « Installer » et cliquez dessus avec la souris. Lorsque vous sélectionnez le bouton « Installer », vous serez invité à entrer votre mot de passe. Faites-le.
Après avoir entré votre mot de passe, Grub Customizer sera installé. Une fois l’installation terminée, cliquez sur le bouton « Lancer » dans le logiciel Ubuntu pour ouvrir Grub Customizer pour la première fois.
Installation de terminaux
Si vous préférez utiliser le terminal pour installer Grub Customizer sur Ubuntu, voici ce qu’il faut faire. Pour commencer, appuyez sur la combinaison de touches Ctrl + Alt + T pour lancer une fenêtre de terminal. Alternativement, recherchez « Terminal » dans le menu de l’application et ouvrez-le de cette façon.
Avec la fenêtre du terminal ouverte, utilisez la commande apt install pour installer le package « grub-customizer ».
sudo apt install grub-customizer
Lorsque vous entrez la commande ci-dessus, vous serez invité à entrer votre mot de passe. Saisissez-le sur le clavier et appuyez sur la touche Entrée. Ne vous inquiétez pas si vous ne pouvez pas voir votre mot de passe pendant que vous le saisissez.
Après avoir entré votre mot de passe, Ubuntu collectera tous les packages à installer (cela signifie le package « grub-customizer » et toutes les dépendances dont il a besoin. Une fois la collecte de ces packages terminée, il vous demandera si vous souhaitez continuer. Appuyez sur Y confirmer.
Après confirmation, Grub Customizer sera rapidement téléchargé et installé. Une fois l’installation terminée, recherchez « Grub Customizer » dans le menu de l’application pour l’ouvrir.
Comment modifier le chargeur de démarrage Ubuntu
La modification du chargeur de démarrage Ubuntu avec Grub Customizer est simple. Pour commencer, recherchez l’onglet « Paramètres généraux » et cliquez dessus avec la souris. Vous trouverez divers paramètres du chargeur de démarrage Ubuntu dans cette zone, comme l’entrée par défaut, la visibilité et les paramètres du noyau.
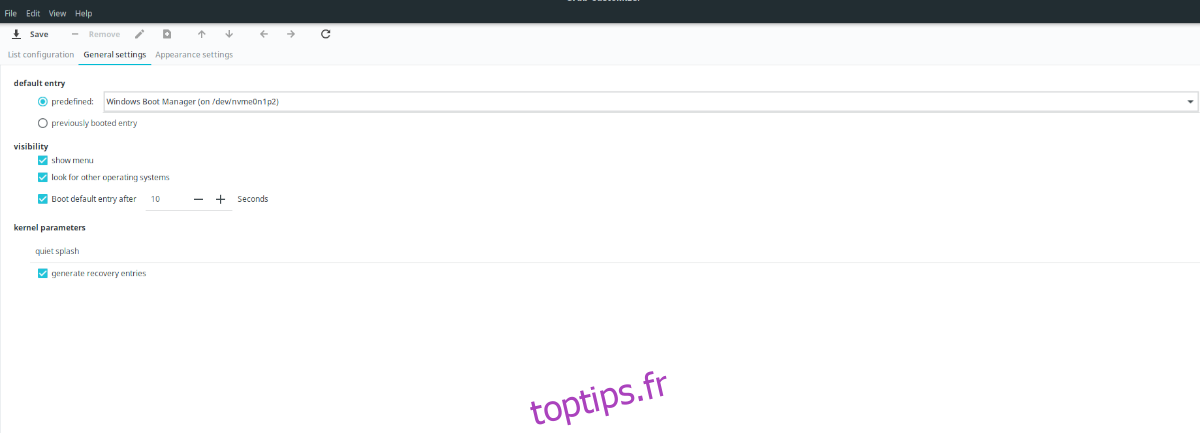
Par exemple, si vous n’êtes pas satisfait qu’il sélectionne la première entrée dans le chargeur de démarrage et le charge, vous pouvez le changer en ce que vous voulez. Sélectionnez le menu déroulant et choisissez l’option sur laquelle vous souhaitez démarrer automatiquement.
Alternativement, si vous préférez qu’Ubuntu démarre toujours la dernière chose que vous avez démarrée, vous le pouvez. Par exemple, si vous doublez Windows 10 et Ubuntu et que vous avez précédemment sélectionné Windows, vous pouvez dire au chargeur de démarrage Ubuntu de le choisir parce que vous l’avez choisi la dernière fois.
Autres paramètres que vous pouvez modifier
La principale chose que les utilisateurs d’Ubuntu essaient de modifier dans le chargeur de démarrage est l’option d’entrée par défaut. Cependant, ce n’est pas tout ce que vous pouvez faire. Vous pouvez changer le temps qu’il faut pour démarrer l’entrée par défaut de 10 secondes à aussi vite que vous le souhaitez en changeant le « 10 » en un autre nombre.
Vous pouvez également désactiver entièrement le menu en désélectionnant le bouton « afficher le menu ». Faire cela masquera complètement le chargeur de démarrage à moins que vous n’appuyiez sur le bouton Shift pendant le démarrage. Ou, vous pouvez modifier les paramètres de démarrage du noyau Ubuntu en remplaçant « quiet splash » par les commandes du noyau que vous aimez.
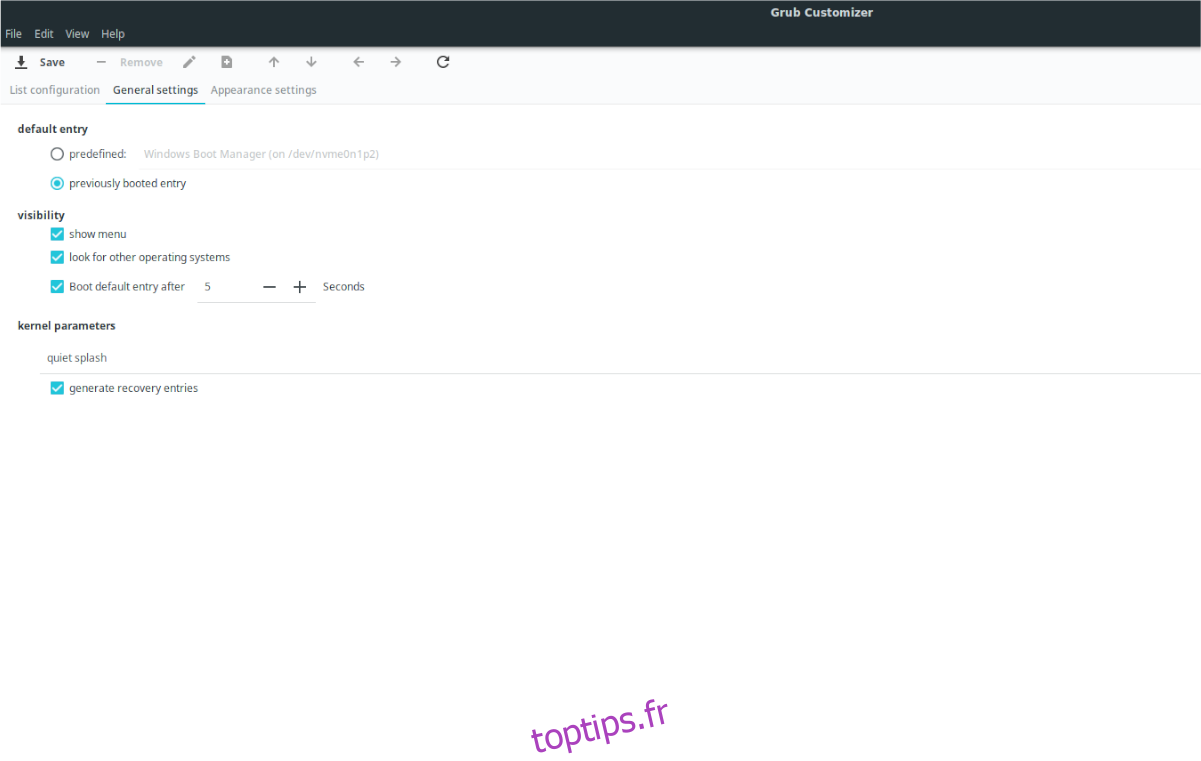
Lorsque vous avez terminé de modifier le chargeur de démarrage d’Ubuntu, recherchez le bouton « Enregistrer » en haut de l’application Grub Customizer et cliquez dessus pour enregistrer vos modifications. Ensuite, fermez Grub Customizer et ouvrez une fenêtre de terminal.
Appliquer les modifications
Bien que Grub Customizer ait une option « Installer sur MBR », cela ne fonctionne pas toujours. Essentiellement, Grub Customizer ne fait que modifier les fichiers de configuration de texte. En conséquence, vous pouvez appliquer les paramètres via le terminal. Voici comment procéder.
À l’aide de la commande update-grub ci-dessous, appliquez les nouvelles modifications de configuration au chargeur de démarrage Ubuntu.
sudo update-grub