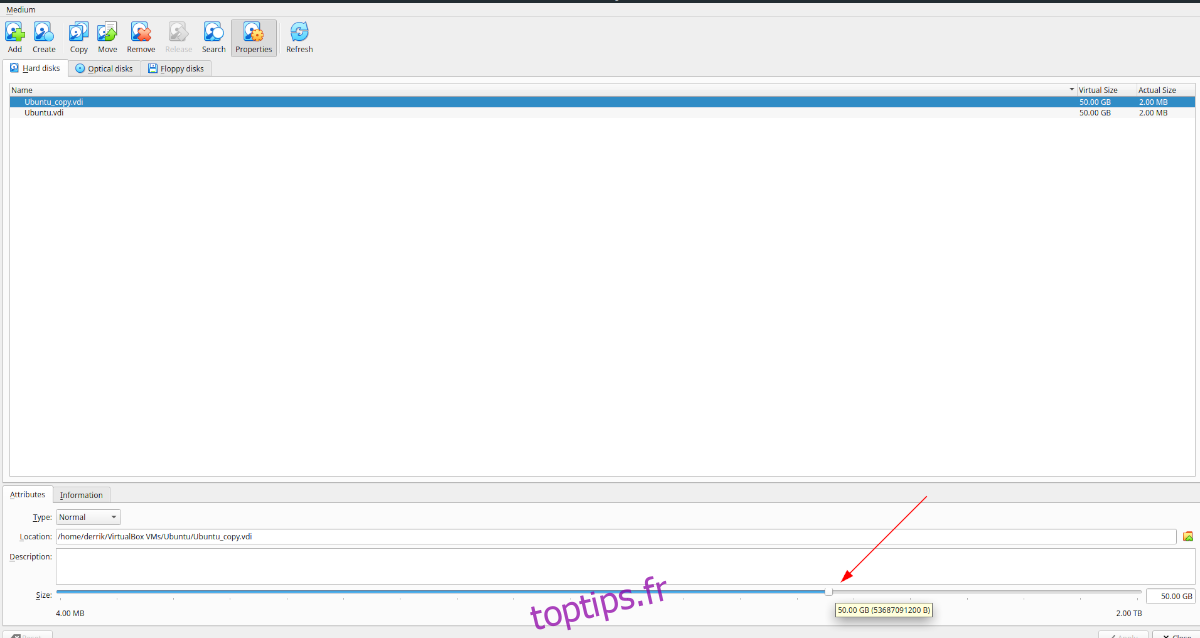Le disque dur de votre VM Virtualbox est-il trop petit ? Vous voulez l’agrandir mais vous ne savez pas quoi faire pour y parvenir ? Ne t’inquiète pas! Nous pouvons aider! Suivez ce guide pendant que nous vous montrons comment agrandir les disques durs dans Virtualbox !
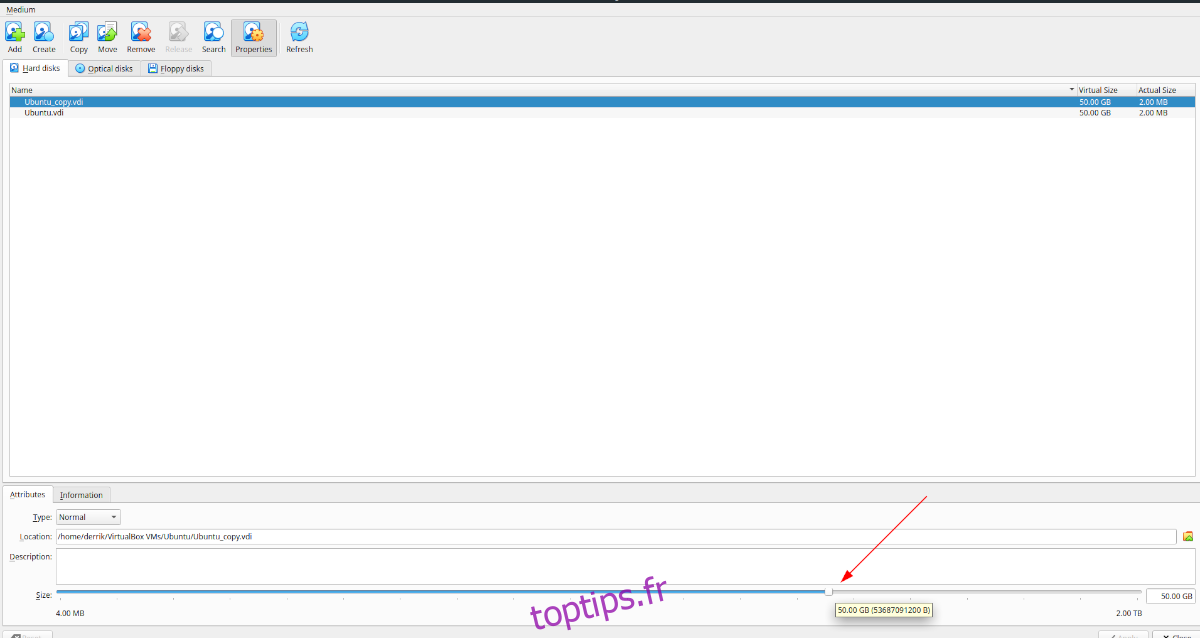
Veuillez noter que pour profiter de toutes les fonctionnalités de Virtualbox, vous devez disposer de la dernière version. Mettez à jour votre système avant d’essayer ce guide, ou consultez le site Web officiel si vous devez télécharger une version plus récente du logiciel Virtualbox.
Table des matières
Agrandir les disques durs dans VirtualBox
Pour agrandir votre disque dur virtuel dans Virtualbox, vous devez commencer par ouvrir le menu « Fichier ». Une fois que vous aurez cliqué sur ce menu, vous verrez une tonne d’options différentes disponibles. Localisez le bouton « Virtual Media Manager » et cliquez dessus pour ouvrir l’outil de gestion des médias de Virtualbox.
À l’intérieur de Virtual Media Manager, vous devriez voir vos disques durs virtuels dans la liste. Sélectionnez le lecteur que vous souhaitez agrandir avec la souris. Lorsque vous le sélectionnez avec la souris, Virtual Media Manager affiche deux onglets : « Attributs » et « Informations ».
Sélectionnez l’onglet « Attributs ». Dans cette zone, vous verrez beaucoup d’options différentes. Ces options sont « Type », « Emplacement », « Description » et « Taille ». Trouvez la zone « Taille ». Directement à côté de l’étiquette « Taille », vous verrez une barre de défilement suivie de la taille de votre disque dur virtuel.
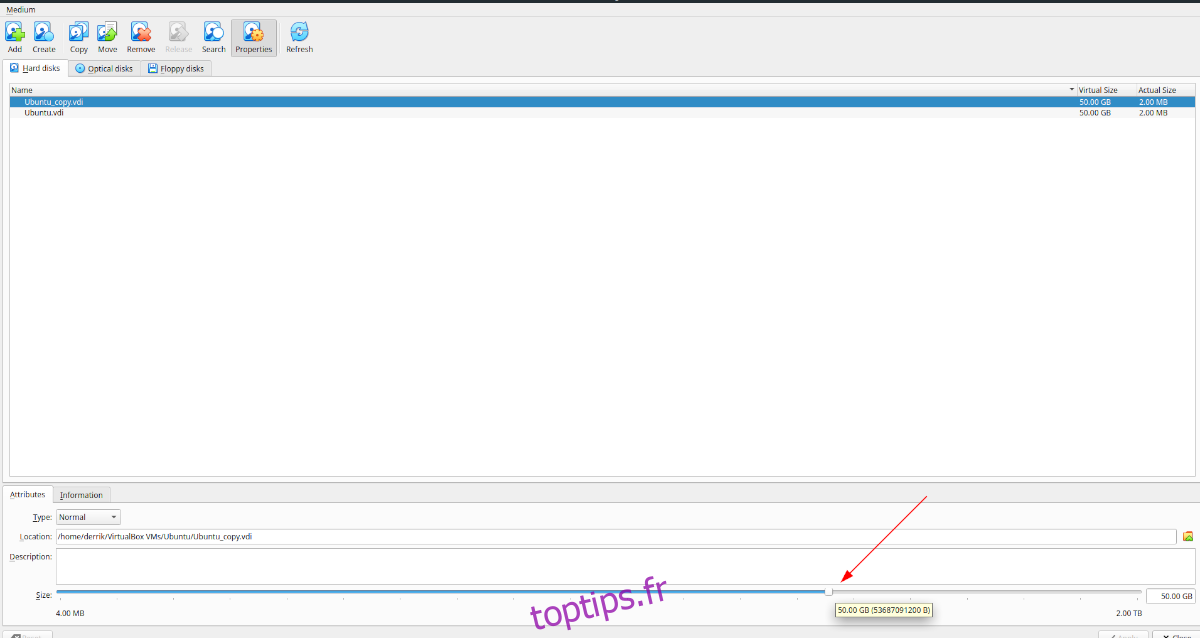
De là, prenez le curseur et déplacez-le vers le haut pour l’agrandir. Gardez à l’esprit, cependant, qu’il y a une limite à la taille d’un lecteur virtuel. Actuellement, Virtualbox ne prend en charge que les lecteurs virtuels d’une taille maximale de 2 To. Si vous avez besoin de plus d’espace, vous devrez configurer un disque dur RAID mis en place dans votre machine virtuelle.
Lorsque vous avez choisi votre nouvelle taille de disque dur plus grande pour votre disque virtuel, recherchez le bouton « Appliquer » et cliquez dessus pour augmenter la taille de votre disque dur. Cependant, sachez que vous ne pouvez pas annuler ce changement.
Pourquoi ne pouvez-vous pas annuler une modification de redimensionnement ? Pour une raison quelconque, Virtualbox n’implémente pas la réduction du lecteur, et cela échouera si vous essayez de le faire.
Agrandir les disques durs clonés dans VirtualBox
S’il est facile d’aller dans le « Virtual Media Manager » et d’augmenter rapidement la taille de votre disque dur virtuel, vous devez comprendre que le redimensionner sans le cloner est irréversible. Cela signifie qu’une fois que votre machine virtuelle Ubuntu dans Virtualbox passe de 500 Go à 1 To, elle ne peut pas être annulée.
Cela dit, il existe un moyen pratique de contourner le manque de redimensionnement de Virtualbox : cloner votre disque dur. Vous pouvez faire une copie de votre lecteur et redimensionner la copie. De cette façon, si vous décidez que vous préférez avoir un disque plus petit, vous pouvez supprimer la plus grande copie, plutôt que de ne pas pouvoir revenir en arrière.
Pour démarrer le processus, sélectionnez le menu « Fichier » avec la souris et cliquez dessus pour faire apparaître ses options. Une fois que vous êtes dans le menu « Fichier », localisez le bouton « Virtual Media Manager » et cliquez dessus pour ouvrir le Virtual Media Manager.
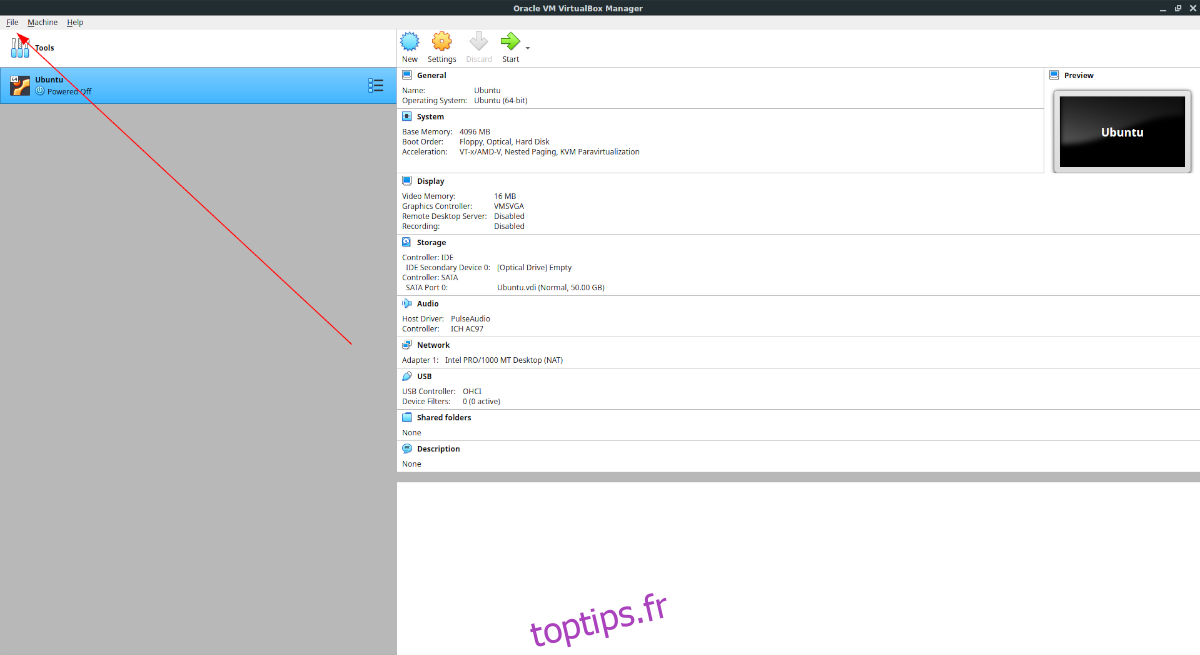
Une fois à l’intérieur du « Virtual Media Manager », vous verrez vos disques durs répertoriés devant vous. Parcourez la liste des lecteurs et sélectionnez le disque dur avec lequel vous souhaitez travailler. Ensuite, recherchez le bouton « Copier » en haut du « Gestionnaire de médias virtuels » et sélectionnez-le avec la souris.
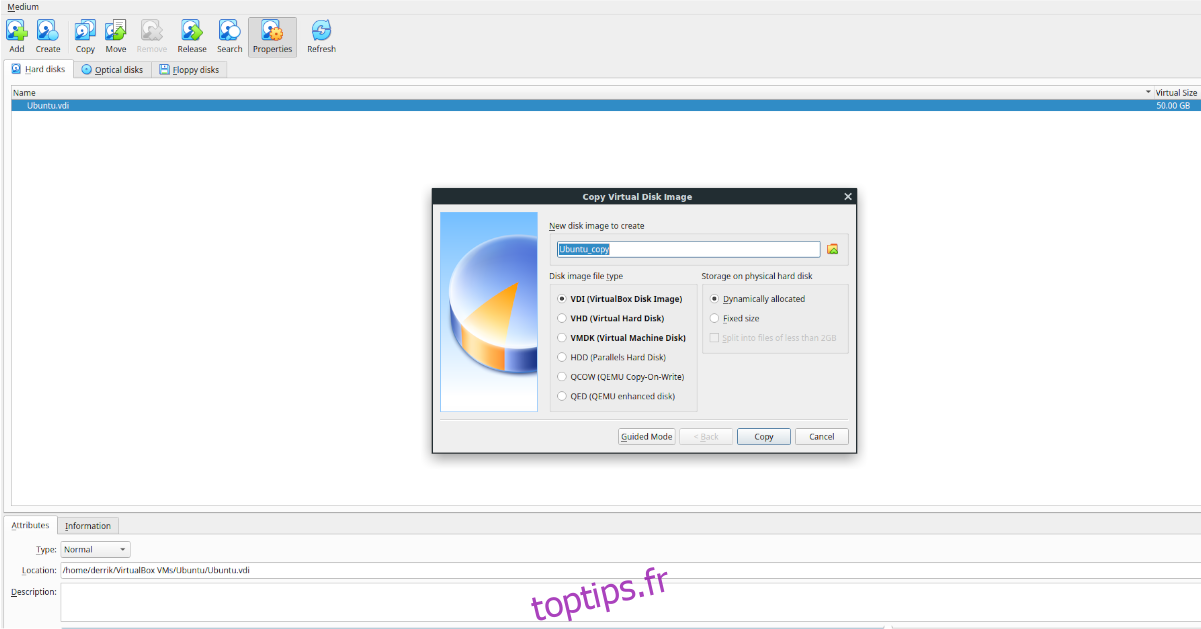
Lorsque vous sélectionnez le bouton « Copier », une « Copier l’image du disque virtuel » apparaîtra. Dans cette fenêtre. Cliquez sur le bouton « Mode expert ». Lorsque vous le faites, vous verrez « Nouvelle image disque à créer », suivi d’une zone de texte avec son nom, la sélection du type de fichier d’image disque et les options de type de stockage.
Pour commencer, allez dans la zone de texte et changez le nom de l’image disque comme vous voulez l’appeler. Lorsque vous avez choisi un nom, passez à la zone « Type de fichier d’image disque ».
Dans la zone « Type de fichier d’image disque », choisissez le type de fichier que votre disque virtuel copié doit être. Par défaut, l’option « VDI » est choisie, et c’est un bon format. Cependant, si vous préférez un format différent, vous pouvez également choisir VHD, VMDK, HDD, QCOW ou QED.
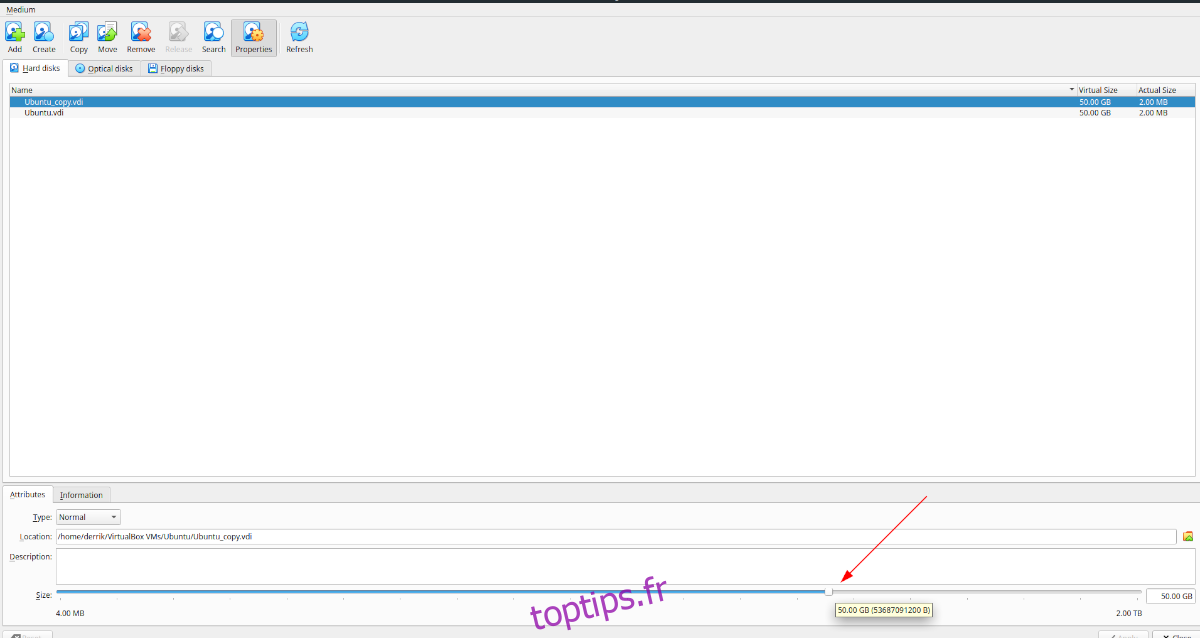
Après avoir sélectionné le format de fichier de votre lecteur, cliquez sur « Copier ». Ensuite, sélectionnez le disque dur copié dans la zone « Disques durs », recherchez le curseur « Taille » et faites-le glisser pour l’agrandir. Lorsque vous avez défini votre nouvelle taille de disque, cliquez sur « Appliquer ».
Supprimer la copie
Si vous souhaitez supprimer le lecteur copié, sélectionnez-le dans les « Disques durs » avec la souris. Ensuite, recherchez le bouton « Supprimer » et cliquez dessus avec la souris. Lorsque vous sélectionnez ce bouton, Virtualbox vous demandera si vous souhaitez le supprimer. Cliquez sur le bouton « supprimer » dans la fenêtre contextuelle pour confirmer. Ensuite, sélectionnez « Supprimer » pour le supprimer.