Le Raspberry Pi 4 est le matériel le plus robuste issu de la fondation Pi. Il a USB 3.0, beaucoup plus de RAM et un processeur plus rapide. Pour cette raison, Pi 4 est parfait pour un système d’exploitation de lecteur multimédia alimenté par Linux comme LibreELEC.
Dans ce guide, nous verrons comment installer LibreELEC sur votre Pi 4. De plus, nous vous montrerons comment configurer le système d’exploitation une fois qu’il est opérationnel!
Table des matières
Téléchargement de LibreELEC pour Pi 4

Vous devez télécharger LibreELEC en tant qu’image depuis le site Web du développeur. Suivez les instructions étape par étape ci-dessous pour mettre la main dessus.
Étape 1: Pour démarrer le processus de téléchargement, ouvrez LibreElec.tv. Une fois que vous êtes arrivé sur le site Web, recherchez le bouton «Téléchargements» en haut de la page. Cliquez dessus avec la souris pour accéder à la page de téléchargement.
Étape 2: Sur la page de téléchargement, vous verrez des options de téléchargement pour l’outil d’image LibreELEC, ainsi que des options de téléchargement pour Windows, Mac et Linux. Ignorez-les, car ce guide ne couvrira pas l’outil de l’imageur.
Au lieu de cela, faites défiler vers le bas de la page et recherchez «Téléchargements directs».
Étape 3: Dans la zone «Téléchargements directs», vous verrez des images de nombreux appareils différents disponibles. Localisez le bouton «Raspberry Pi», et cliquez dessus avec la souris pour masquer tous les appareils sauf ceux de Raspberry Pi.
Étape 4: Regardez à travers les différentes options Pi pour l’image «Raspberry Pi 4», et cliquez dessus pour accéder aux téléchargements LibreELEC pour le Pi 4.
Étape 5: Sur la page de téléchargement de Raspberry Pi 4 pour LibreELEC, téléchargez LibreELEC-RPi4.arm-9.2.1.img.gz sur votre ordinateur.
Sinon, si vous utilisez Linux et que vous aimez la ligne de commande, ouvrez une fenêtre de terminal en appuyant sur Ctrl + Alt + T ou Ctrl + Maj + T sur le clavier et exécutez la commande de téléchargement wget ci-dessous pour l’attraper.
wget https://releases.libreelec.tv/LibreELEC-RPi4.arm-9.2.1.img.gz -O ~/Downloads/LibreELEC-RPi4.arm-9.2.1.img.gz
Une fois le téléchargement du fichier LibreELEC terminé sur votre PC, passez à la section suivante du guide.
Imagerie LibreELEC sur carte SD
Maintenant que le LibreELEC est téléchargé sur votre ordinateur, il est temps de l’imager sur la carte SD afin que le Pi 4 puisse le lire et l’utiliser. L’imagerie LibreELEC sur une carte SD peut être réalisée avec de nombreux programmes d’imagerie différents. Cependant, dans ce guide, nous utiliserons Etcher, car il fonctionne sur Mac, Linux et Windows et possède la même interface utilisateur.
Pour démarrer le processus d’imagerie, téléchargez Etcher à partir de le site officiel, installez-le sur votre PC et lancez-le. Ensuite, suivez les instructions étape par étape ci-dessous.
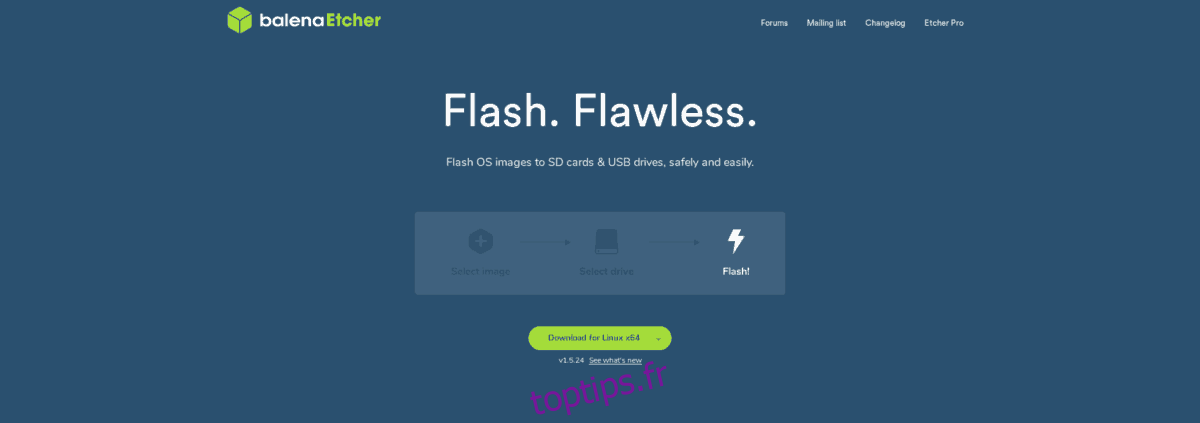
Étape 1: Dans l’application Etcher, localisez le bouton «Sélectionner une image» et cliquez dessus avec la souris. Après avoir cliqué sur «Sélectionner une image», une fenêtre de dialogue de fichier ouvert apparaîtra à l’écran. Utilisez la boîte de dialogue d’ouverture de fichier pour rechercher LibreELEC-RPi4.arm-9.2.1.img.gz, que vous avez téléchargé sur votre ordinateur plus tôt.
Étape 2: Trouvez le bouton «Sélectionner un lecteur» et cliquez dessus. Une fois que vous avez cliqué sur «Sélectionner le lecteur», Etcher affichera une interface utilisateur à l’écran. Dans cette interface utilisateur, vous verrez tous les lecteurs amovibles connectés au système (clé USB et cartes SD).
Sélectionnez l’appareil que vous avez utilisé pour monter la carte SD sur votre ordinateur.
Étape 3: Localisez le « Flash! » et cliquez dessus. Sélection de «Flash!» lancera le processus d’imagerie pour LibreELEC. Sois patient! Cela peut prendre un certain temps, selon la vitesse de votre ordinateur.
Une fois le processus d’imagerie terminé, débranchez la carte SD de votre ordinateur, insérez-la dans le Pi 4 et connectez votre Pi 4 à un téléviseur. Assurez-vous également de brancher un clavier et une souris USB ou une télécommande USB sur le Pi 4, car vous en aurez besoin pour terminer la dernière section de ce didacticiel.
Configurer LibreELEC
Pour configurer votre nouveau système LibreELEC, suivez les instructions étape par étape ci-dessous.
Étape 1: Allumez le Pi 4 et attendez. Ne l’éteignez pas si vous voyez un écran vide! Le premier démarrage de LibreELEC prend du temps!
Étape 2: Une fois LibreELEC allumé, vous verrez un écran «Bienvenue dans LibreELEC». Sur cet écran de bienvenue, vous serez invité à choisir votre langue. Pour ce faire, cliquez sur le menu sous « Langue ».
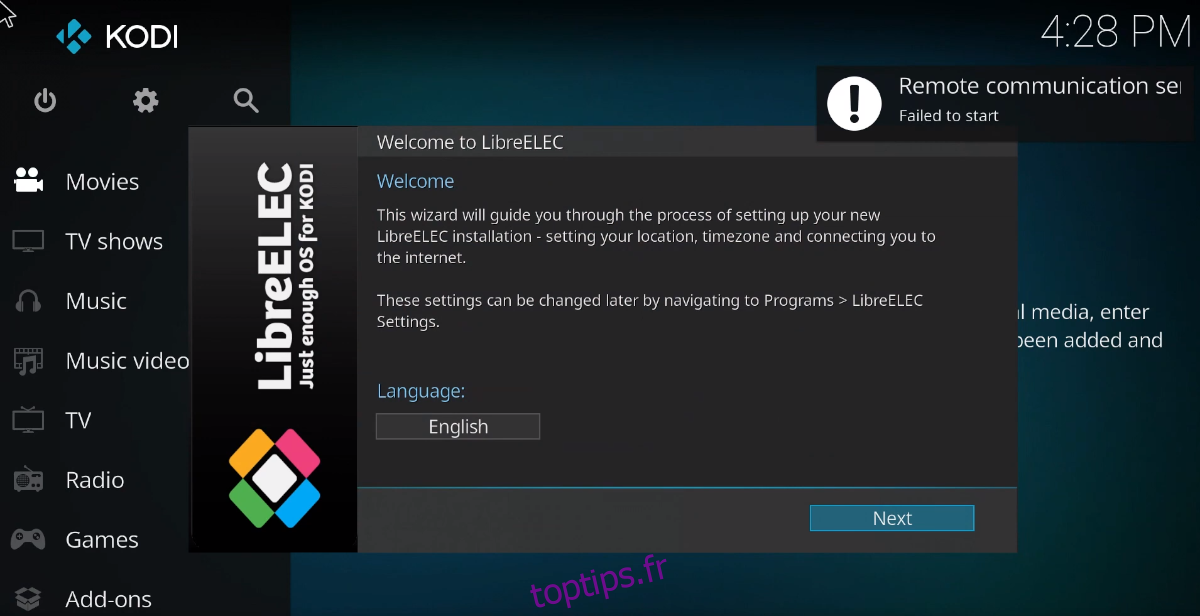
Appuyez sur «Suivant» pour continuer après avoir sélectionné une langue.
Étape 3: Une fois que vous avez choisi une langue, LibreELEC vous demandera de définir un nom d’hôte pour votre appareil. Cliquez sur le menu ci-dessous «Nom d’hôte» pour donner un nom à votre périphérique multimédia Raspberry Pi 4.
Cliquez sur « Suivant » une fois que vous avez défini votre nom d’hôte pour continuer.
Étape 4: Une fois la langue et le nom d’hôte pris en compte, il est temps de connecter le Raspberry Pi 4 à Internet. Parcourez la liste des réseaux à l’écran pour vous connecter à votre connexion WiFi domestique.
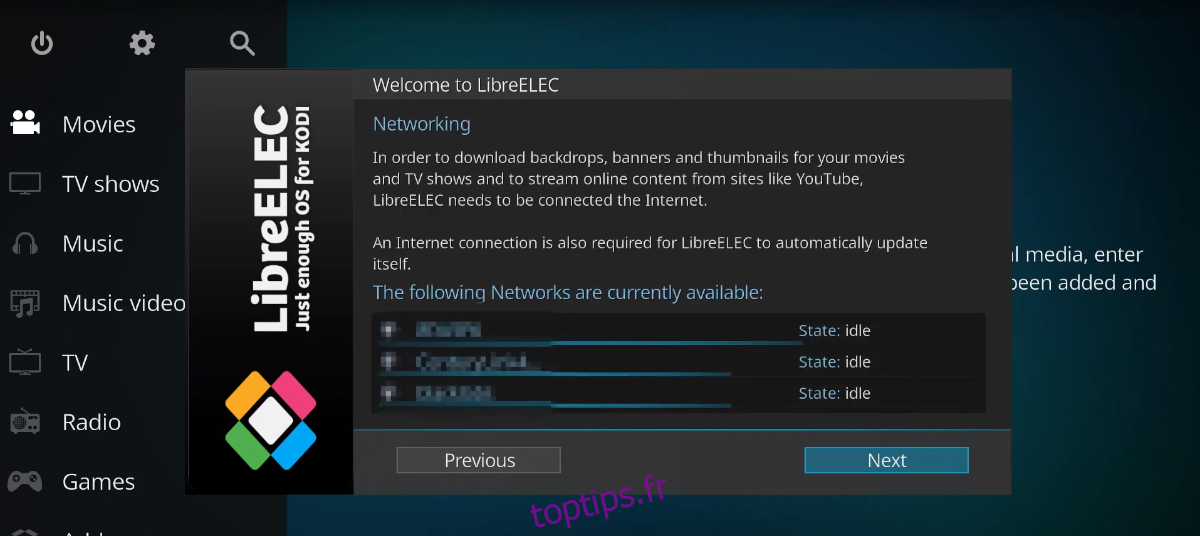
Lorsque vous vous êtes connecté avec succès au WiFi avec le Raspberry Pi 4, cliquez sur «Suivant» pour continuer.
Étape 5: Après «WiFi», LibreELEC vous demandera de configurer l’accès à distance pour votre nouveau périphérique multimédia Pi 4. Pour la plupart des utilisateurs, il vaut mieux laisser ces paramètres tels quels. Cependant, si vous êtes un utilisateur avancé, continuez et activez «SSH».
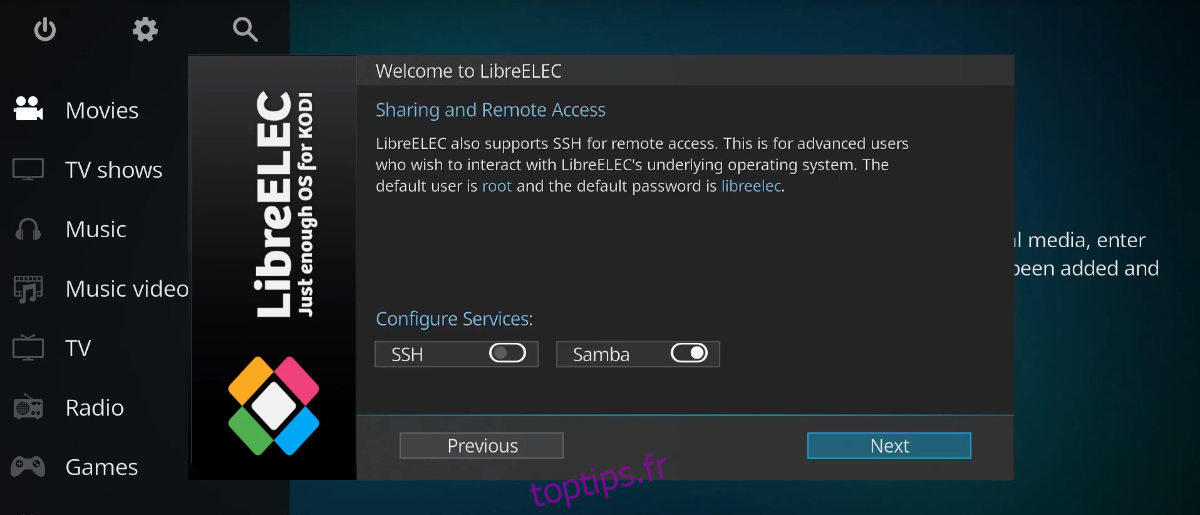
Une fois la configuration de l’accès à distance terminée, cliquez sur le bouton «Suivant» pour passer à la page suivante.
Étape 6: Après avoir configuré l’accès à distance sur votre Raspberry Pi 4 dans LibreELEC, vous verrez l’écran «Merci». Cet écran est la dernière étape du processus de configuration. Cliquez sur «Suivant» pour terminer.
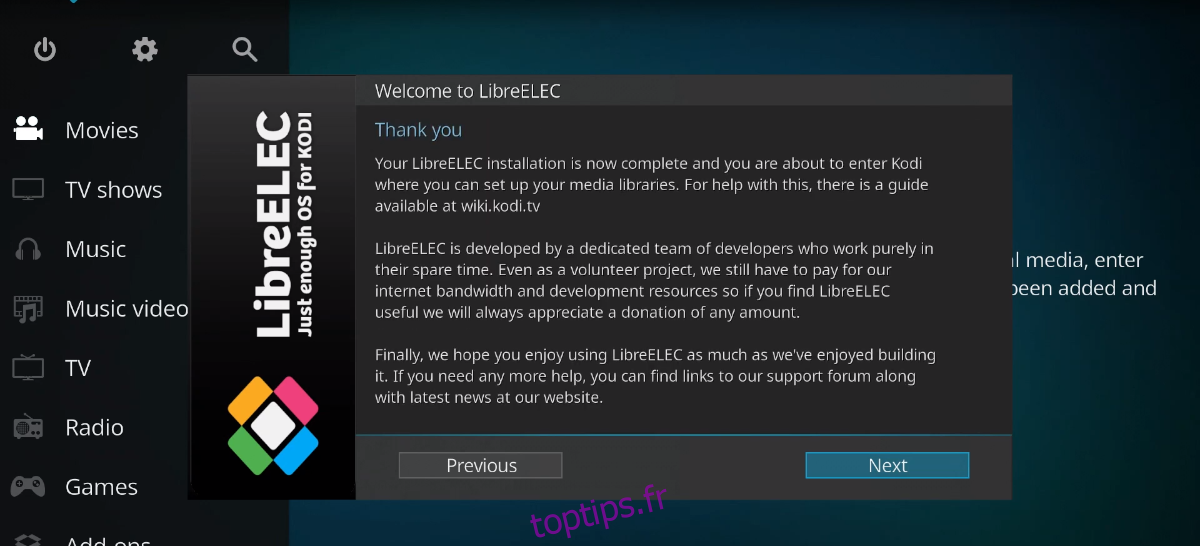
Une fois l’assistant de configuration LibreELEC terminé, vous êtes prêt à commencer à ajouter votre média préféré au Raspberry Pi 4! Profitez!

