La lecture de textes sur les pages web peut parfois s’avérer difficile, nécessitant un zoom avant. Malheureusement, cette fonctionnalité n’est pas toujours disponible sur tous les sites. Cependant, il existe des solutions pour forcer votre navigateur à zoomer, si cela est nécessaire.
Les navigateurs Chrome et Firefox sur Android offrent la possibilité de forcer le zoom grâce à des options d’accessibilité intégrées. De plus, les fonctionnalités d’accessibilité d’Android peuvent être utilisées pour augmenter la taille globale du texte ou pour agrandir l’écran.
Activer le zoom forcé dans Chrome sur Android
Chrome est le navigateur par défaut sur de nombreux appareils Android. Pour activer le zoom forcé, ouvrez l’application, puis appuyez sur l’icône des trois points verticaux, située en haut à droite.
Dans le menu déroulant, sélectionnez « Paramètres ».
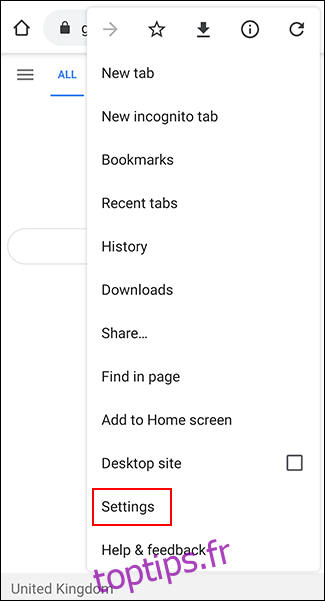
Dans le menu « Paramètres », faites défiler jusqu’à « Accessibilité » pour accéder aux options dédiées.
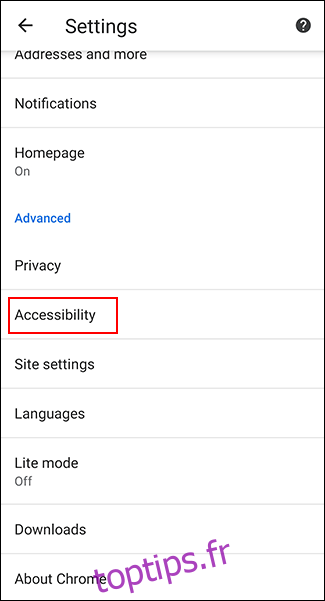
Cochez la case « Forcer l’activation du zoom » pour activer cette fonctionnalité. Vous pouvez également ajuster le curseur « Mise à l’échelle du texte » pour augmenter la taille du texte sur toutes les pages web.
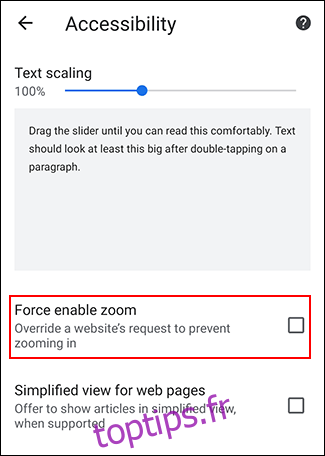
Une fois l’option « Forcer l’activation du zoom » activée, Chrome permet de zoomer sur n’importe quel site web, même ceux qui restreignent cette action. Pour zoomer, utilisez vos doigts en les pinçant vers l’intérieur de l’écran.
Activer le zoom forcé dans Firefox sur Android
Firefox, un autre navigateur populaire sur Android, offre également la possibilité de contourner les restrictions de zoom pour agrandir les pages web.
Ouvrez l’application Firefox, puis appuyez sur l’icône des trois points verticaux en haut à droite de l’écran.
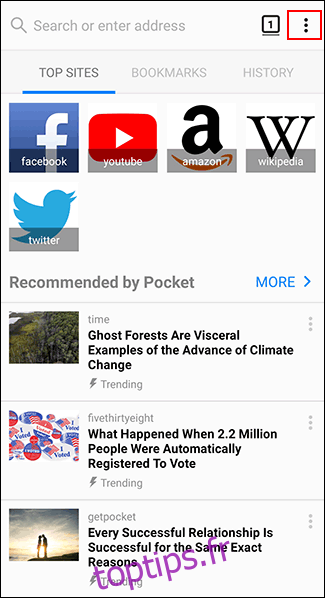
Dans le menu déroulant, sélectionnez « Paramètres » pour accéder aux options de configuration de Firefox.
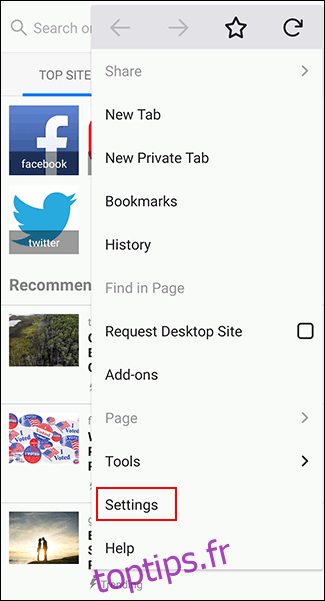
Ensuite, choisissez « Accessibilité » pour accéder aux options d’accessibilité de Firefox.
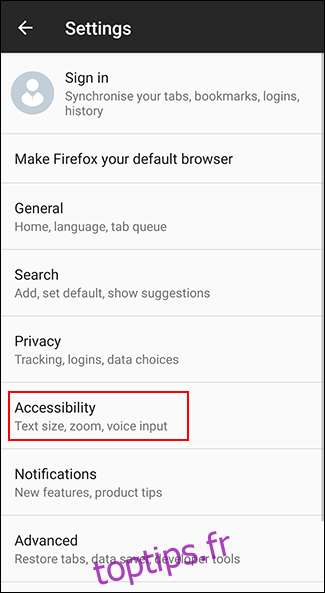
Activez l’option « Toujours activer le zoom » en appuyant sur le bouton correspondant.
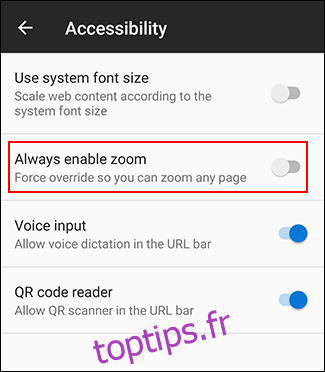
Une fois cette fonctionnalité activée, vous pouvez tester le zoom forcé sur n’importe quel site web qui le bloque. Firefox ignorera toute tentative d’empêcher le zoom.
Comme avec Chrome, pincez l’écran vers l’intérieur avec vos doigts pour zoomer dans Firefox sur Android.
Augmenter la taille du texte et activer l’agrandissement de l’écran sur Android
Android propose d’autres options d’accessibilité pour faciliter la lecture des textes de petite taille sur les sites web. Le zoom d’écran permet d’augmenter la taille de tout le texte affiché sur votre appareil. L’agrandissement de l’écran permet également de zoomer rapidement sur n’importe quelle application affichée à l’écran.
En raison des différences entre les appareils Android, les étapes peuvent varier selon le fabricant et la version d’Android. Ces étapes ont été testées sur un appareil Samsung avec Android 9 Pie.
Accédez aux paramètres de votre appareil depuis le tiroir d’applications ou en glissant vers le bas pour afficher la zone de notification, puis appuyez sur l’icône d’engrenage en haut à droite.
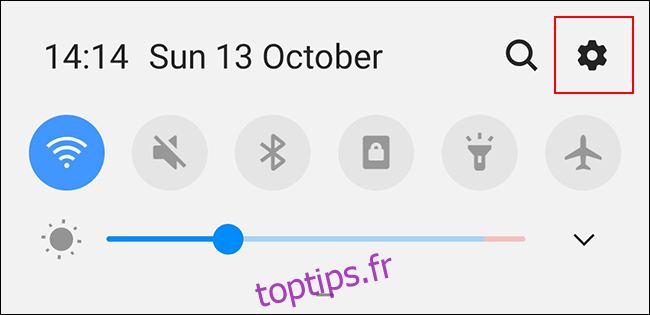
Dans le menu des paramètres, sélectionnez « Accessibilité » pour accéder aux options d’accessibilité d’Android.
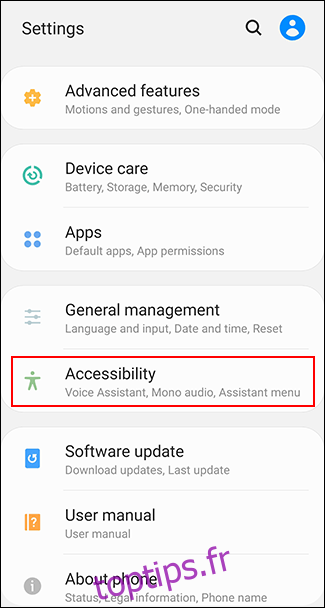
Augmentation de la taille du texte à l’écran
Dans le menu « Accessibilité », il est nécessaire d’activer une fonctionnalité liée à la visibilité pour augmenter la taille du texte affiché.
Le menu « Accessibilité » peut différer selon l’appareil et la version d’Android. Les utilisateurs d’appareils Samsung doivent sélectionner « Améliorations de la visibilité », tandis que les autres utilisateurs Android doivent chercher « Taille d’affichage ».
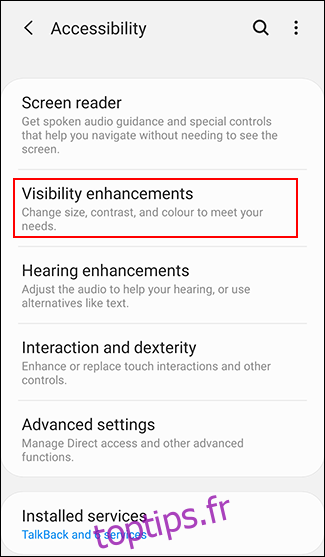
Dans le menu « Améliorations de la visibilité » des appareils Samsung, sélectionnez « Zoom de l’écran ».
Les autres utilisateurs Android peuvent ignorer cette étape.
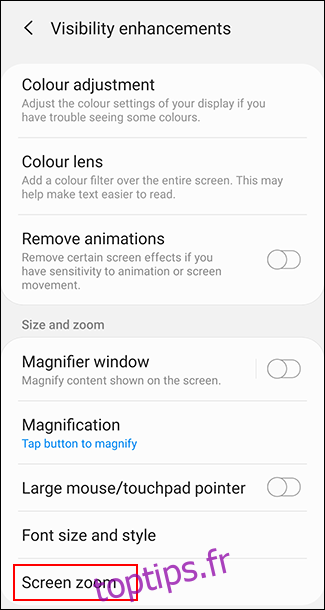
Utilisez votre doigt pour déplacer le curseur vers la droite, afin d’augmenter la taille du texte.
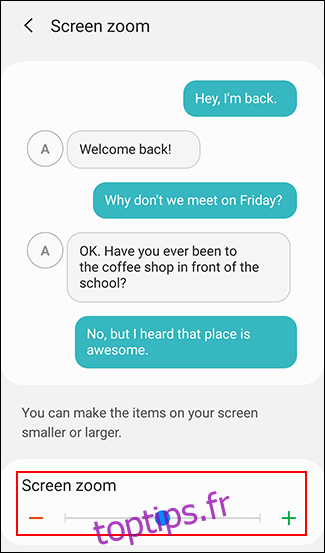
Cela augmentera la taille du texte sur l’ensemble de l’appareil, y compris le texte affiché dans le navigateur web, le rendant ainsi plus facile à lire.
Activation de l’agrandissement de l’écran
L’agrandissement de l’écran peut être une alternative à la méthode de zoom de l’écran. Cela permet d’agrandir n’importe quelle application en appuyant sur un bouton ou en tapant trois fois sur l’écran, y compris le navigateur web.
Dans le menu « Accessibilité », les utilisateurs de Samsung doivent choisir « Améliorations de la visibilité », tandis que les autres utilisateurs d’Android doivent sélectionner « Agrandissement ».
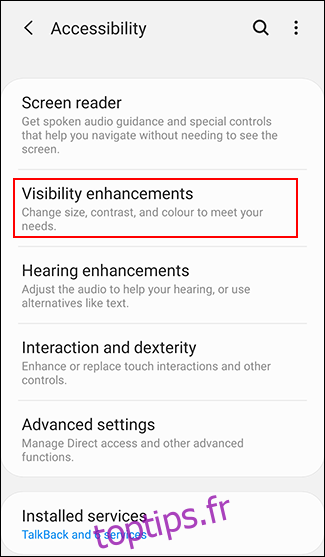
Dans le menu « Améliorations de la visibilité » de Samsung, appuyez sur « Agrandissement ». Les autres utilisateurs Android peuvent ignorer cette étape.
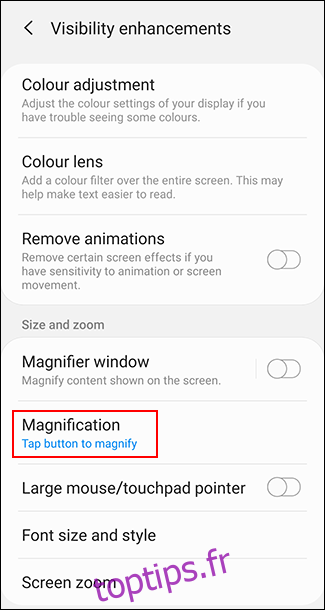
Choisissez « Appuyer sur le bouton pour agrandir » sur les appareils Samsung, ou « Agrandir avec raccourci » sur les autres appareils Android.
L’option triple-tap est également disponible.
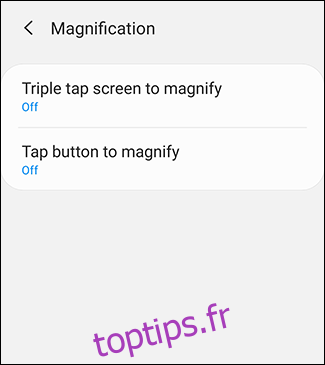
Activez les méthodes d’agrandissement, soit par le triple-tap ou via un raccourci, en appuyant sur l’interrupteur « Activé » dans les menus correspondants.
Les deux options peuvent également être activées si vous le souhaitez.
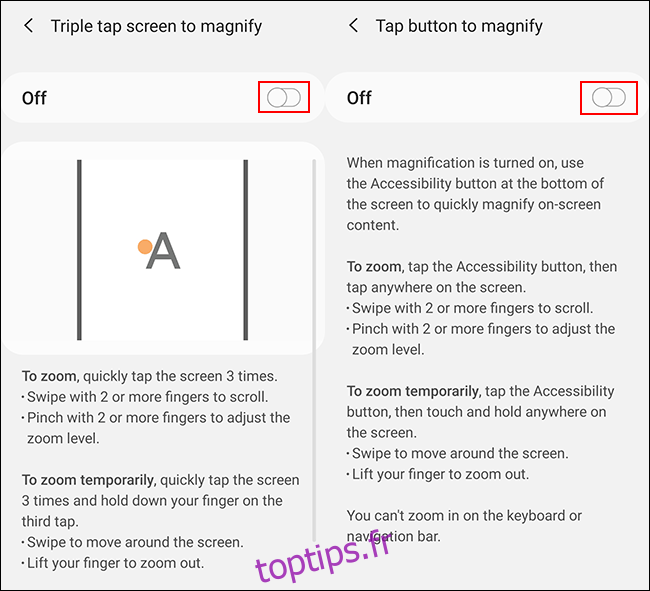
Une fois l’agrandissement activé, ouvrez votre navigateur web. Appuyez sur l’icône d’accessibilité dans la barre de navigation en bas de l’écran, ou tapez trois fois sur l’écran, en fonction de la méthode choisie.
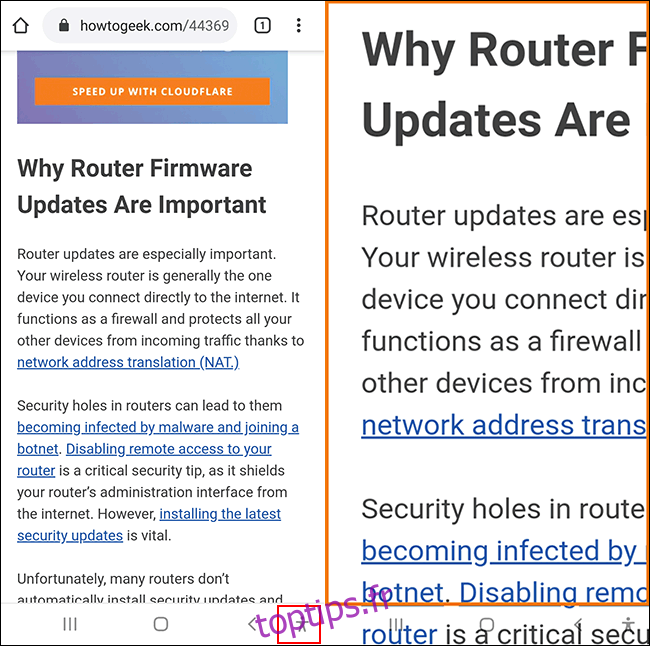
Vous pouvez ensuite vous déplacer dans l’écran agrandi avec votre doigt. Pour revenir à la taille normale, tapez à nouveau trois fois sur l’écran ou appuyez sur le bouton d’accessibilité.