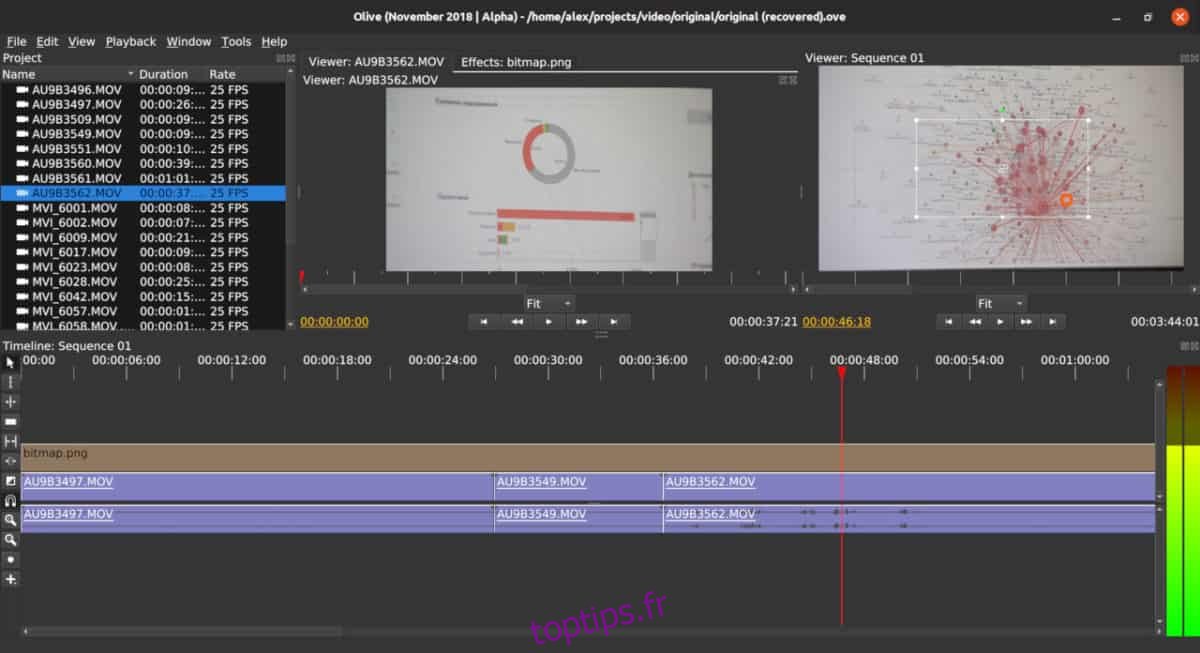Olive est un éditeur vidéo gratuit et non linéaire pour Linux, Mac et Windows. Il vise à être une alternative puissante et gratuite aux combinaisons de montage vidéo grand public comme Adobe Premiere, Final Cut et autres. Voici comment installer Olive sur Linux.
Table des matières
Instructions d’installation d’Ubuntu
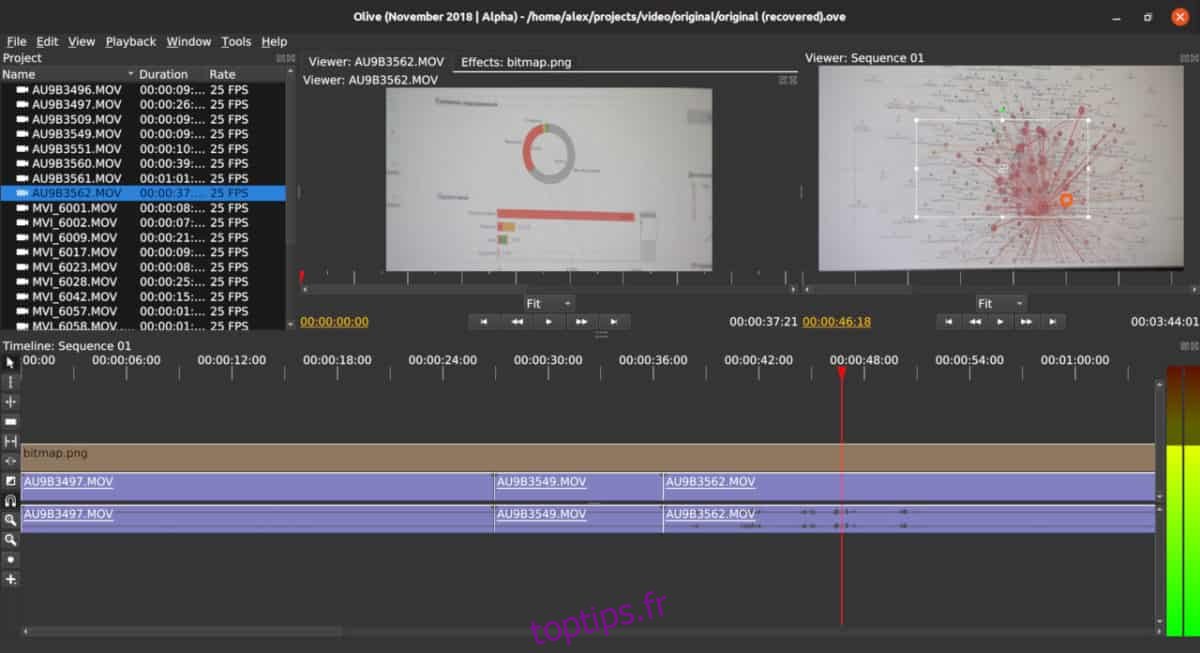
Les développeurs de l’éditeur vidéo Olive sont très bons pour les utilisateurs d’Ubuntu et leur ont fourni un référentiel PPA tiers pour que tout fonctionne. Mieux encore, puisqu’il s’agit d’un PPA, Olive sera toujours à jour.
Pour ajouter Olive PPA à votre PC Ubuntu, commencez par ouvrir une fenêtre de terminal. Pour lancer un terminal, appuyez sur Ctrl + Alt + T ou Ctrl + Maj + T sur le clavier. Ensuite, utilisez la commande add-apt-repository ci-dessous.
sudo add-apt-repository ppa:olive-editor/olive-editor
Après l’ajout d’Olive PPA à Ubuntu, la commande apt update doit être exécutée pour que le PPA ait une chance de s’installer.
sudo apt update
Après avoir exécuté la commande apt update, il est temps d’installer l’éditeur vidéo Olive. À l’aide de la commande apt install, installez l’application.
sudo apt install olive-editor
Instructions d’installation de Debian
L’éditeur vidéo Olive a fait son chemin vers les dépôts de paquets Debian officiels pour Buster, Bullseye et Unstable. Si vous cherchez à faire fonctionner Olive sur Debian, commencez par lancer une fenêtre de terminal sur le bureau en appuyant sur Ctrl + Alt + T ou Ctrl + Maj + T sur le clavier.
Une fois la fenêtre du terminal ouverte, utilisez la commande apt-get ci-dessous pour installer la dernière version de l’éditeur vidéo Olive.
sudo apt-get install olive-editor
Vous utilisez Debian et vous ne parvenez pas à faire fonctionner Olive Editor avec la commande ci-dessus? Pensez à suivre les instructions d’installation AppImage, Snap ou Flatpak à la place.
Instructions d’installation d’Arch Linux
Olive est disponible dans le référentiel d’utilisateurs d’Arch Linux. Si vous êtes un utilisateur d’Arch Linux, démarrez l’installation en utilisant le gestionnaire de packages Pacman pour installer les packages «Base-devel» et «Git».
sudo pacman -S base-devel git
Après l’installation de «Base-devel» et «Git», utilisez la commande git clone pour télécharger l’assistant Trizen AUR. Avec cette application, Olive sera beaucoup plus facile à installer.
git clone https://aur.archlinux.org/trizen.git
Maintenant que Trizen a terminé le téléchargement, installez-le avec la commande makepkg.
cd trizen makepkg -sri
Enfin, installez l’éditeur Olive avec la commande Trizen.
trizen -S olive-git
Instructions d’installation de Fedora
Sur Fedora Linux, aucun fichier de package RPM n’est disponible dans les référentiels Fedora, ni ailleurs en ligne. Par conséquent, si vous souhaitez utiliser Olive, vous devez suivre les instructions Snap, Flatpak ou AppImage ci-dessous.
Instructions d’installation d’OpenSUSE
Tout comme Fedora Linux, OpenSUSE n’a pas de fichiers de package RPM natifs à télécharger pour accéder facilement à l’éditeur vidéo Olive. Heureusement, le fait qu’il n’y ait pas de fichier de package RPM disponible n’a pas d’importance, car Olive peut également être installé un Snap, Flatpak ou AppImage. Suivez les instructions ci-dessous pour obtenir Olive sur OpenSUSE.
Instructions d’installation Snap
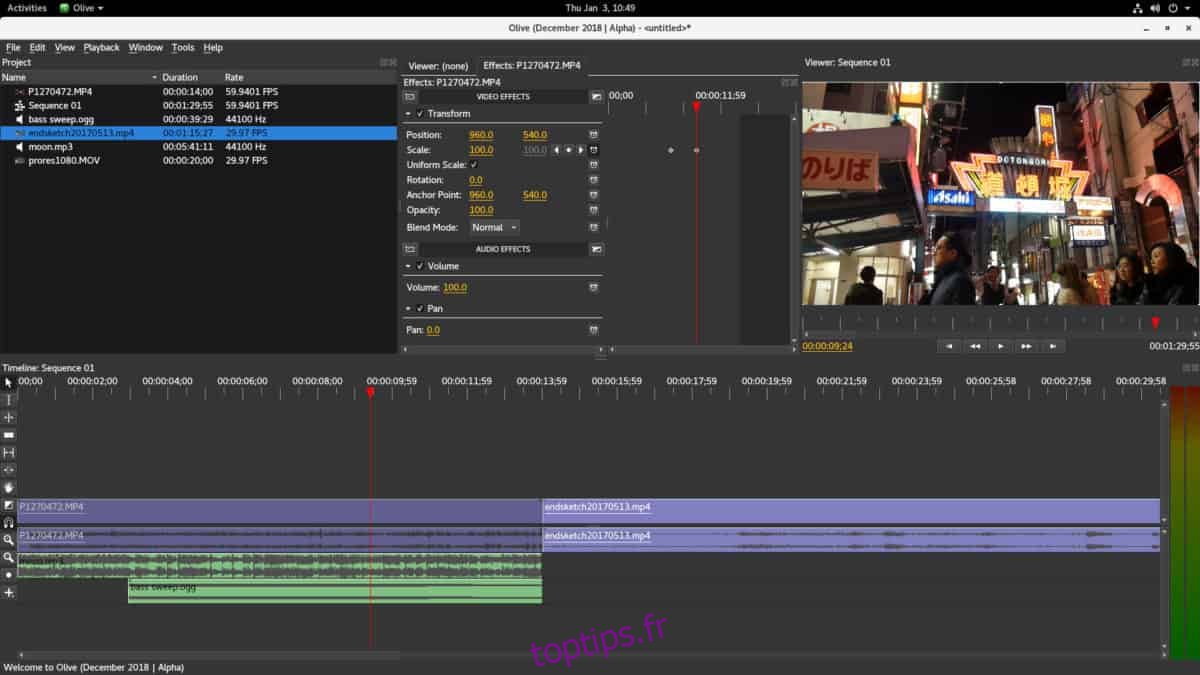
Les développeurs de l’éditeur vidéo Olive ont publié une version Snap de l’application. Si vous exécutez Ubuntu ou un autre système d’exploitation Linux prenant en charge le magasin Snap.
Pour installer l’éditeur vidéo Olive en tant que Snap à partir du Snap Store, commencez par activer le runtime Snapd sur votre PC Linux en suivant ce guide ici. Ensuite, après avoir configuré Snapd, utilisez la commande snap install pour faire fonctionner Olive.
sudo snap install --edge olive-editor
Instructions d’installation Flatpak
Si vous utilisez un système d’exploitation Linux qui n’est pas Ubuntu ou une autre distribution grand public, il y a une bonne nouvelle: vous pourrez toujours exécuter l’éditeur vidéo Olive car il est disponible dans Flathub en tant qu’application Flatpak.
Pour que l’éditeur vidéo Olive fonctionne comme un Flatpak, activez le runtime Flatpak en suivant ce guide sur le sujet. Ensuite, une fois que le runtime est opérationnel, utilisez la commande flatpak remote pour vous abonner à l’App Store Flathub.
flatpak remote-add --if-not-exists flathub https://flathub.org/repo/flathub.flatpakrepo
Une fois que votre PC Linux a accès au magasin Flathub Flatpak, vous pourrez installer l’éditeur vidéo Olive sur votre ordinateur Linux en exécutant la commande d’installation flatpak ci-dessous.
flatpak install flathub org.olivevideoeditor.Olive
Instructions d’installation AppImage
Une autre façon d’installer l’éditeur vidéo Olive consiste à utiliser AppImage, une technologie innovante qui traite les applications Linux comme des fichiers EXE. Pour mettre la main sur la version AppImage d’Olive, procédez comme suit.
Tout d’abord, lancez une fenêtre de terminal en appuyant sur Ctrl + Alt + T ou Ctrl + Maj + T sur le clavier. Ensuite, utilisez l’outil de téléchargement wget pour récupérer le dernier fichier AppImage.
wget https://github.com/olive-editor/olive/releases/download/0.1.0/Olive-1e3cf53-x86_64.AppImage
Une fois le téléchargement du fichier AppImage terminé, mettez à jour les autorisations du fichier avec la commande chmod.
chmod +x Olive-1e3cf53-x86_64.AppImage
Créez un nouveau dossier appelé «AppImages» et déplacez-y le fichier Olive AppImage.
mkdir -p ~/AppImages
mv Olive-1e3cf53-x86_64.AppImage ~/AppImages/
Enfin, démarrez l’application avec:
./Olive-1e3cf53-x86_64.AppImage