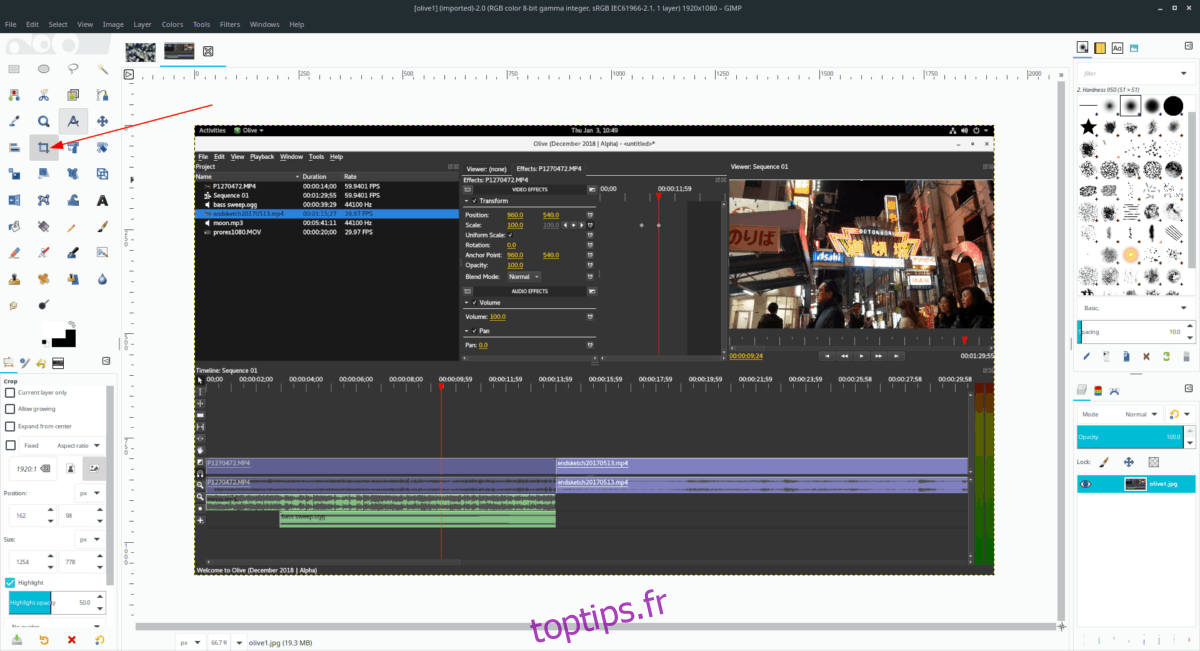Avez-vous des fichiers image, des graphiques ou des photos personnelles que vous souhaitez modifier sur votre PC Linux? Vous ne savez pas quelle application utiliser pour effectuer ces modifications? Nous pouvons aider! Suivez ce guide pendant que nous expliquons comment effectuer des modifications d’image de base sous Linux.
Table des matières
Installer Gimp
Il existe de nombreux éditeurs d’images utiles sur la plate-forme Linux. Cependant, aucun n’est aussi polyvalent et utile que Gimp. Il offre d’excellentes fonctionnalités d’édition de base telles que le recadrage, le redimensionnement, la correction des couleurs, etc.
Outre les fantastiques fonctionnalités d’édition de base de Gimp, il y a une autre raison d’utiliser Gimp pour vos besoins d’édition d’image de base: c’est l’un des seuls éditeurs d’images pouvant être installé sur pratiquement n’importe quelle distribution Linux, grande ou petite. Il a même une version Windows!
Pour installer l’éditeur d’images Gimp, commencez par lancer une fenêtre de terminal sur le bureau Linux. Vous pouvez ouvrir une fenêtre de terminal en appuyant sur Ctrl + Alt + T ou Ctrl + Maj + T sur le clavier. Ensuite, une fois la fenêtre du terminal ouverte, suivez les instructions de ligne de commande décrites ci-dessous qui correspondent au système d’exploitation que vous utilisez.
Ubuntu
Sur Ubuntu Linux, vous pouvez installer l’éditeur d’images Gimp avec la commande Apt ci-dessous.
sudo apt install gimp
Debian
Pour faire fonctionner Gimp sur Debian Linux, utilisez la commande Apt-get ci-dessous.
sudo apt-get install gimp
Arch Linux
Les utilisateurs d’Arch Linux peuvent facilement installer l’éditeur d’images Gimp avec la commande Pacman dans une fenêtre de terminal.
sudo pacman -S gimp
Feutre
Fedora Linux a l’éditeur d’images Gimp disponible pour l’installation, et les utilisateurs peuvent l’installer avec la commande Dnf package manager ci-dessous.
sudo dnf install gimp
OpenSUSE
Si vous utilisez OpenSUSE Linux, vous pourrez installer l’éditeur d’images Gimp avec la commande d’installation Zypper suivante.
sudo zypper install gimp
Flatpak
L’éditeur d’image Gimp se trouve dans la boutique Flathub Flatpak. Gimp étant disponible en tant que Flatpak est une excellente nouvelle, car cela signifie que quelle que soit la distribution Linux que vous utilisez, grande ou petite, il existe un moyen facile de faire fonctionner l’application.
Pour démarrer le processus d’installation de l’éditeur d’images Gimp à partir du magasin Flatpak Flathub, vous devrez installer le runtime Flatpak. Pour ce faire, installez le package «flatpak» dans le terminal. Vous pouvez également suivre notre guide détaillé sur la configuration de Flatpak sous Linux.
Une fois que vous avez configuré le runtime Flatpak sur votre PC Linux, l’installation peut commencer. Utilisez la commande flatpak remote-add pour vous abonner à l’App Store Flathub.
flatpak remote-add --if-not-exists flathub https://flathub.org/repo/flathub.flatpakrepo
Une fois que vous êtes abonné à l’App Store Flathub dans Flatpak, utilisez la commande d’installation flatpak pour obtenir Gimp.
flatpak install flathub org.gimp.GIMP
Se casser
En plus d’être dans le magasin d’applications Flathub Flatpak, Gimp est également dans le magasin de packages Snap. À l’instar de Flatpak, la disponibilité de Gimp sur le magasin Snap permet à de nombreux systèmes d’exploitation Linux d’accéder facilement à l’application, même si ce n’est pas dans leurs sources d’applications principales.
Pour installer la version Snap, commencez par activer le runtime Snapd sur votre ordinateur. Ensuite, utilisez la commande snap install ci-dessous pour obtenir Gimp.
sudo snap install gimp
Effectuer des modifications d’image de base avec GIMP
Lancez le programme d’édition d’images Gimp sur le bureau Linux. Ensuite, une fois l’application ouverte, lancez le gestionnaire de fichiers Linux, localisez l’image que vous souhaitez modifier et cliquez dessus avec le bouton droit de la souris pour ouvrir le menu contextuel.
À l’intérieur du menu contextuel, recherchez l’option «Ouvrir avec» et sélectionnez «Gimp» pour ouvrir l’image que vous souhaitez modifier dans Gimp.
Recadrer des images
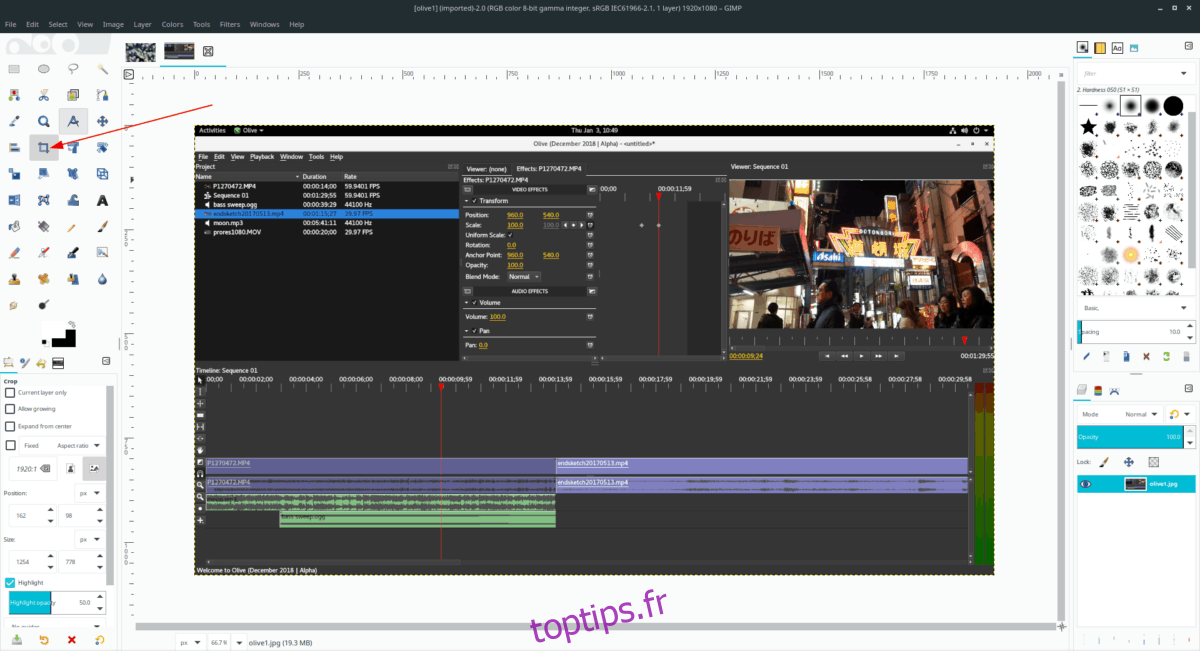
Avez-vous besoin de recadrer une image? Voici comment procéder dans Gimp. Tout d’abord, cliquez sur l’icône «Recadrer», puis cliquez dessus avec la souris. La sélection de «Crop» mettra Gimp en mode de recadrage.
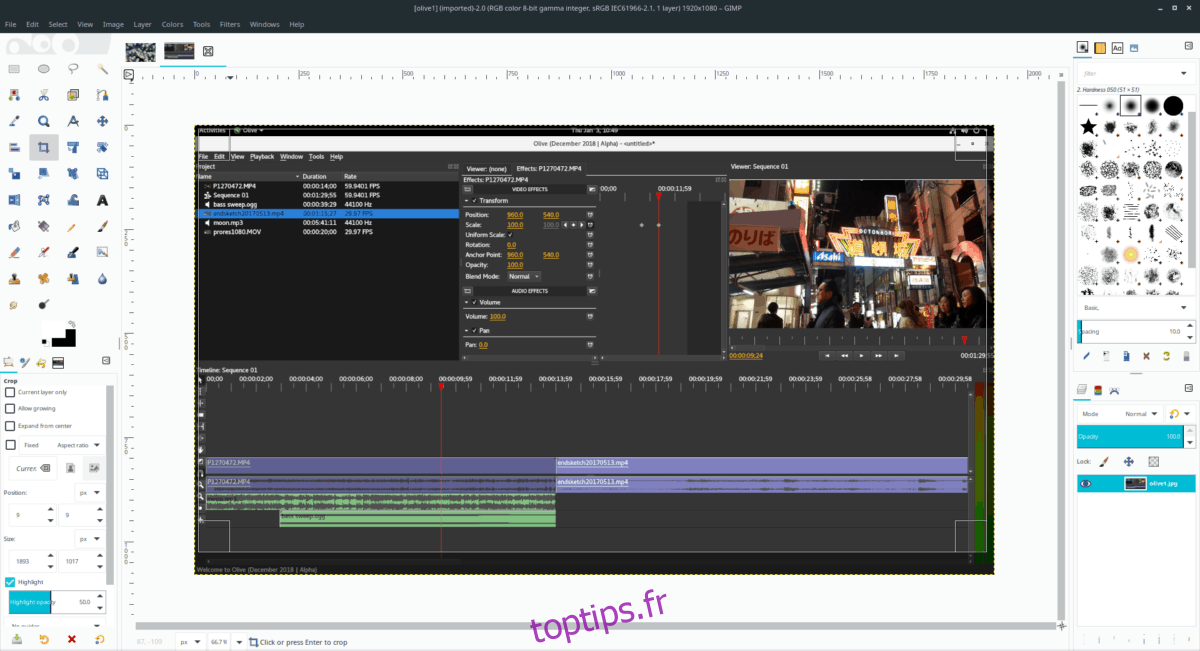
Utilisez la souris pour faire glisser la superposition de recadrage sur l’image et redimensionnez la superposition à la taille de recadrage souhaitée. Ensuite, appuyez sur Entrée sur le clavier pour confirmer le recadrage.
Redimensionner
Vous souhaitez redimensionner une image? Cliquez sur l’icône «Échelle». La sélection de «Echelle» fera apparaître une fenêtre de superposition «Echelle». Écrivez la taille souhaitée dans «Largeur» et «Hauteur». Ensuite, appuyez sur Entrée pour redimensionner l’image.
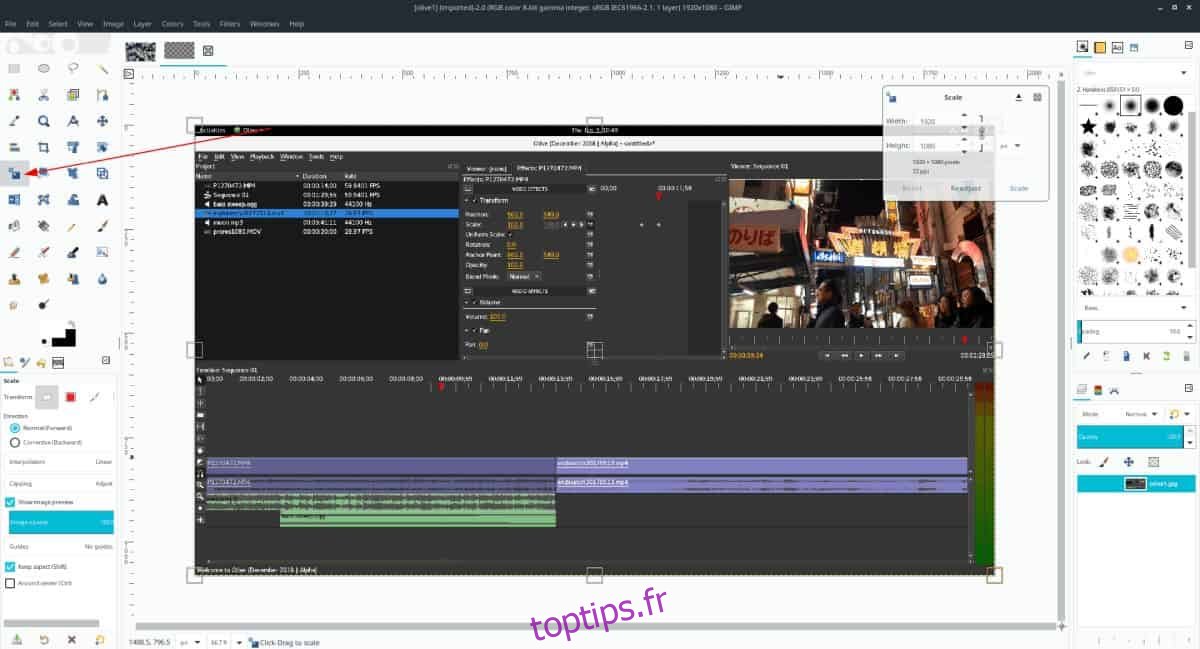
Vous pouvez également faire glisser les bords de l’image pour redimensionner l’image.
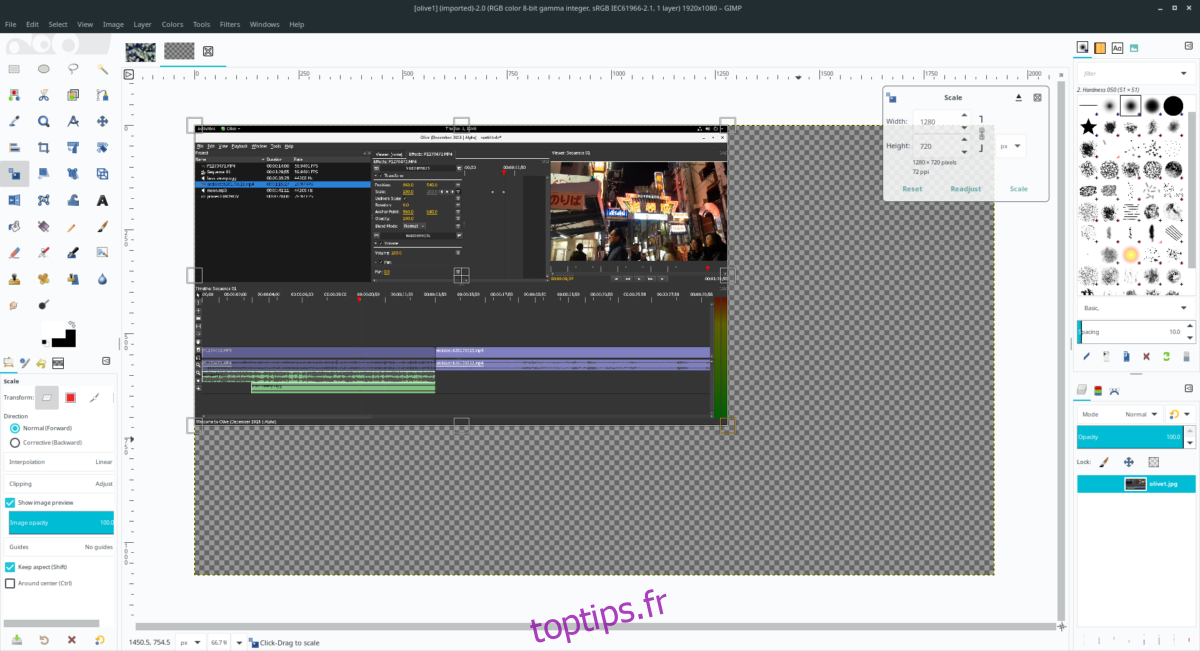
Retournement
Si vous souhaitez retourner ou «mettre en miroir» une photo dans Gimp, recherchez l’icône «Retourner» et cliquez dessus. Ensuite, après avoir cliqué sur l’outil «Retourner», cliquez avec votre souris sur la photo pour la retourner instantanément.
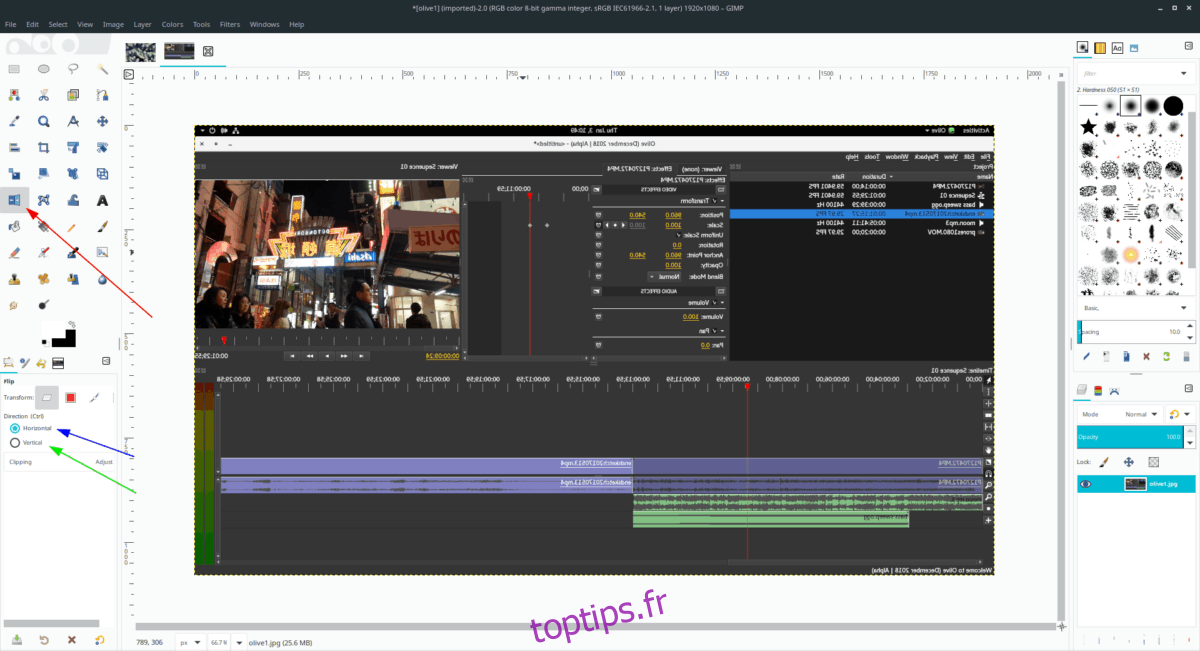
Pour retourner horizontalement, sélectionnez «Horizontal». Pour vertical, sélectionnez «Vertical».
Le contraste de luminosité
Vous cherchez à régler le contraste d’une image ou d’une photo? Sélectionnez le menu déroulant. De là, trouvez «Luminosité-Contraste» dans le menu et sélectionnez-le avec la souris.
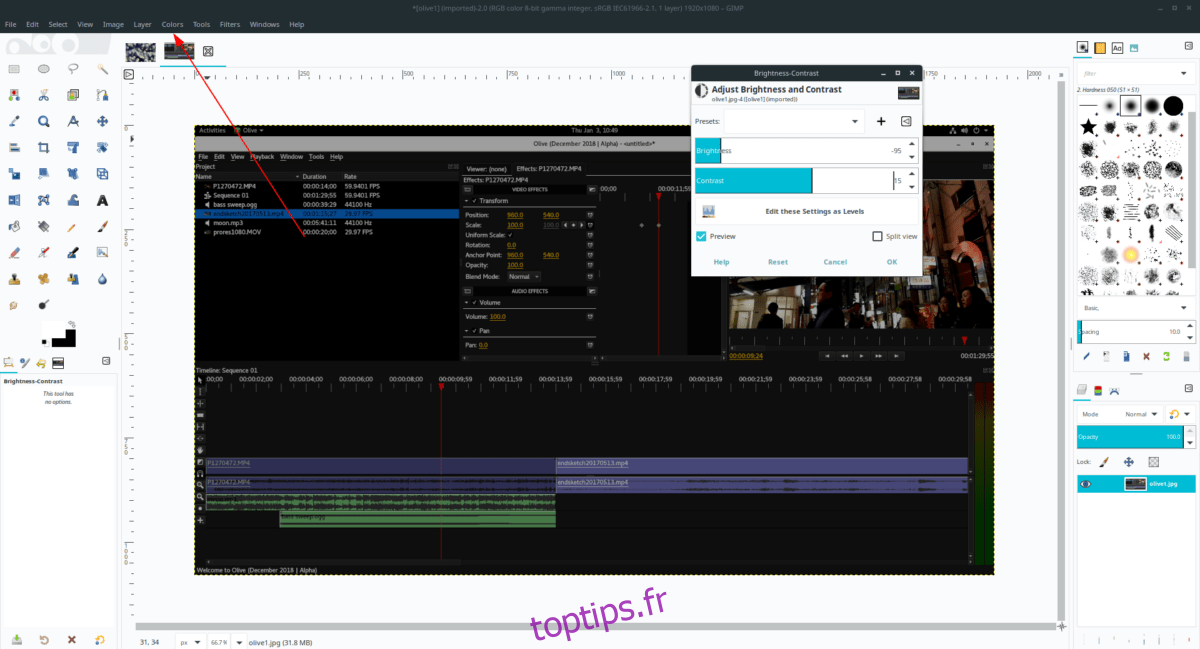
En sélectionnant «Luminosité-Contraste», une fenêtre contextuelle de luminosité et de contraste apparaîtra. Utilisez le curseur pour régler la luminosité et le contraste.
Correction automatique
Gimp dispose d’une excellente fonction de correction automatique qui peut prendre en charge de nombreuses modifications d’image telles que la couleur, la luminosité et d’autres choses. Pour utiliser la fonction de correction automatique, procédez comme suit.
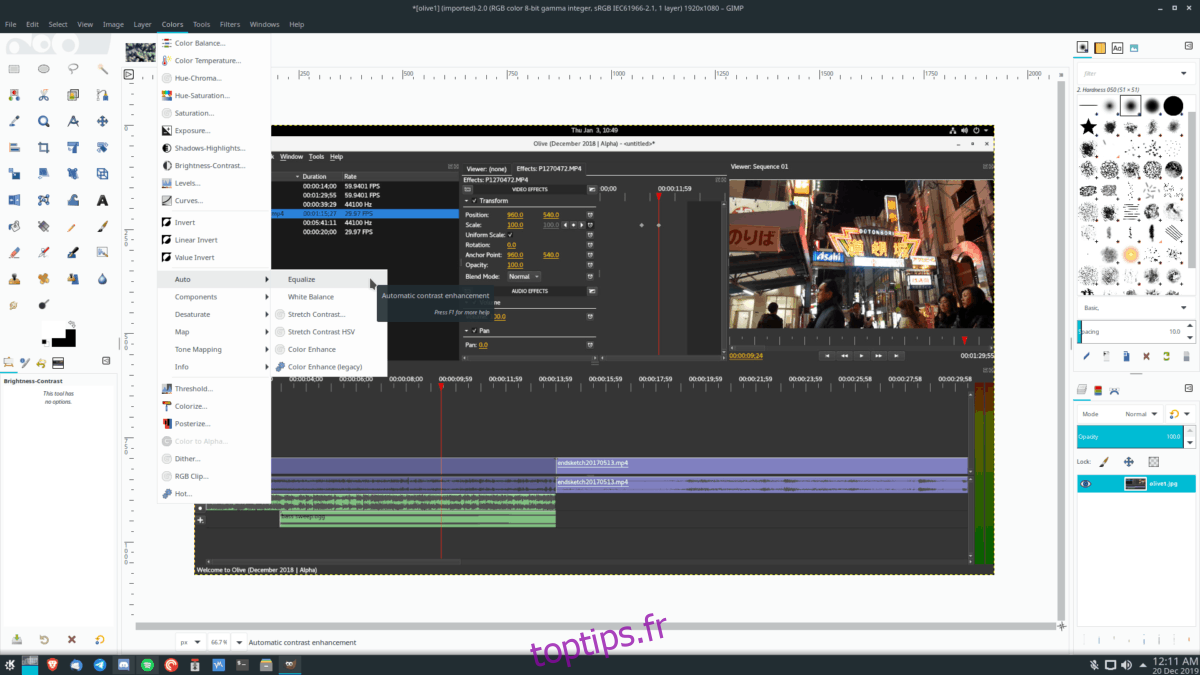
Tout d’abord, trouvez «Couleur» et sélectionnez-le avec la souris. Ensuite, localisez «Auto». Après avoir trouvé «Auto», sélectionnez l’une des options de correction automatique pour ajuster votre image.