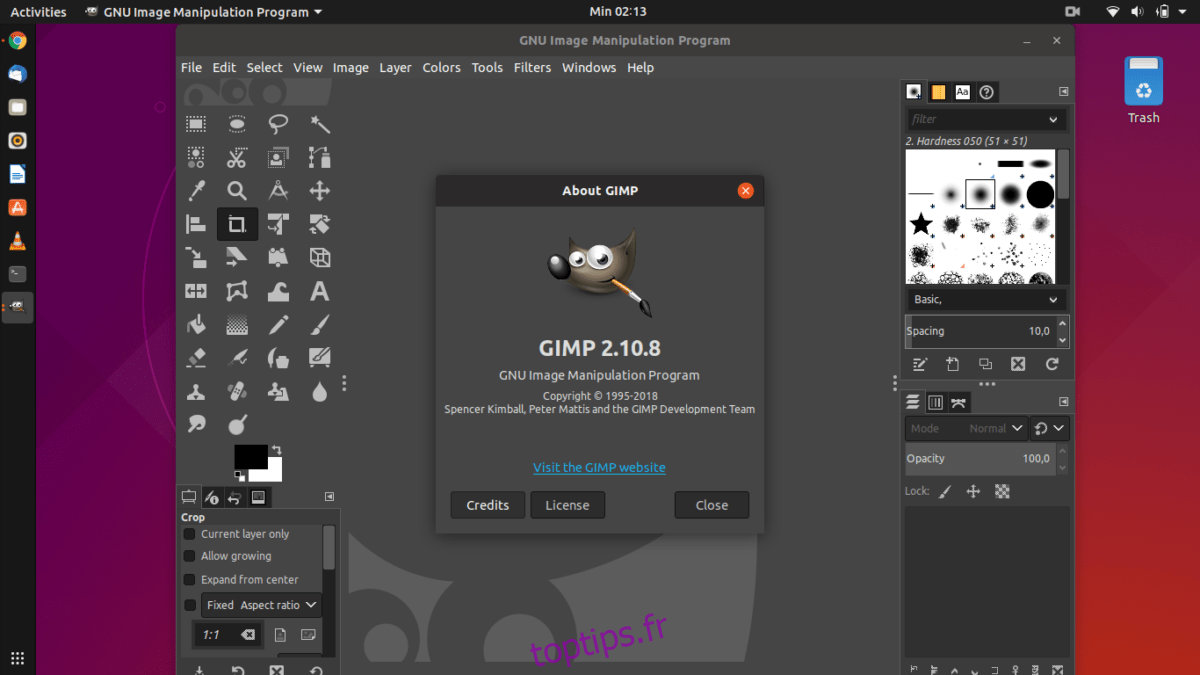L’éditeur d’images Gimp est l’un des outils open-source les plus célèbres jamais créés et de nombreuses personnes l’utilisent régulièrement pour éditer leurs photographies. Dans ce guide, nous verrons comment vous pouvez installer Gimp sur Linux.
Pour utiliser Gimp sur la plate-forme Linux, vous devez exécuter Ubuntu, Debian, Arch Linux, Fedora ou OpenSUSE. Sinon, vous devrez avoir la possibilité d’installer des packages Snap ou Flatpaks.
Remarque: le code source de Gimp sur Linux est disponible ici si vous préférez compiler le code vous-même.
Table des matières
Instructions d’installation d’Ubuntu
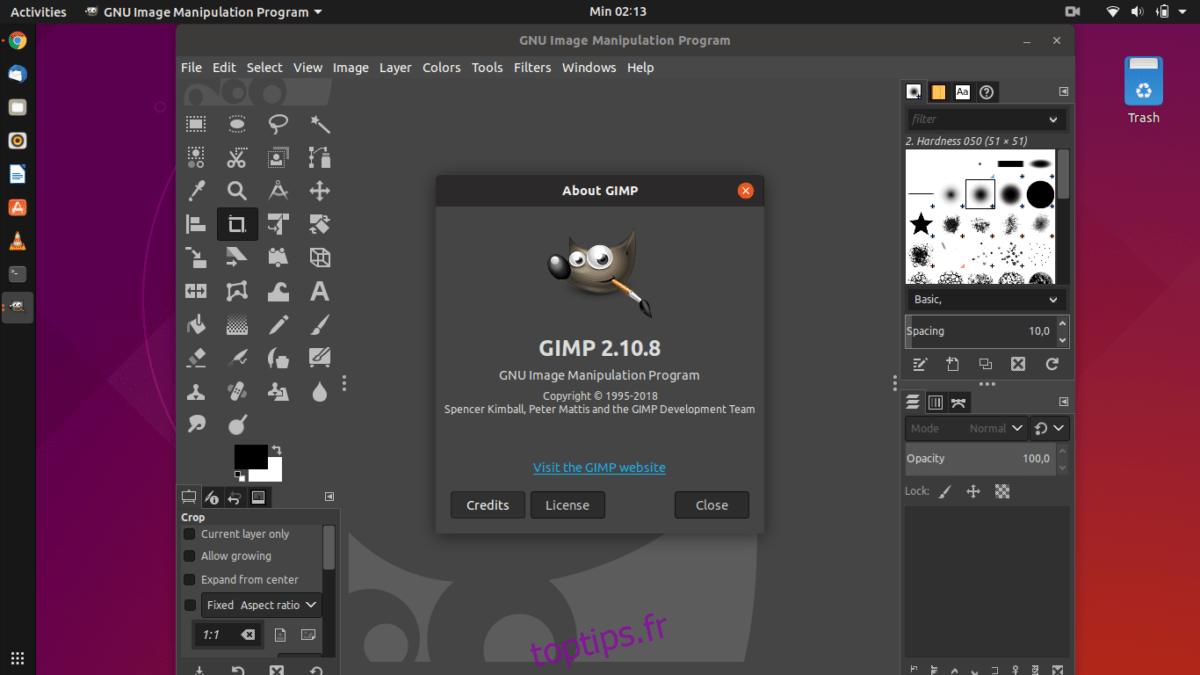
Gimp est l’outil d’édition d’image incontournable pour de nombreux utilisateurs de Linux, et si vous utilisez Ubuntu, vous pourrez l’installer facilement via les sources logicielles principales. Pour en obtenir une version raisonnablement récente, ouvrez une fenêtre de terminal et entrez la commande Apt ci-dessous.
sudo apt install gimp
Vous voulez obtenir une version plus à jour de Gimp sur votre configuration Ubuntu Linux? Pensez à ajouter le PPA d’Otto Kesselgulasch pour obtenir la dernière version absolue en suivant les instructions étape par étape ci-dessous.
Étape 1: Ubuntu 18.04 a une version obsolète de Gimp, donc avant d’ajouter le PPA, vous devez supprimer la version actuellement installée du programme avec Apt.
sudo apt remove gimp --purge
Étape 2: Une fois l’installation actuelle de Gimp supprimée du système, utilisez la commande apt-add-repository pour activer le PPA.
sudo add-apt-repository ppa:otto-kesselgulasch/gimp
Étape 3: À l’aide de la commande apt update, actualisez les sources logicielles d’Ubuntu.
sudo apt update
Étape 4: Maintenant que toutes les sources logicielles sont à jour, vous pouvez installer Gimp à partir du PPA en utilisant apt install.
sudo apt install gimp
Instructions d’installation de Debian
L’éditeur d’images Gimp est open source, il n’y a donc aucun problème à l’installer sur Debian Linux via le gestionnaire de paquets Apt-get. Pour le faire fonctionner sur votre configuration, ouvrez un terminal et entrez la commande suivante.
sudo apt-get install gimp
L’exécution de la commande apt-get ci-dessus vous donnera une version relativement récente de Gimp. Plus précisément, il installera Gimp 2.8, qui existe depuis 2012.
Pour l’essentiel, la version 2.8 est une version solide de l’éditeur d’images Gimp, et cela fonctionnera très bien sur votre PC Debian Linux. Cela dit, la version 2.8 n’est pas la dernière absolue, et cela peut être un facteur décisif pour de nombreux utilisateurs. Si vous souhaitez une version plus récente de l’éditeur d’images Gimp, nous vous recommandons de suivre les instructions Snap ou Flatpak à la place, car c’est le moyen le plus simple d’obtenir la dernière version.
Instructions d’installation d’Arch Linux
Comme Arch Linux est une distribution Linux «à la pointe de la technologie» (c’est-à-dire le système d’exploitation qui reçoit les dernières mises à jour), la sortie de l’éditeur d’images Gimp est toujours la plus récente des sources logicielles.
Obtenir Gimp sur Arch Linux nécessite l’activation du référentiel de logiciels «Extra», alors ouvrez un terminal et suivez les instructions étape par étape ci-dessous pour que tout fonctionne.
Étape 1: Ouvrez votre fichier /etc/pacman.conf (avec sudo) dans l’éditeur de texte Nano.
sudo nano /etc/pacman.conf
Étape 2: utilisez les touches fléchées et faites défiler le fichier pour trouver «Extra».
Étape 3: Supprimez toutes les instances de # devant le référentiel de logiciels «Extra». Ensuite, enregistrez les modifications dans Nano avec Ctrl + O.
Étape 4: Quittez Nano avec Ctrl + X.
Étape 5: Resynchronisez Arch et configurez «Extra» avec la commande Pacman.
sudo pacman -Syy
Étape 6: Une fois «Extra» entièrement configuré, installez la dernière version de l’éditeur d’images Gimp sur votre PC Arch Linux.
sudo pacman -S gimp
Instructions d’installation de Fedora
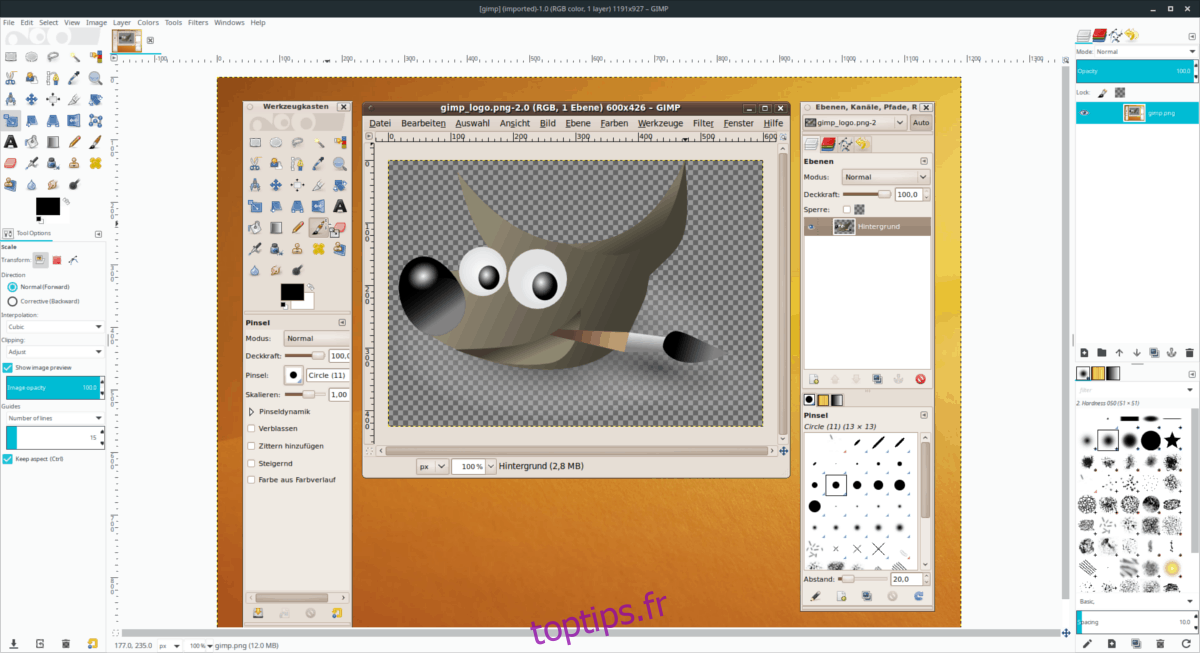
Les responsables de Fedora ont mis Gimp dans les sources principales du logiciel, car il est open source. Chaque version du système d’exploitation peut utiliser Gimp, mais si vous souhaitez la dernière version de l’application (2.10), la mise à niveau vers Fedora 29 est nécessaire.
Pour installer Gimp sur Fedora Linux, ouvrez un terminal et entrez la commande d’installation DNF ci-dessous.
sudo dnf install gimp
Instructions d’installation d’OpenSUSE
Toutes les versions d’OpenSUSE ont Gimp à la disposition de ses utilisateurs. Cependant, il s’agit d’une version plus ancienne (la version 2.8 de 2012). Si vous ne rencontrez aucun problème avec l’utilisation d’une version datée de Gimp, vous pouvez l’installer avec Zypper.
sudo zypper install gimp
Vous souhaitez utiliser le dernier Gimp sur OpenSUSE? Ignorez l’installation via Zypper et suivez plutôt les instructions d’installation pour Flatpak ou Snap.
Instructions d’installation du package Snap
Depuis un certain temps déjà, l’outil d’édition d’images Gimp est disponible pour installation dans le magasin Snap. Mieux encore, la version Snap est régulièrement mise à jour et est actuellement en version 2.10.
Si vous cherchez à obtenir le dernier Gimp absolu sur Linux, et que vous ne pouvez pas le faire via les packages disponibles sur votre système d’exploitation Linux, emprunter cette voie est une évidence.
Pour configurer Gimp via Snap, suivez les étapes ci-dessous.
Étape 1: Suivez notre tutoriel et découvrez comment activer les packages Snap sur Linux.
Étape 2: Ouvrez une fenêtre de terminal et utilisez l’installation instantanée pour obtenir Gimp.
sudo snap install gimp
Instructions d’installation Flatpak
Avec Snap, Gimp est disponible via Flatpak. Avoir l’application disponible dans ce format est incroyablement utile, en particulier pour ceux qui ont besoin de la dernière version de l’éditeur d’images, mais qui ne peuvent pas exécuter de packages Snap.
Pour installer Gimp via Flatpak, procédez comme suit.
Étape 1: Lisez notre guide sur la configuration du runtime Flatpak sous Linux.
Étape 2: Ouvrez un terminal et ajoutez Flathub comme source à Flatpak sur votre PC Linux.
flatpak remote-add --if-not-exists flathub https://flathub.org/repo/flathub.flatpakrepo
Étape 3: Installez Gimp avec la commande d’installation flatpak.
flatpak install flathub org.gimp.GIMP
Étape 4: Ouvrez Gimp pour la première fois avec flatpak run.
flatpak run org.gimp.GIMP