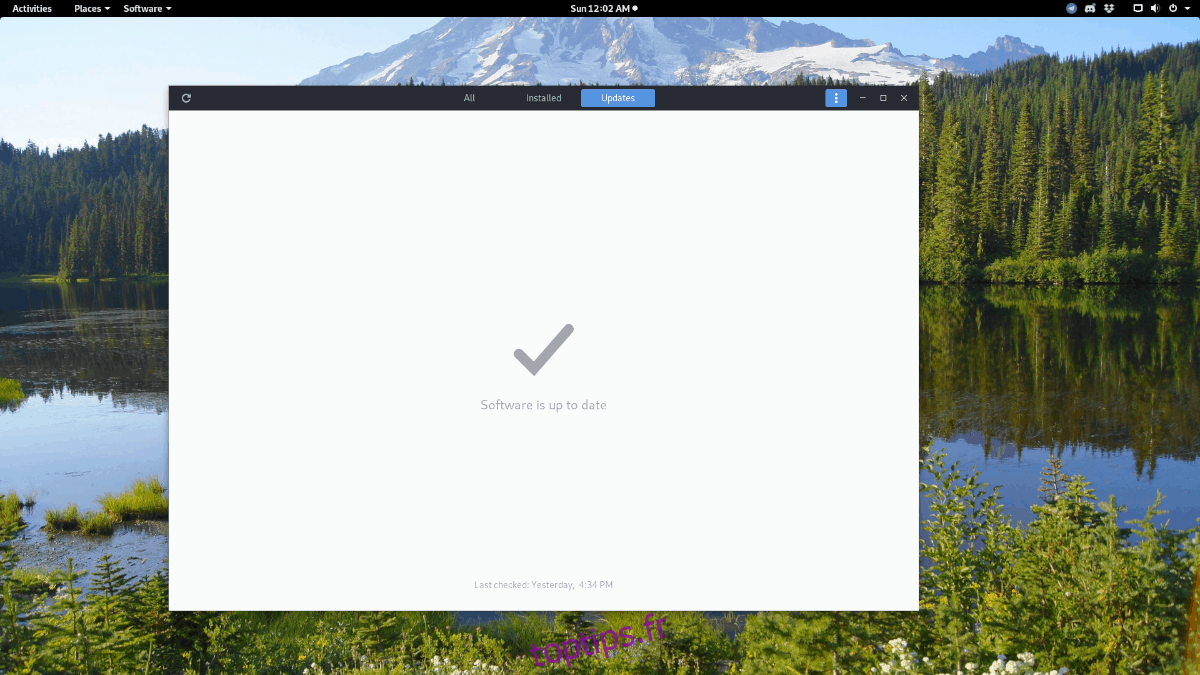Gnome Shell est l’un des environnements de bureau les plus utilisés sur tout Linux. Presque tous les utilisateurs l’ont rencontré à un moment donné et il devient rapidement la norme sur la plupart des systèmes d’exploitation Linux. Gnome est en effet un excellent environnement de bureau, mais il a des problèmes. Le plus gros problème qui ressort est la performance, car elle peut souvent être lente, en particulier sur les PC Linux qui ne disposent pas de beaucoup de ressources. Pour cette raison, nous allons passer en revue quelques façons dont vous pouvez accélérer Gnome Shell.
Table des matières
Mettre à jour Gnome
Avec chaque nouvelle version de Gnome Shell, les développeurs améliorent la façon dont il interagit avec votre ordinateur et des mises à niveau des performances sont ajoutées. Si vous êtes frustré par la lenteur de la configuration de votre Gnome, rendez-vous service et mettez à jour votre PC Linux.
Vous ne savez pas comment installer les mises à jour sur le bureau Gnome? Ouvrez le logiciel Gnome, cliquez sur le bouton «Mises à jour» et installez toutes les mises à jour en attente pour votre ordinateur.
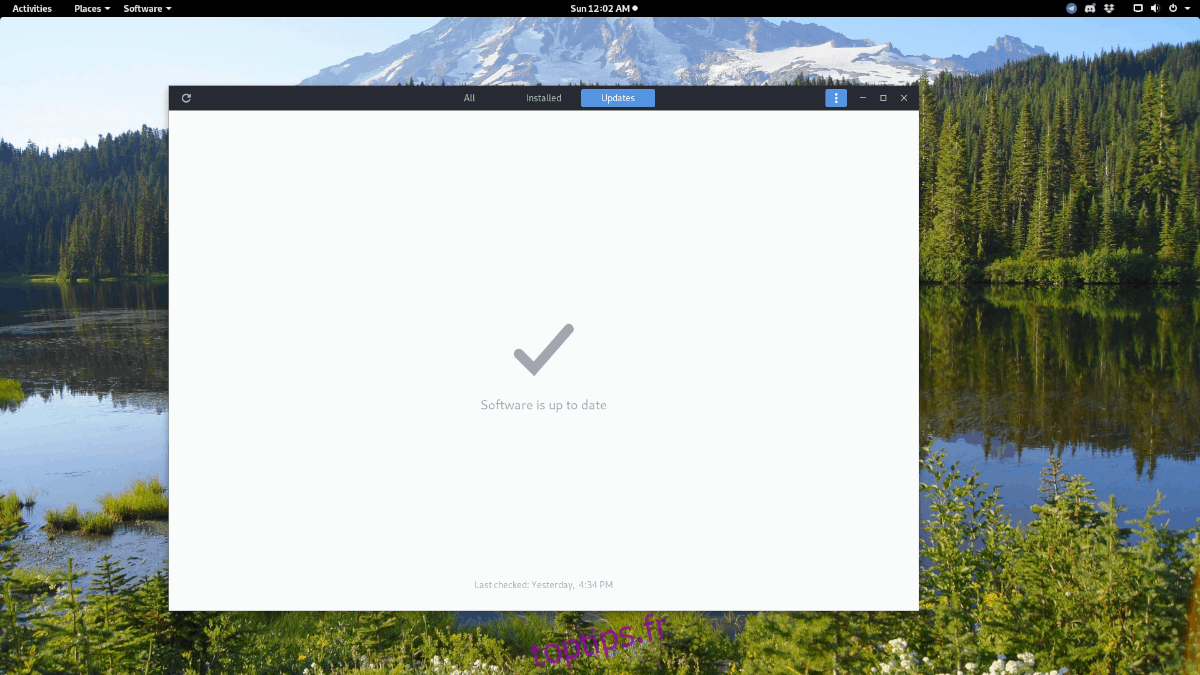
Une fois la mise à jour terminée, redémarrez votre PC. Vous ne pourrez pas utiliser une nouvelle version de Gnome Shell sans redémarrer.
Désactiver les animations
Gnome Shell s’appuie fortement sur les effets graphiques pour être beau. Bien que ce soit l’une des choses que Gnome fait pour se démarquer, les animations sont graphiquement intensives, et cela fera pleurer votre PC si vous n’avez pas un excellent matériel.
Si vous souhaitez désactiver les animations sur le bureau Gnome, vous devez d’abord installer l’application «Tweaks». C’est un petit programme qui vous permet de modifier les paramètres internes de Gnome Shell.
Ubuntu
L’application Tweaks est sur Ubuntu, mais n’est pas configurée par défaut, car les développeurs Ubuntu préfèrent que vous ne jouiez pas avec Gnome par défaut. Pour l’installer, ouvrez un terminal et entrez la commande Apt ci-dessous.
sudo apt install gnome-tweak-tool
Debian
Êtes-vous un utilisateur Debian? Besoin de mettre la main sur l’application Tweaks? Si tel est le cas, entrez la commande Apt-get suivante dans une session de terminal.
sudo apt-get install gnome-tweak-tool
Arch Linux
Les utilisateurs d’Arch Linux peuvent récupérer la dernière version de Tweaks dans les référentiels centraux du logiciel Arch avec la commande Pacman suivante dans une session de terminal.
sudo pacman -S gnome-tweak-tool
Feutre
Fedora Linux est considéré comme le premier système d’exploitation Linux basé sur Gnome. Pourtant, même si elle se concentre fortement sur Gnome Shell, l’application Tweaks n’est pas configurée par défaut. Par conséquent, vous devez utiliser le gestionnaire de packages DNF pour l’installer.
sudo dnf install gnome-tweak-tool
OpenSUSE
OpenSUSE n’a pas installé Tweaks par défaut. Il y a de nombreuses raisons à cela, mais les développeurs n’ont pas expliqué pourquoi. C’est probablement parce que l’utilisateur moyen de Gnome n’est pas intéressé par la modification des paramètres avancés de Shell.
Si vous voulez jouer avec Gnome sur SUSE, vous devrez installer Tweaks avec la commande du gestionnaire de paquets Zypper ci-dessous.
sudo zypper install gnome-tweak-tool
Une fois Tweaks installé, appuyez sur la touche Windows du clavier, recherchez «tweak» et ouvrez l’application.
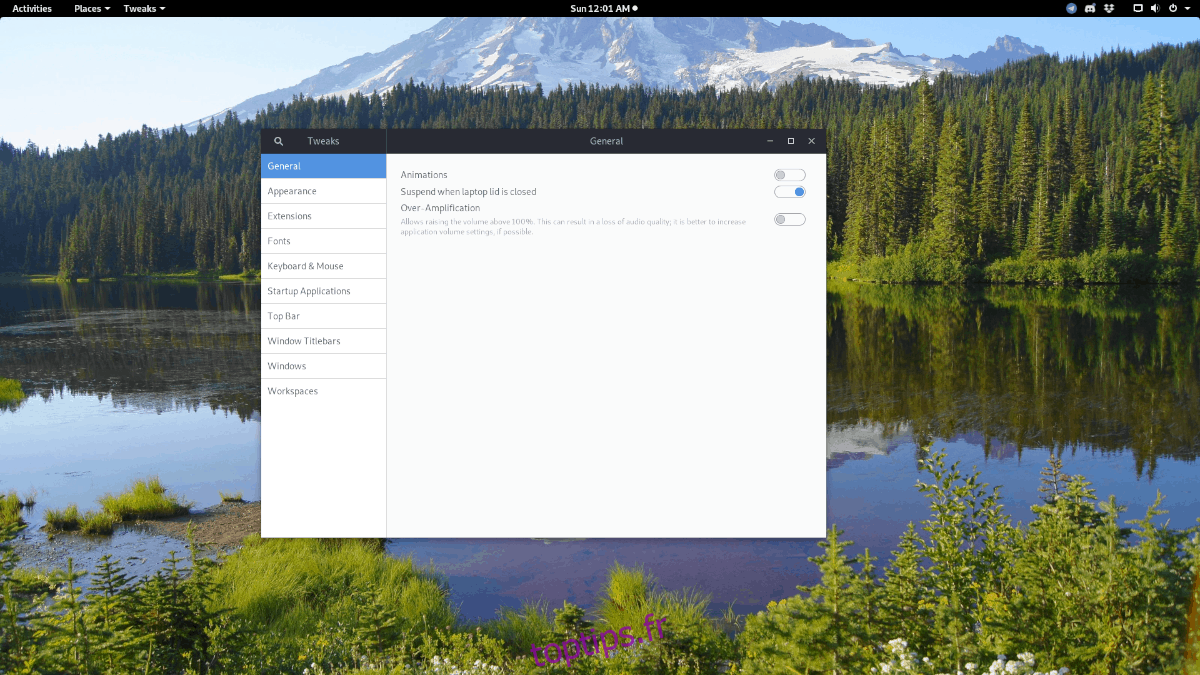
Une fois Tweak ouvert, cliquez sur l’onglet «Général» sur le côté. Ensuite, cliquez sur le curseur à côté de « Animations » en position d’arrêt pour désactiver instantanément les animations dans Gnome Shell.
Désactiver la recherche de sources
Le champ de recherche de Gnome Shell est puissant, grâce aux sources de recherche. Avec cette fonctionnalité, vous pouvez rechercher rapidement des fichiers, des dossiers, des applications installables, des signets et d’autres choses directement en mode aperçu. Aussi bonne que soit la fonction de recherche de Gnome Shell, elle peut augmenter l’utilisation des ressources et ralentir les choses. Si vous souhaitez accélérer votre bureau Gnome, il est judicieux de désactiver cette fonctionnalité.
Pour désactiver la recherche de sources dans Gnome, appuyez sur la touche Windows de votre clavier. Une fois le mode aperçu ouvert, saisissez «paramètres» et lancez l’application des paramètres. Dans l’application Paramètres Gnome, cliquez sur le bouton «Rechercher» sur la gauche pour afficher la section de recherche des sources.
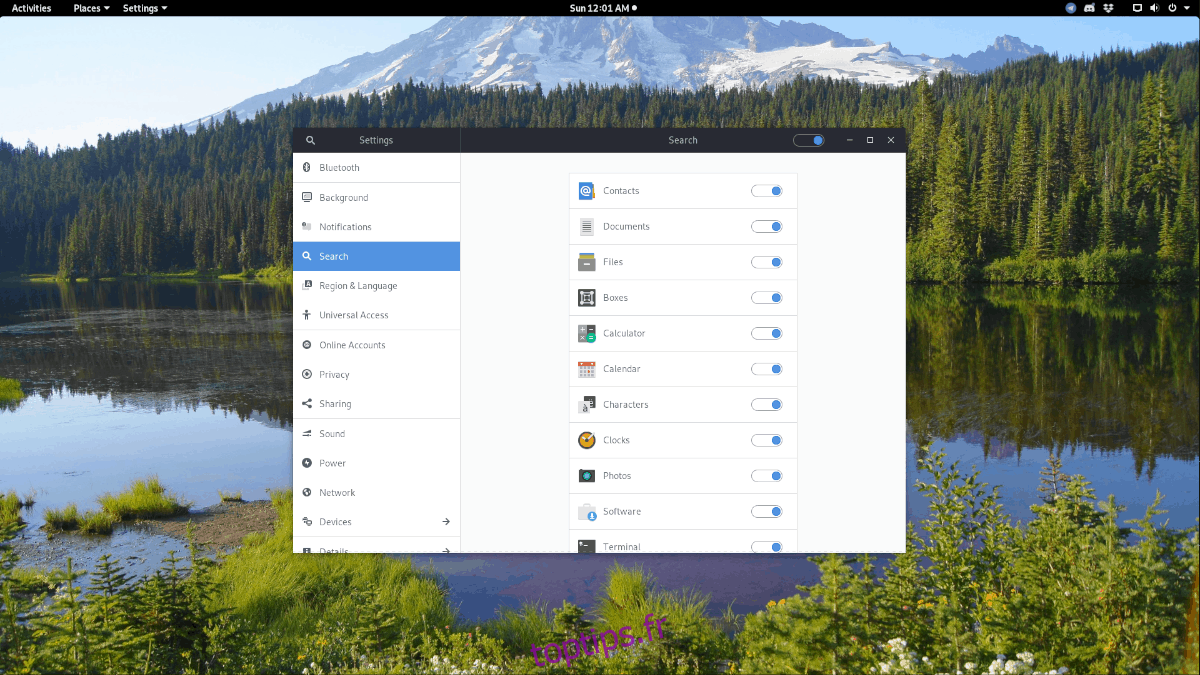
Parcourez les sources de recherche et désactivez tous les curseurs pour désactiver complètement toutes les fonctionnalités de recherche de Gnome Shell.
Désactiver les applications de démarrage
Cela devrait aller de soi, mais si Gnome Shell lance de nombreuses applications lorsque vous vous connectez, cela contribue au ralentissement de votre bureau.
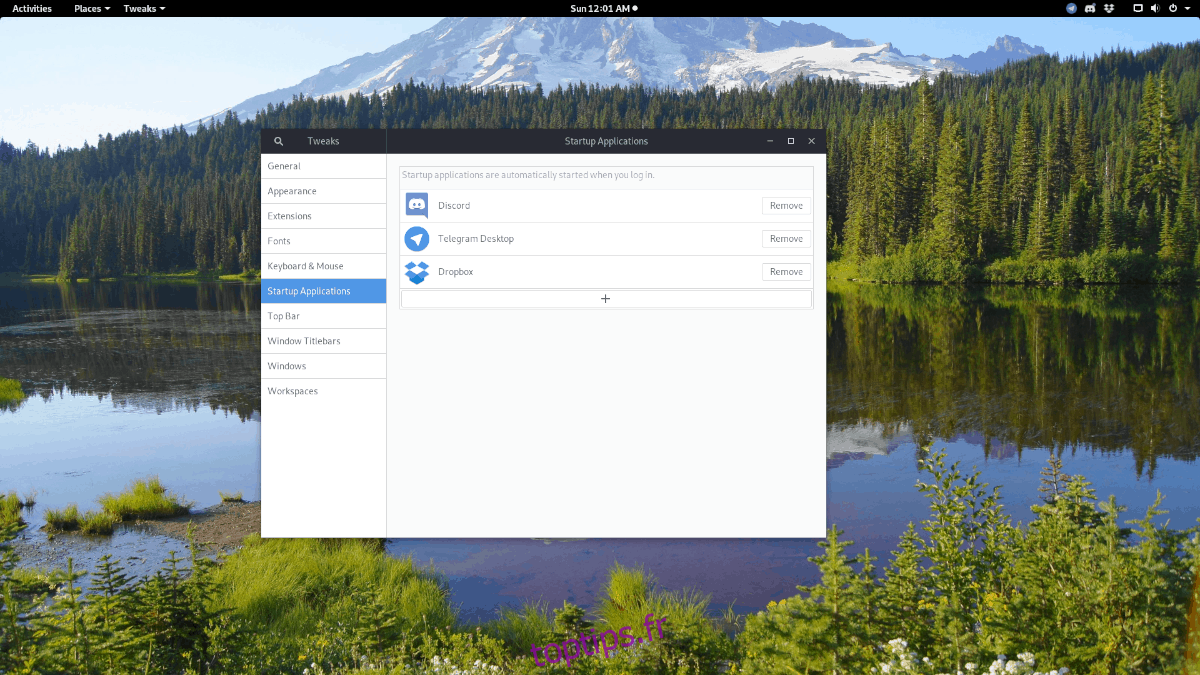
Heureusement, grâce à l’application Tweaks, la désactivation des applications de démarrage dans Gnome est plus facile que jamais. Pour ce faire, lancez Tweaks, cliquez sur l’option «Applications de démarrage». À partir de là, désactivez toutes les applications qui démarrent automatiquement!
Désactivez les extensions Gnome que vous n’utilisez pas
Le système d’extension de Gnome fonctionne beaucoup comme Firefox et Chrome: plus vous ajoutez d’extensions, plus il ralentit. Si vous voulez accélérer Gnome, c’est une bonne idée de désactiver carrément les extensions – ou – du moins, celles que vous n’utilisez pas beaucoup.
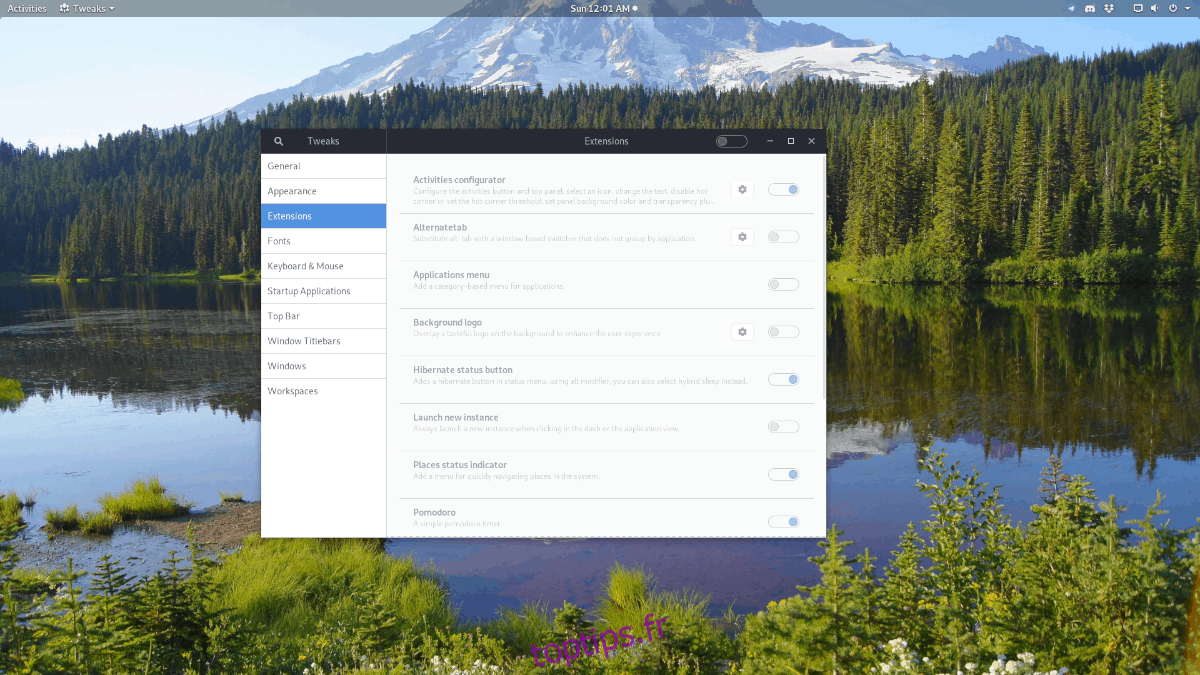
Pour désactiver une extension Gnome, ouvrez l’application Tweaks et cliquez sur le bouton «Extensions». Parcourez la liste et désactivez chaque extension que vous n’utilisez pas. Vous pouvez également désactiver chaque extension à la fois en cliquant sur le curseur en haut de la fenêtre Tweaks.