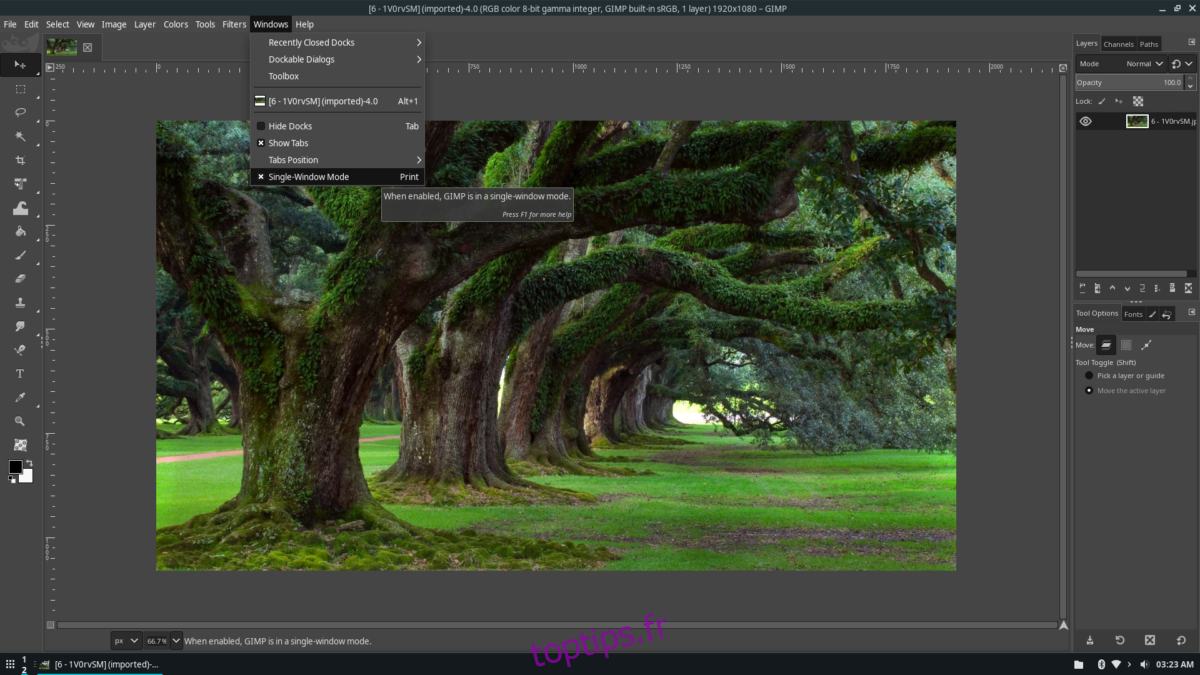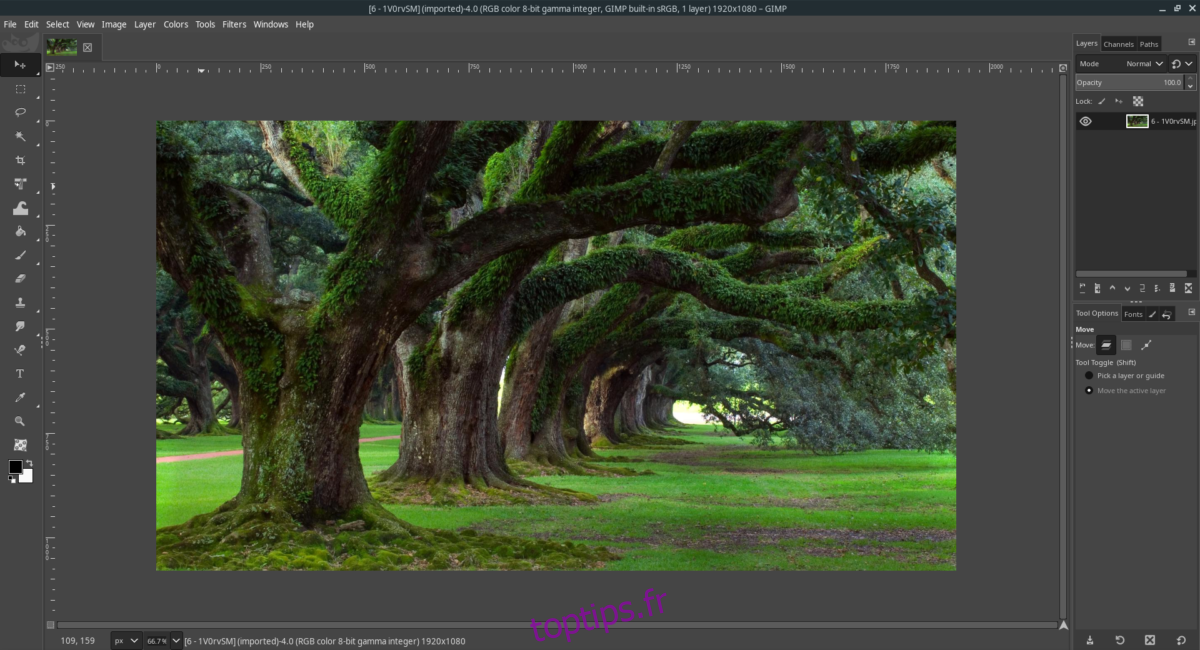L’éditeur d’image Gimp est la meilleure alternative de Linux à Adobe Photoshop. Le problème est que si l’application offre des fonctionnalités similaires à Photoshop, son apparence et son comportement sont très différents. En conséquence, de nombreux utilisateurs qui passent de Photoshop à Gimp se sentent perdus et mécontents.
Heureusement, il existe quelques étapes simples que vous pouvez suivre en tant qu’utilisateur de Gimp sous Linux pour que votre installation ressemble davantage à Adobe Photoshop. Voici comment procéder sur votre système.
Table des matières
Avant que nous commencions
Cela devrait aller de soi, mais pour que ce guide réussisse, vous devez déjà avoir installé l’éditeur d’images Gimp sur votre PC Linux. Si vous ne savez pas comment installer l’éditeur d’images Gimp, ne vous inquiétez pas! Nous avons ce qu’il vous faut! Suivez simplement ce guide pour faire fonctionner Gimp sur votre système.
Vous pouvez également consulter le site Web de Gimp pour plus d’informations sur l’application, comment vous pouvez la faire fonctionner, etc.
Activer le mode fenêtre unique
La meilleure fonctionnalité à activer dans Gimp pour le rendre plus similaire à Adobe Photoshop Linux est le mode à fenêtre unique. La raison? Par défaut, Gimp a deux barres d’outils détachées et un espace de travail. Cette façon de faire est incroyablement ennuyeuse, peu pratique et rend mal à l’aise ceux qui passent de Photoshop à Gimp.
L’activation du mode à fenêtre unique de Gimp est très facile à faire. Lancez l’application Gimp sur votre bureau en la recherchant dans le menu de l’application. Ou, en appuyant sur Alt + F2 et en tapant gimp dans la boîte de commande.
Remarque: sur certaines installations de Gimp, vous n’aurez peut-être pas besoin d’activer le mode fenêtre unique car il est activé par défaut.
Une fois l’application Gimp ouverte sur votre PC Linux, suivez les instructions étape par étape ci-dessous.
Étape 1: Dans l’application, recherchez l’espace de travail principal dans Gimp et cliquez dessus avec la souris pour le mettre en évidence.
Étape 2: Trouvez le menu «Windows» en haut de l’espace de travail principal de Gimp et cliquez dessus avec la souris.
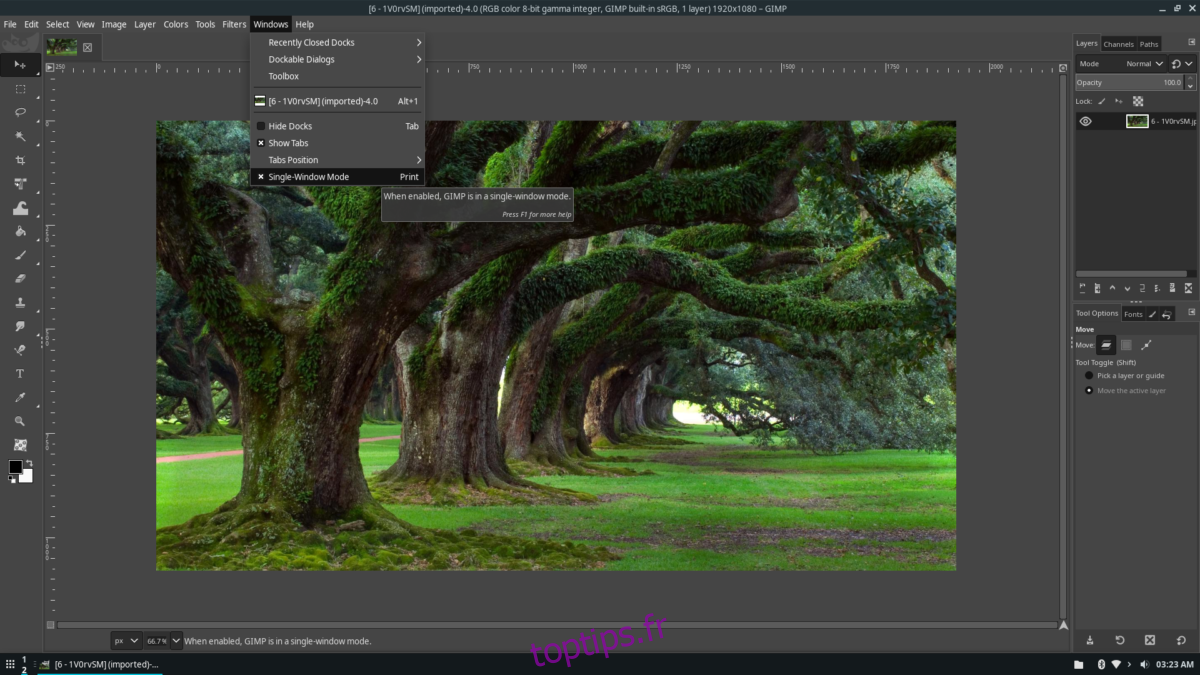
Étape 3: Localisez l’option du mode «Fenêtre unique» dans la liste «fenêtres» et cliquez dessus avec la souris. En cliquant sur cette option, Gimp passera des barres d’outils disjointes / disposition de fenêtre séparée à une disposition qui ressemble plus à Adobe Photoshop.
Pour désactiver le mode fenêtre unique de Gimp, retournez simplement dans le menu «Windows», localisez l’option «Fenêtre unique» et décochez la case à côté.
Installation de thèmes Photoshop dans Gimp
Mettre Gimp en mode fenêtre unique fait beaucoup, mais cela ne va pas plus loin. Pour vraiment faire ressembler Gimp à Photoshop, vous devez installer un thème Photoshop pour l’application Gimp.
Il existe de nombreux thèmes pour Gimp qui prétendent le faire ressembler davantage à Photoshop. Cependant, le thème le meilleur et le plus complet est GIMP2Ps. Voici comment l’installer pour que votre Gimp ressemble à Adobe Photoshop.
Tout d’abord, dirigez-vous vers le Page GIMP2Ps sur Gnome-look.org et localisez le bouton «Fichiers». Une fois que vous avez trouvé le bouton «Fichiers», cliquez dessus avec la souris pour afficher les options de téléchargement.
Dans la zone «Fichiers», téléchargez GIMP2Ps.tar.xz en cliquant sur le bouton bleu à côté. Ensuite, lancez une fenêtre de terminal en appuyant sur Ctrl + Alt + T ou Ctrl + Maj + T sur le clavier.
Une fois que la fenêtre du terminal est ouverte et prête à l’emploi, utilisez la commande CD et déplacez la session du terminal du répertoire de base (~) vers le dossier «Téléchargements» où se trouve GIMP2Ps.tar.xz.
cd ~/Downloads
À l’aide de la commande tar xvf, extrayez l’archive GIMP2Ps.tar.xz, car elle doit être entièrement décompressée pour interagir avec les fichiers de thème à l’intérieur.
tar xvf GIMP2Ps.tar.xz
Une fois le fichier GIMP2Ps.tar.xz extrait, un dossier avec le nom «GIMP2Ps» apparaîtra dans le répertoire «Téléchargements», utilisez la commande CD pour vous déplacer dans ce dossier.
cd GIMP2Ps
Maintenant que vous êtes dans le répertoire GIMP2Ps, l’installation peut commencer. Exécutez le script transform-it.bash avec la commande ci-dessous.
./transform-it.bash
Vous pouvez également exécuter le fichier transform-it-and-remove-toolbox-text.bash pour faire disparaître le message «Vous pouvez déposer les boîtes de dialogue ancrables ici».
./transform-it-and-remove-toolbox-text.bash
Une fois le script exécuté, ouvrez Gimp. Cela ressemblera beaucoup à Adobe Photoshop!
Remplacez les raccourcis clavier de Gimp par ceux de Photoshop
Si vous définissez Gimp en mode fenêtre unique et installez un thème qui le fait ressembler davantage à Photoshop avec GIMP2P, le remplacement des raccourcis clavier de Gimp par des raccourcis compatibles avec Photoshop pourrait le faire.
Pour remplacer la valeur par défaut, les raccourcis clavier de Gimp effectuent les opérations suivantes. Tout d’abord, ouvrez une fenêtre de terminal en appuyant sur Ctrl + Alt + T ou Ctrl + Maj + T sur le clavier. Ensuite, utilisez la commande CD pour vous déplacer dans le répertoire de configuration de Gimp.
cd ~/.config/GIMP/2.10
Pour les utilisateurs de Flatpak:
cd ~/.var/app/org.gimp.GIMP/config/GIMP/2.10
Pour les utilisateurs du package Snap:
cd ~/snap/gimp/current/.config/GIMP/2.10
Une fois à l’intérieur du répertoire de configuration, renommez le fichier menurc en menurc-backup avec la commande mv.
mv menurc menurc-backup
Le fichier menurc par défaut étant renommé, téléchargez le nouveau fichier menurc. Ce fichier contient des raccourcis Adobe Photoshop.
wget https://raw.githubusercontent.com/doctormo/GimpPs/master/menurc -O menurc
Une fois le téléchargement du fichier menurc terminé, ouvrez Gimp et commencez à utiliser les raccourcis clavier de Photoshop!