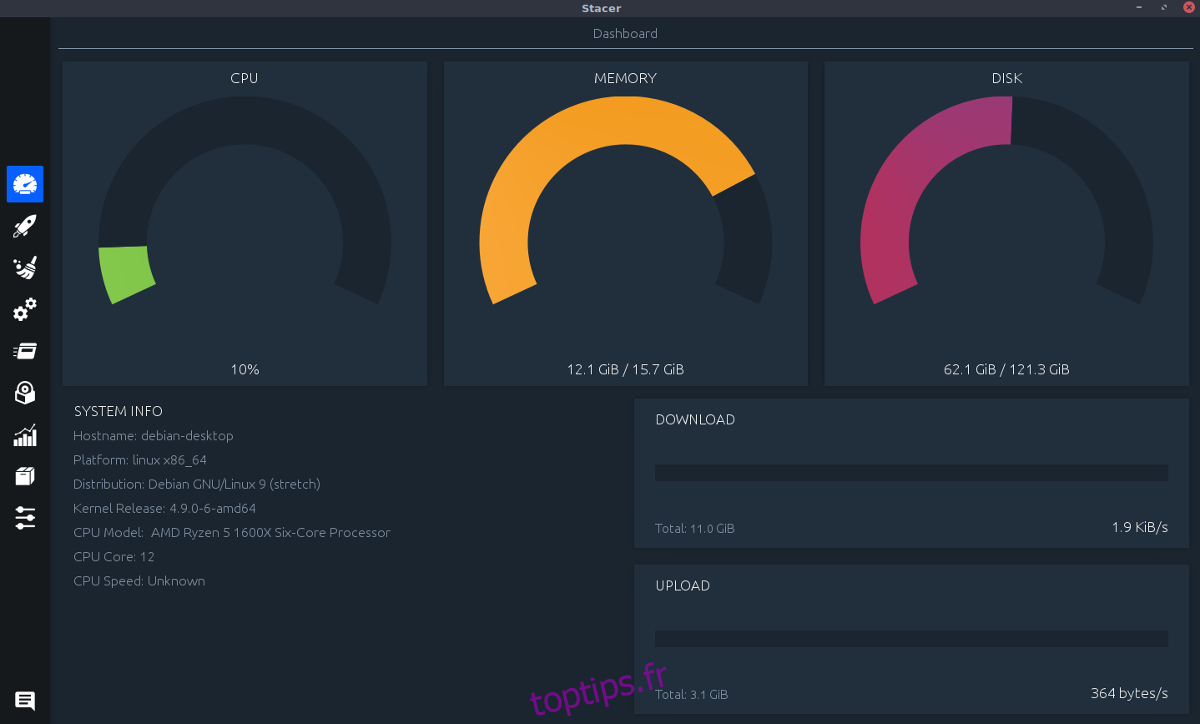Stacer est une application Linux qui offre aux utilisateurs un tableau de bord pour surveiller la mémoire de votre PC, l’utilisation du processeur, l’utilisation du disque, etc. Il donne également aux utilisateurs la possibilité de gérer les applications de démarrage, de nettoyer les fichiers indésirables, de tuer des processus individuels, de désinstaller des packages spécifiques sur le système et même de contrôler les référentiels de logiciels installés.
ALERTE SPOILER: faites défiler vers le bas et regardez le didacticiel vidéo à la fin de cet article.
Pour obtenir l’application Stacer, vous devez exécuter Ubuntu, Debian, Fedora, OpenSUSE, Arch Linux (ou utiliser le AppImage autonome).
Table des matières
Instructions Ubuntu
L’installation de Stacer sur Ubuntu est possible via un référentiel de logiciels externe. Ouvrez une fenêtre de terminal pour ajouter le référentiel.
sudo add-apt-repository ppa:oguzhaninan/stacer
Maintenant que le PPA est sur votre système, vous devrez mettre à jour Ubuntu pour que le système voie le nouveau PPA. Ne t’inquiète pas; il n’est pas nécessaire de télécharger et d’installer des mises à jour, juste une actualisation rapide.
sudo apt update
Avec les sources logicielles à jour, il est temps d’installer Stacer sur Ubuntu.
sudo apt install stacer
Gardez à l’esprit que, comme vous installez l’application Stacer via un référentiel de logiciels externe, elle sera toujours à jour et les mises à jour du logiciel seront accompagnées de mises à jour régulières du système.
Vous avez essayé l’application mais vous avez décidé que vous n’en vouliez pas? Supprimez l’outil Stacer d’Ubuntu à tout moment avec:
sudo apt remove stacer -y
Instructions Debian
Debian et Ubuntu sont similaires à bien des égards. Cela dit, les PPA ne fonctionnent vraiment correctement qu’avec Ubuntu, et les utilisateurs Debian devront donc installer le logiciel différemment. Il n’y a actuellement aucun dépôt disponible uniquement pour Debian que l’on puisse ajouter au fichier source Debian. Au lieu de cela, dirigez-vous ici et télécharger le dernier paquet Debian Stacer, et double-cliquez dessus pour démarrer l’installation.
Un double-clic dessus devrait ouvrir automatiquement le Deb dans l’outil d’installation du paquet Debian GUI. De là, cliquez simplement sur «Installer le package», entrez votre mot de passe, et tout devrait être prêt.
Vous voulez plutôt installer l’application Stacer sur Debian via le terminal? Ouvrez un terminal et commencez par utiliser cd pour déplacer le terminal vers le dossier ~ / Downloads. Ensuite, utilisez la commande ls pour révéler le package.
cd ~/Downloads ls *.deb sudo dpkg -i stacer_*_amd64.deb
Puisque l’installation de ce paquet se fait manuellement, les utilisateurs Debian ne pourront pas bénéficier des mises à jour régulières. Pour résoudre ce problème, pensez à ajouter la page de sortie à vos favoris et à la vérifier tous les mois.
Désinstallez Stacer de Debian avec:
sudo apt-get remove stacer
ou
Double-cliquez sur le fichier de package Deb téléchargé et cliquez sur « Supprimer le package » dans l’outil d’installation du package GUI.
Instructions Arch Linux
Il n’y a pas de packages natifs disponibles pour l’outil de surveillance système Stacer sur Arch Linux. Au lieu de cela, les utilisateurs qui souhaitent profiter de tous les outils de surveillance du système Linux sur Arch devront utiliser le package AUR. Le package AUR construit le programme à partir des sources, assurant une plus grande compatibilité (au lieu de décompiler un package RPM ou DEB).
Pour démarrer le processus de construction sur Arch, commencez par ouvrir un terminal et utilisez l’outil Git pour extraire la dernière version du package.
Remarque: assurez-vous que le package «git» est installé, sinon ce processus ne fonctionnera pas.
git clone https://aur.archlinux.org/stacer.git
À l’aide de la commande CD, déplacez le terminal dans le dossier Stacer.
cd stacer
Démarrez le processus de construction avec le makepkg commander. Assurez-vous d’ajouter -si à la fin de cette commande, pour indiquer à votre système d’installer automatiquement toutes les dépendances disponibles et manquantes. L’utilisation de ces indicateurs entraînera également Arch pour installer Stacer automatiquement lorsque la construction est terminée.
makepkg -si
Instructions de Fedora
Les développeurs de l’application sont un peu lents en ce qui concerne la version RPM de leur programme. Actuellement, les utilisateurs de la dernière version peuvent télécharger la version 1.0.8. Pour l’installer, téléchargez le fichier RPM Ici. Une fois téléchargé, double-cliquez sur le fichier pour l’ouvrir dans l’outil d’installation du package Fedora. Cliquez sur «installer», entrez votre mot de passe et vous devriez être prêt à partir.
Vous pouvez également installer le programme via le terminal en faisant:
cd ~/Downloads sudo dnf -y install stacer-1.0.8_x64.rpm
Retirez Stacer du fedora avec:
sudo dnf remove stacer
Instructions d’utilisation
Open SUSE n’a pas de support officiel de la part des développeurs, mais étant donné qu’ils utilisent des packages RPM, cela ne peut pas faire de mal de l’installer. Prenez le RPM ici et installez-le avec Zypper et le terminal:
cd ~/Downloads sudo zypper install stacer-1.0.8_x64.rpm
Vous pouvez également double-cliquer sur le package RPM pour l’ouvrir dans le programme d’installation de l’interface graphique Suse.
Retirez Stacer de Suse avec:
sudo zypper remove stacer
Utilisation de Stacer
Lorsque vous lancez l’application, elle ouvrira un tableau de bord où vous pourrez voir les informations de l’ensemble de votre système en un coup d’œil. Il montre l’utilisation du processeur, l’utilisation de la RAM et l’utilisation du disque dans des graphiques en anneau. En plus de cela, il a une section «Informations système», qui vous indique le nom d’hôte de votre PC Linux, la plate-forme sur laquelle il fonctionne, votre distribution Linux, la version du noyau, le modèle de processeur, le nombre de cœurs de processeur et la vitesse est détectable).

Ce tableau de bord est idéal pour rechercher des informations système en un coup d’œil, mais si vous avez besoin d’une gestion plus approfondie du système, accédez à la barre latérale et cliquez sur l’icône de la fenêtre mobile. Dans cette zone, vous pourrez facilement regarder les programmes exécutés sur votre PC Linux, trier les processus par utilisation de la mémoire / CPU, et même les tuer.
Pour terminer un processus dans Stacer, mettez-le en surbrillance et cliquez sur «Terminer le processus».
Gérer le logiciel
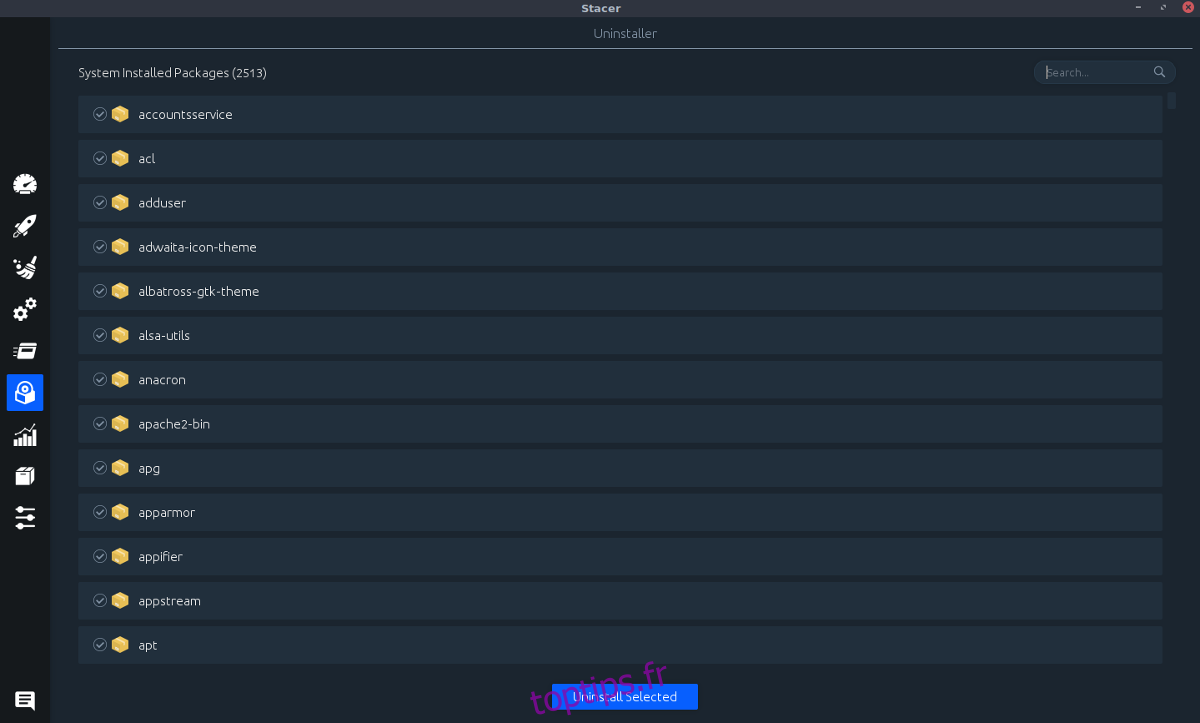
L’outil Stacer est bien plus qu’un gestionnaire de tâches et un outil d’information système. Saviez-vous que vous pouvez également l’utiliser pour contrôler les logiciels installés sur votre PC? Pour désinstaller le logiciel, cliquez sur l’icône du disque. Dans cette zone, faites défiler la liste et cliquez sur la case à cocher à côté du logiciel que vous souhaitez supprimer. Cliquez sur « désinstaller la sélection » pour le supprimer. Vous pouvez également utiliser la zone de recherche pour filtrer les logiciels.
Gérer les repos de logiciels
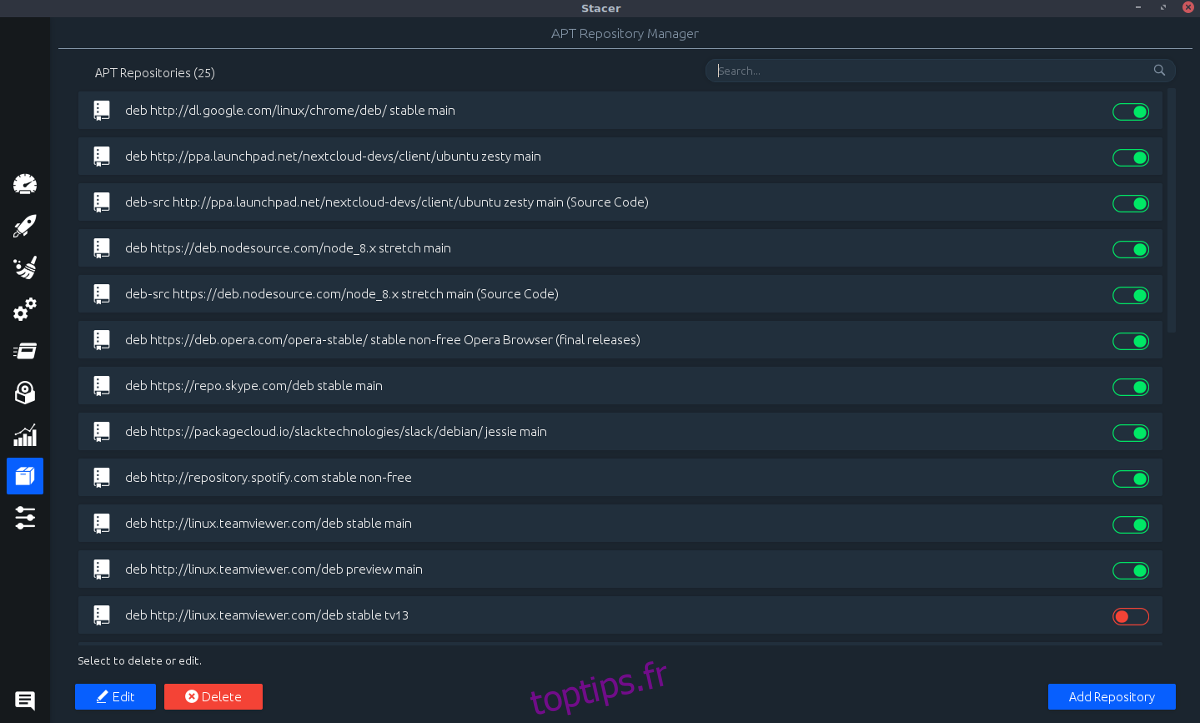
Stacer peut désinstaller des logiciels et il peut également gérer les référentiels de logiciels sur votre PC Linux. Pour contrôler les référentiels de logiciels, cliquez sur l’icône de la boîte. À partir de là, utilisez le navigateur pour cliquer sur le curseur du vert au rouge. Le vert signifie que le référentiel de logiciels est activé. Le rouge signifie éteint.
Remarque: supprimez tout référentiel de logiciels en en mettant un en surbrillance, puis cliquez sur «supprimer».
Il est également possible d’ajouter un nouveau référentiel de logiciels en cliquant sur «Ajouter un référentiel».
Gérer les services système
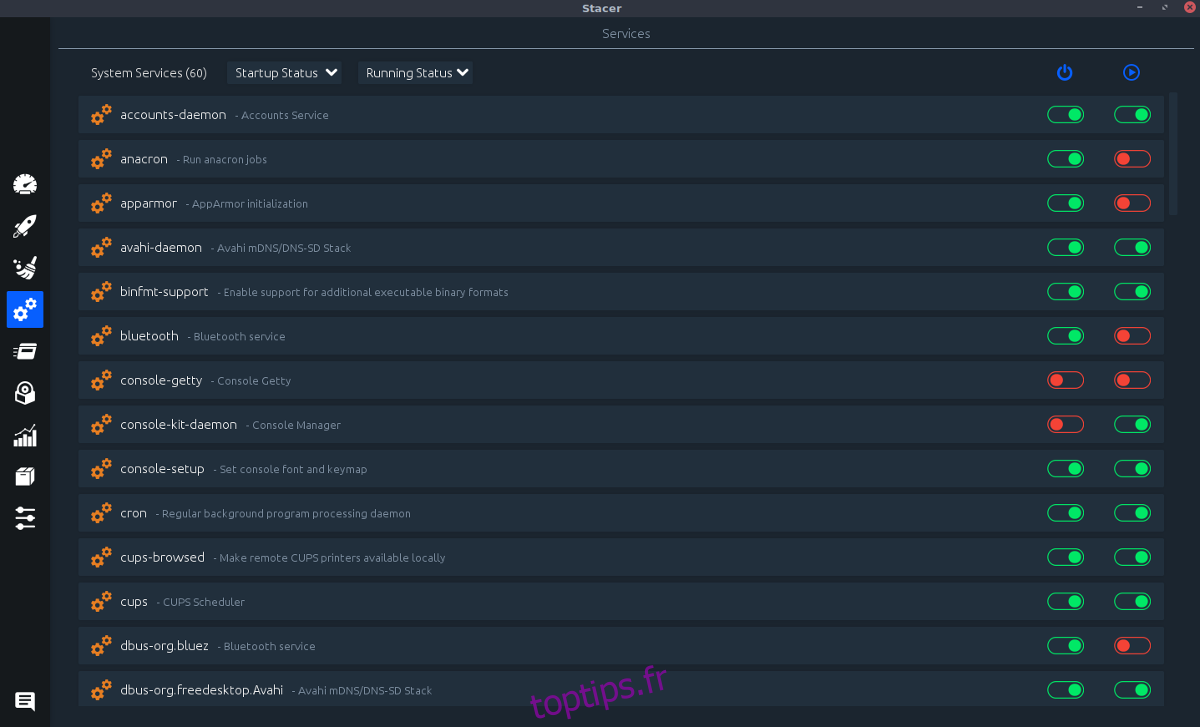
Enfin, une autre fonctionnalité impressionnante proposée par l’application est la possibilité de désactiver, voire de désactiver les services système en un clic. Vous avez un problème avec Bluetooth et vous souhaitez le désactiver? Cliquez simplement sur le curseur. Il suffit de dire; l’application permet d’éteindre très facilement à peu près tout sur votre PC Linux si vous le souhaitez.
Veuillez garder à l’esprit que seuls les utilisateurs avancés doivent activer et désactiver les services système. Ne jouez pas avec cela si vous ne savez pas ce que vous faites, car cela pourrait sérieusement casser quelque chose.
Le gestionnaire des services système dans Stacer peut être trouvé en cliquant sur l’icône d’engrenage.