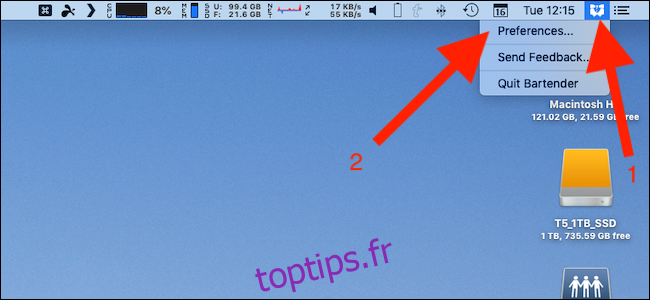L’encombrement de la barre de menus sur Mac est réel, mais Bartender aide en cachant tout ce dont vous n’avez pas besoin et en le faisant apparaître lorsque vous le faites. Voici comment l’utiliser pour désencombrer votre barre de menus pour de bon sans perdre de fonctionnalités.
Table des matières
Pourquoi le barman est si utile
Il semble parfois que chaque application ajoute un élément de barre de menu. Au fil du temps, le nombre d’éléments dans notre barre de menus augmente.
Le problème est que la solution d’Apple pour désencombrer cette zone n’est pas très utile. Bien sûr, vous pouvez activer et désactiver des éléments spécifiques, mais il y en a dont vous pourriez avoir besoin occasionnellement, mais que vous ne voulez pas voir tout le temps.
C’est là qu’intervient Bartender. Si vous n’avez besoin d’un objet que de temps en temps, vous pouvez le cacher derrière l’icône Bartender. Vous cliquez dessus pour ouvrir le bar du barman, et vous y trouvez tous les éléments que vous avez choisi de cacher.
Le barman est disponible en tant qu’essai gratuit de quatre semaines. Vous devez payer 15 $ pour continuer à utiliser l’application après cela.
Comment masquer un élément avec le barman
Cliquez avec le bouton droit sur l’icône Bartender dans la barre de menus et cliquez sur « Préférences ».

Cliquez sur l’onglet «Éléments de menu». Tous les éléments disponibles sont répertoriés à gauche de la fenêtre. Cliquez sur un élément pour le sélectionner.
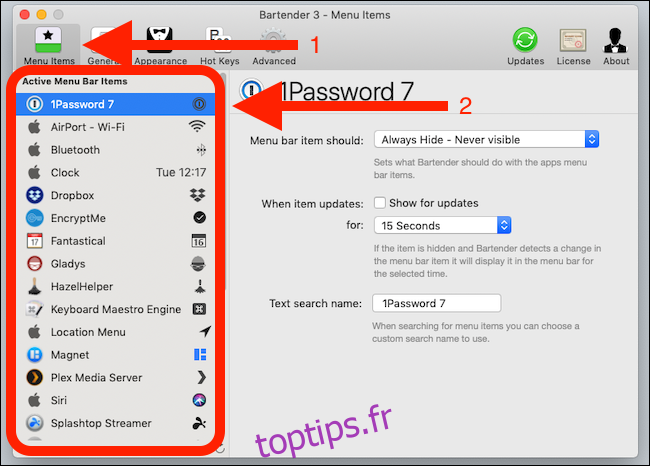
Sélectionnez une option dans la première liste déroulante pour choisir si vous souhaitez qu’un élément soit affiché ou masqué.
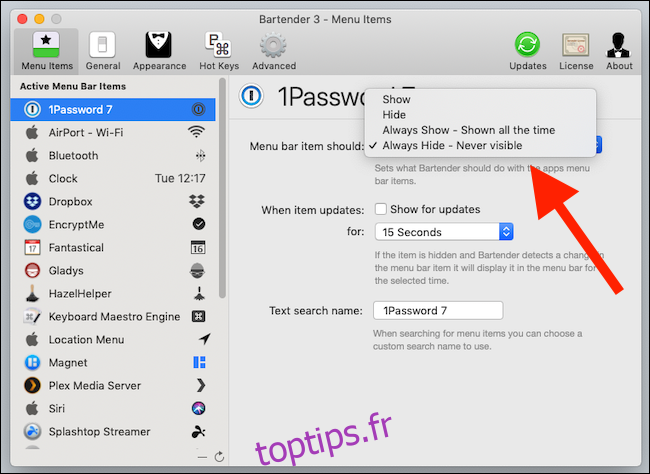
Le barman propose quatre options:
Afficher: affiche l’élément dans la barre de menus.
Masquer: masque l’élément de la barre de menus et le déplace vers la barre de barman.
Toujours afficher: affiche l’élément dans la barre de menus et la barre de barman.
Toujours masquer: masque complètement l’élément. Il reste accessible via la recherche.
Certains éléments changent en fonction des circonstances. L’élément de la liste déroulante change pendant le processus de synchronisation, par exemple. Le barman affiche les articles lorsqu’un changement est détecté. Cochez «Afficher les mises à jour» pour activer l’option et sélectionnez la durée pendant laquelle vous souhaitez que l’élément soit visible.
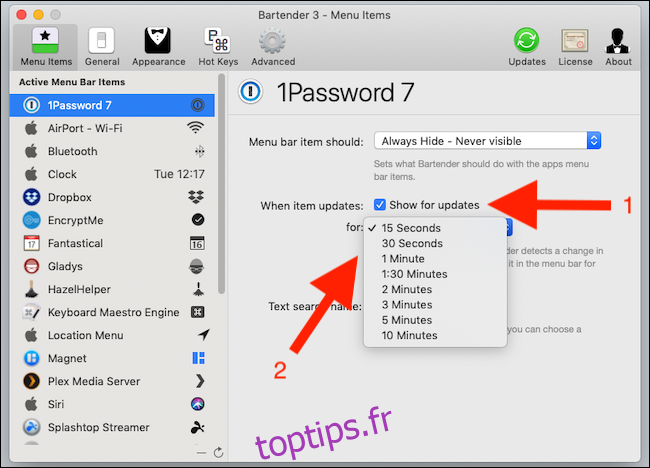
Vous pouvez également saisir un nom textuel pour l’élément à utiliser lorsque vous le recherchez.
Comment trouver ou rechercher un élément
Les éléments définis sur «Masquer» ne sont pas visibles dans la barre de menu principale, mais les éléments définis sur «Toujours masquer» n’apparaissent même pas dans la barre de barman. Cependant, vous pouvez les rechercher pour y accéder. Le moyen le plus simple de le faire est de configurer Bartender pour qu’il utilise un raccourci clavier, afin que vous puissiez accéder rapidement à la recherche.
Cliquez avec le bouton droit de la souris sur l’icône dans la barre de menu pour ouvrir les préférences de Bartender et sélectionnez l’onglet «Hot Keys» pour configurer la recherche.
Cliquez sur la zone «Enter Hotkey» et appuyez sur la combinaison de touches que vous souhaitez utiliser.
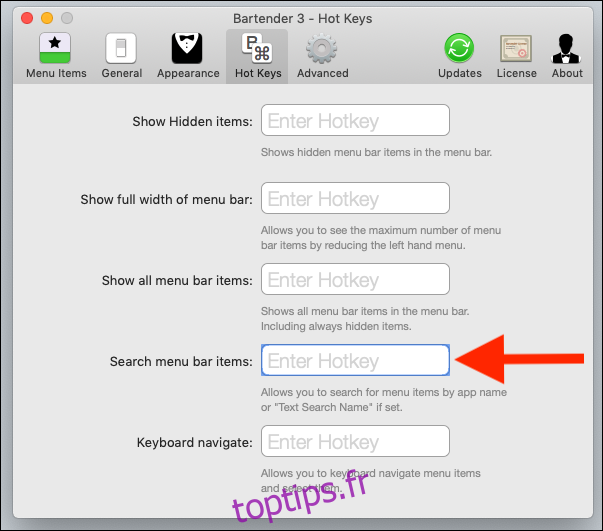
Une fois défini, vous pouvez rapidement afficher l’invite de recherche de Bartender. Appuyez rapidement sur votre nouveau raccourci clavier pour le tester.
Tapez le raccourci et une barre de recherche apparaît sous l’icône Barman. Tapez le nom de recherche d’un élément et appuyez sur Retour. Appuyez à nouveau sur Retour ou cliquez sur l’élément pour interagir avec lui.
C’est le moyen le plus rapide d’accéder aux éléments masqués et le seul moyen d’accéder à ceux qui sont toujours masqués. Vous pouvez attribuer plus de raccourcis clavier pour afficher les éléments masqués, afficher tous les éléments de la barre de menus, etc.
Dans les paramètres du barman
Le barman a beaucoup d’options. Certains sont cosmétiques, mais d’autres sont essentiels au fonctionnement de l’application.
Tout d’abord, vous pouvez choisir si Bartender s’ouvre lorsque vous démarrez votre Mac. Assurez-vous que ceci est coché – vous pouvez le trouver dans l’onglet «Général» – pour tirer le meilleur parti de Bartender.
Vous pouvez également masquer automatiquement les éléments cachés après les avoir affichés pour une réduction ultime de l’encombrement. Sinon, tous les éléments restent visibles jusqu’à ce que vous cliquiez à nouveau sur l’icône Barman.
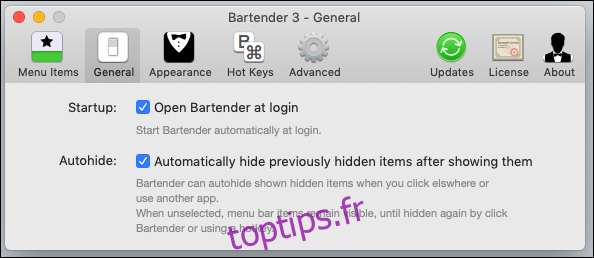
L’icône Barman n’a pas besoin d’être visible si vous préférez utiliser les raccourcis clavier pour afficher les éléments masqués – nous en avons discuté plus tôt.
Pour désactiver l’icône Barman, décochez la case «Visible» dans l’onglet «Apparence». Vous pouvez également personnaliser l’icône du barman lorsqu’elle est visible.
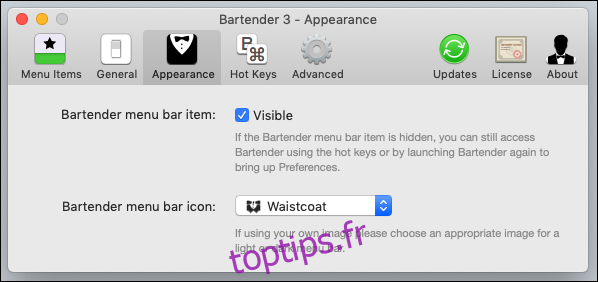
Le barman garde une trace des articles afin de pouvoir les afficher lorsqu’ils changent. Cela consomme de l’énergie, ce qui peut avoir un impact sur la durée de vie de la batterie des Mac portables. Vous pouvez demander à Bartender de vérifier les modifications moins fréquemment en cochant l’option «Diminuer la vérification de la vérification des mises à jour» dans l’onglet «Avancé».
Notez que Bartender vérifie les mises à jour des articles moins régulièrement, et elles peuvent ne pas apparaître immédiatement si cette option est sélectionnée.
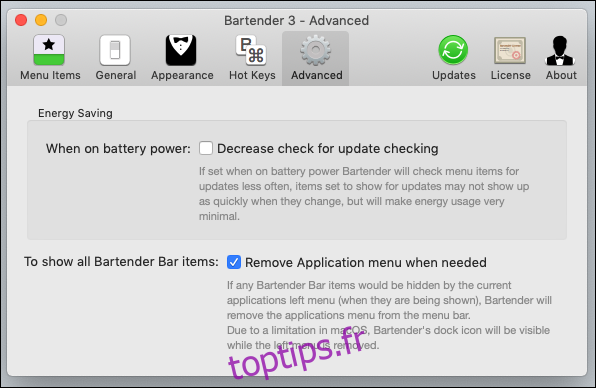
Vous constaterez peut-être que les menus d’une application masquent les éléments de la barre de menus, en particulier sur les petits écrans et à basse résolution. Cochez la case «Supprimer le menu Applications si nécessaire» dans le même onglet pour permettre au barman de supprimer les éléments du bar lorsqu’il a besoin de plus d’espace.