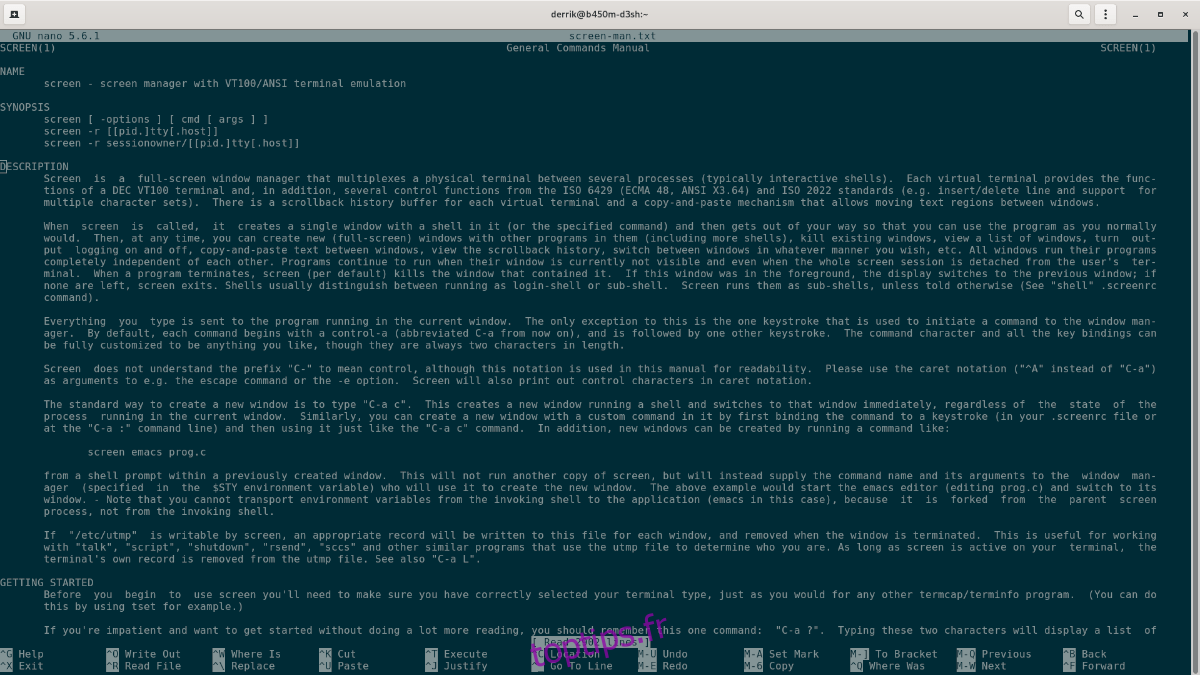Il existe de nombreux éditeurs de texte différents sur Linux, et la communauté est passionnée par ce sujet. Cependant, un éditeur de texte se distingue des autres comme étant le plus simple à utiliser, en particulier pour les débutants. Cet éditeur de texte est Nano.

Nano est préinstallé sur de nombreux systèmes Linux, et pour une bonne raison. Il a des raccourcis clavier simples et est facile à utiliser pour modifier les fichiers de configuration. Dans ce guide, nous vous montrerons comment utiliser et installer l’éditeur de texte Nano.
Table des matières
Installation de Nano sur Linux
S’il est vrai que Nano est préinstallé sur de nombreux systèmes d’exploitation Linux traditionnels, il est toujours bon de savoir comment installer le logiciel au cas où vous seriez sur un système Linux qui ne l’a pas.
Pour commencer à installer l’éditeur de texte Nano sous Linux, vous devez ouvrir une fenêtre de terminal. Pour ouvrir une fenêtre de terminal sur le bureau Linux, appuyez sur la combinaison de touches Ctrl + Alt + T. Ou, alternativement, recherchez «Terminal» dans le menu de l’application et ouvrez-le de cette façon.
Avec la fenêtre du terminal ouverte et prête à être utilisée, suivez les instructions d’installation de Nano qui correspondent au système d’exploitation Linux que vous utilisez actuellement.
Ubuntu
Sur Ubuntu, l’éditeur de texte Nano est pré-installé. Cependant, si vous ne l’avez pas sur votre système pour une raison quelconque, vous pouvez l’installer rapidement à l’aide de la commande Apt ci-dessous.
sudo apt install nano
Debian
Debian Linux a l’éditeur de texte Nano pré-installé. Cela dit, si vous l’avez déjà désinstallé ou ne l’avez pas installé prêt à l’emploi, vous pouvez le configurer rapidement à l’aide de la commande Apt-get ci-dessous.
sudo apt-get install nano
Arch Linux
L’éditeur de texte Nano n’est pas fourni avec Arch Linux, car les utilisateurs doivent créer leur propre système d’exploitation. Par conséquent, le package doit être configuré manuellement sur le système. Pour installer Nano sur Arch Linux, utilisez la commande Pacman suivante.
sudo pacman -S nano
Feutre
Fedora Linux n’est pas pré-installé avec Nano, car les développeurs choisissent d’inclure d’autres éditeurs de texte à sa place. Cependant, le référentiel de logiciels Fedora a le package Nano, et il est assez facile à installer à l’aide de la commande Dnf.
sudo dnf install nano
OpenSUSE
OpenSUSE Linux devrait être livré avec Nano pré-installé et prêt à être utilisé. Cela dit, si vous ne parvenez pas à ouvrir Nano immédiatement, vous pouvez l’installer rapidement à partir des sources principales du logiciel OpenSUSE Linux à l’aide de la commande Zypper.
sudo zypper install nano
Paquet Snap
L’éditeur de texte Nano est disponible sous forme de package Snap. Donc, si vous vous trouvez sur un système d’exploitation Linux qui n’a pas Nano facilement disponible mais qui prend en charge Snaps, vous pourrez toujours l’installer.
Pour installer la version Snap de Nano, vous devrez configurer le runtime Snap. Vous pouvez obtenir le runtime Snap opérationnel sur votre PC Linux en suivant ce guide sur le sujet.
Après avoir configuré le runtime Snap sur votre ordinateur, vous pouvez faire fonctionner l’éditeur de texte Nano via snap avec la commande snap install suivante.
sudo snap install nano
Comment utiliser l’éditeur de texte Nano sous Linux

L’éditeur de texte Nano est une application basée sur un terminal. En conséquence, vous ne pourrez l’utiliser que dans une fenêtre de terminal active. Pour ouvrir n’importe quel fichier dans Nano, utilisez la commande nano, suivie du chemin d’accès au fichier que vous souhaitez modifier.
Par exemple, pour éditer test.txt dans le répertoire personnel, utilisez la commande suivante.
nano /home/USERNAME/test.txt
Si vous souhaitez activer l’utilisation de la souris dans l’éditeur de texte Nano, vous pouvez ouvrir le fichier test.txt avec le commutateur de ligne de commande -m.
nano -m /home/USERNAME/test.txt
Pour utiliser la fonction d’indentation automatique dans Nano, le commutateur de ligne de commande -i peut être utilisé.
nano -i /home/USERNAME/test.txt
Pour modifier un fichier sans lire son contenu, le commutateur de ligne de commande -n peut être utilisé.
nano -n /home/USERNAME/test.txt
De nombreuses options et commutateurs de ligne de commande peuvent être activés pour utiliser l’éditeur de texte Nano de manière intéressante et utile. Pour plus d’informations sur tous les commutateurs, exécutez nano –help dans une fenêtre de terminal.
Découpe en Nano
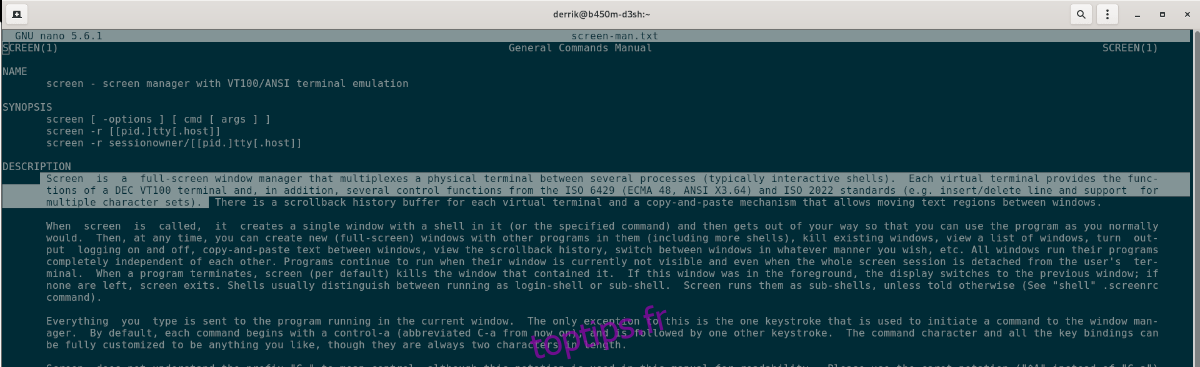
Vous souhaiterez peut-être couper du texte dans l’éditeur de texte Nano. Voici comment procéder. Tout d’abord, ouvrez un fichier avec l’éditeur. Une fois ouvert, utilisez les flèches directionnelles du clavier pour déplacer le curseur là où vous souhaitez copier du texte.
Une fois le curseur en place, maintenez la touche Maj enfoncée et utilisez la flèche gauche ou droite pour mettre en surbrillance le texte à couper. Ensuite, appuyez sur Ctrl + K pour couper le texte dans votre presse-papiers.
Collage dans Nano
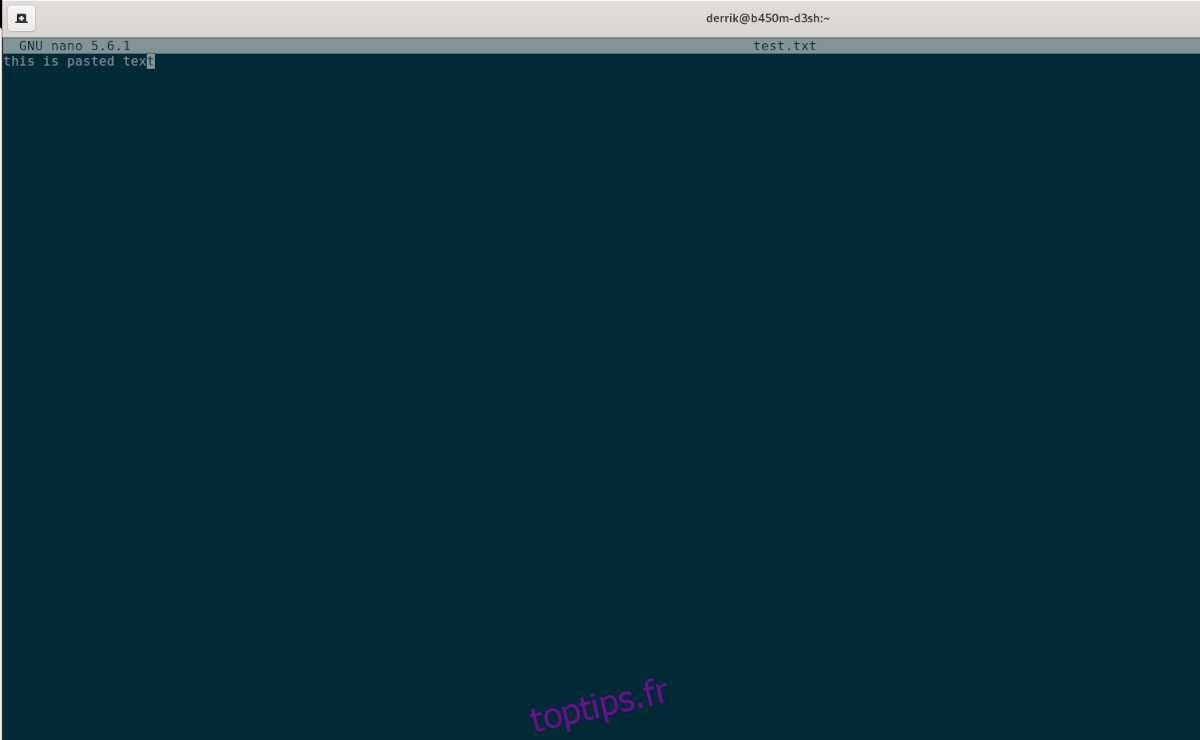
Pour coller du texte dans l’éditeur de texte Nano, ouvrez un fichier comme vous le faites habituellement. Une fois le fichier ouvert, appuyez sur Ctrl + Maj + V sur le clavier. En appuyant dessus, vous pourrez coller du texte à partir de votre clavier.
Plus d’informations sur Nano
Dans ce guide, nous avons passé en revue l’utilisation de base de l’éditeur de texte Nano. Si vous souhaitez en savoir plus, consultez le manuel complet. Pour ce faire, ouvrez une fenêtre de terminal et exécutez la commande man nano.
man nano