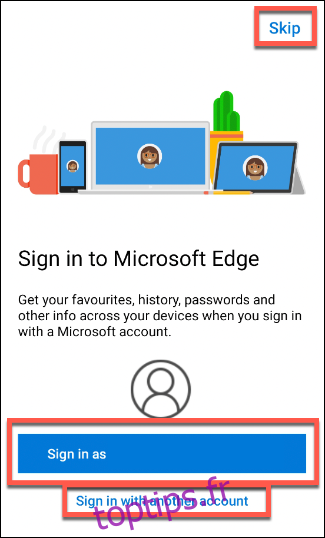Le nouveau navigateur Microsoft Edge offre une vitesse impressionnante et une interface facile à utiliser pour rivaliser avec Google Chrome. L’application Edge pour Android offre la même expérience de navigation, ce qui vous permet de déplacer facilement votre navigation entre les appareils.
Vous n’avez pas besoin de Microsoft Edge sur votre PC pour utiliser l’application Edge pour Android. Si vous l’avez installé, vous pouvez partager vos onglets ouverts, vos favoris, vos mots de passe et plus encore sur plusieurs appareils. Voici comment l’installer et l’utiliser sur Android.
Installation et configuration de Microsoft Edge sur Android
Pour commencer, téléchargez Microsoft Edge pour Android à partir du Google Play Store et installez-le sur votre smartphone Android.
Lorsque vous lancez l’application pour la première fois, vous êtes invité à vous connecter à votre compte Microsoft. C’est ainsi que vous pouvez partager vos favoris, mots de passe, historique de navigation et paramètres entre les appareils.
Si vous avez déjà un compte Microsoft synchronisé avec votre appareil, l’application de navigateur Edge vous demandera si vous souhaitez vous connecter à ce compte. Si vous le faites, appuyez sur « Se connecter en tant que ». Sinon, appuyez sur « Se connecter avec un autre compte ».
Si vous ne souhaitez pas du tout vous connecter à un compte Microsoft, appuyez sur « Ignorer ».
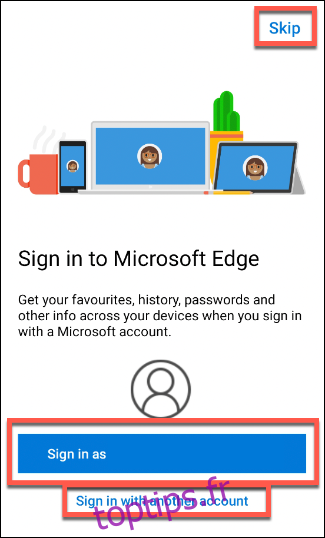
Si vous vous connectez, il vous est demandé si vous souhaitez synchroniser vos mots de passe sur tous les appareils. Si vous souhaitez synchroniser, appuyez sur « Vérifier ». Appuyez sur «Pas maintenant» si vous souhaitez ignorer ce processus.
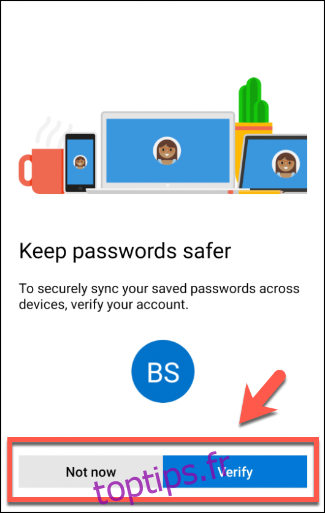
L’application vous demande de confirmer si vous souhaitez partager des données vous concernant avec Microsoft pour une expérience de navigation personnalisée. Appuyez sur «OK» pour partager ou sur «Pas maintenant» pour refuser l’autorisation.
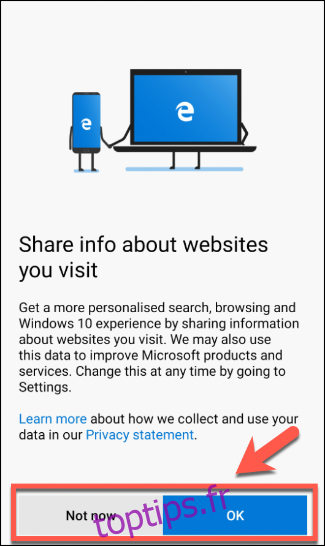
Edge demandera également l’autorisation de partager vos données d’utilisation pour une personnalisation supplémentaire. De la même manière que précédemment, appuyez sur «OK» pour confirmer ou sur «Pas maintenant» pour refuser votre autorisation.
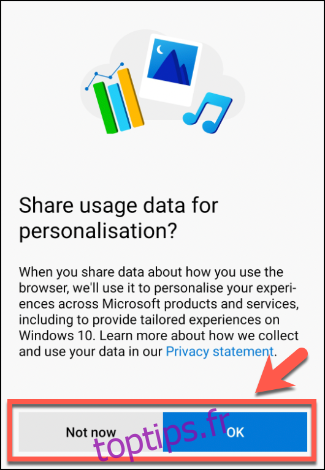
La fenêtre du navigateur Edge se charge, mais vous devez confirmer quelques paramètres supplémentaires à ce stade. Si vous utilisez Edge sur un autre appareil, il vous sera demandé si vous souhaitez synchroniser les paramètres et les informations de votre PC.
Pour synchroniser tous les paramètres disponibles, appuyez sur «Synchroniser maintenant». Si vous souhaitez conserver votre navigateur sur Android indépendamment de votre PC, appuyez sur « Non, merci ».
Si vous souhaitez voir quels paramètres seront synchronisés avant de décider, appuyez sur « Paramètres de synchronisation ».
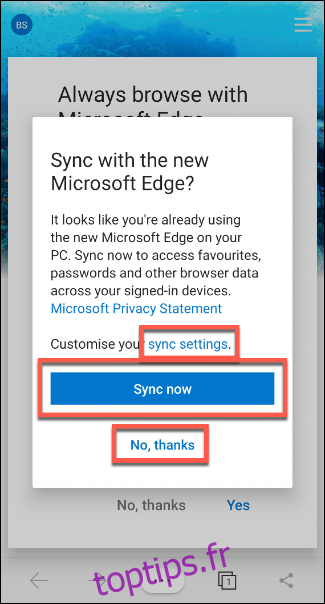
Dans l’écran «Paramètres de synchronisation», cochez les cases à côté de l’une des options que vous souhaitez synchroniser, puis appuyez sur «Confirmer».
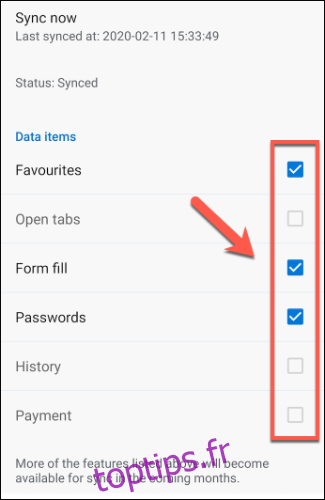
Edge vous demande si vous souhaitez fusionner les données de votre appareil Android avec vos paramètres Edge existants ou les supprimer. Sélectionnez le bouton radio à côté de votre choix, puis appuyez sur «Confirmer».
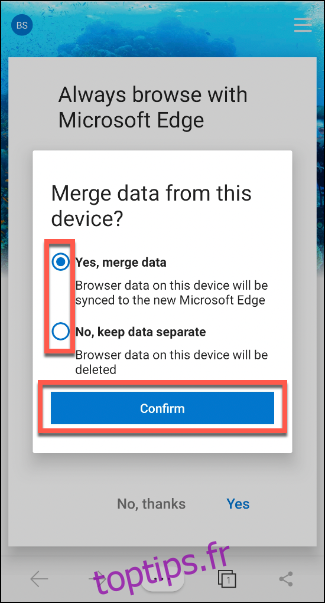
Enfin, on vous demande si vous souhaitez faire de l’application Edge votre navigateur par défaut sur Android. Appuyez sur «Oui» si vous le faites, puis suivez les instructions à l’écran. Si vous souhaitez conserver les paramètres par défaut de votre navigateur, appuyez sur « Non, merci ».
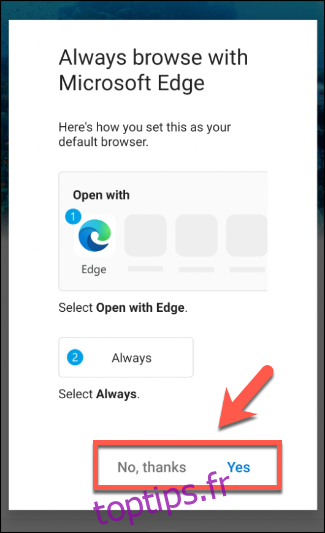
Maintenant, vous pouvez utiliser votre navigateur Edge sur votre appareil Android.
Utilisation de Microsoft Edge sur Android
Comme beaucoup de ses concurrents, le navigateur Microsoft Edge sur Android prend en charge la navigation par onglets, les favoris, les pages d’accueil personnalisées, la navigation privée, etc.
Pour accéder à un site Web, appuyez sur «Rechercher ou saisir une adresse Web» au milieu de l’écran de démarrage Edge. Tapez une URL ou une requête de recherche, puis appuyez sur Entrée.
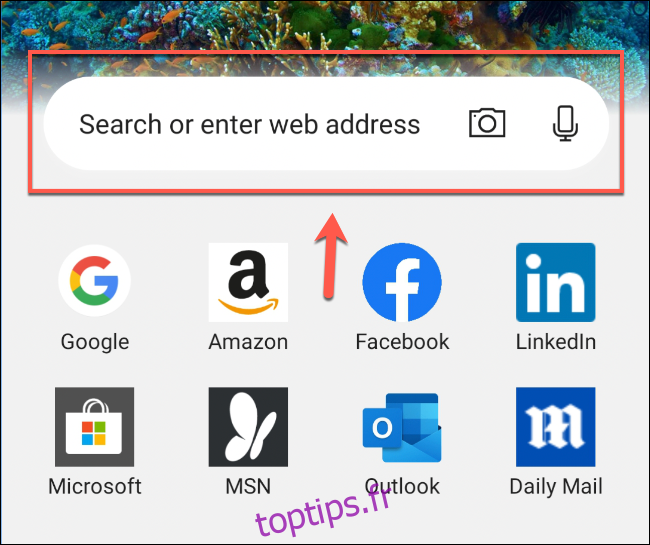
Si vous souhaitez ouvrir un autre onglet ou accéder à d’autres pages à onglets, appuyez sur l’icône Onglet dans la barre de menus en bas.
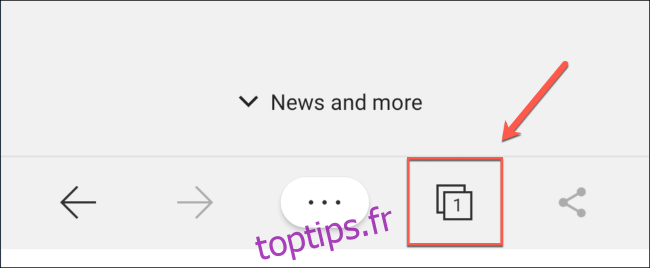
Appuyez sur le signe plus (+) en bas à droite pour ouvrir un nouvel onglet ou appuyez sur une carte d’onglet existante pour passer à cette page.
Si vous souhaitez ouvrir une page «InPrivate» (similaire au mode «Incognito» de Chrome), appuyez sur «InPrivate», puis sur le signe plus (+).
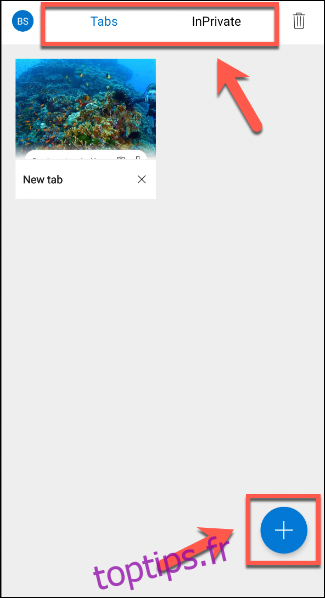
Pour accéder à vos favoris, à votre historique Web, à vos téléchargements ou à vos paramètres, appuyez sur les trois points dans la barre de menu inférieure.
Cela ouvre un menu plus avancé avec des éléments et des paramètres de lancement rapide.
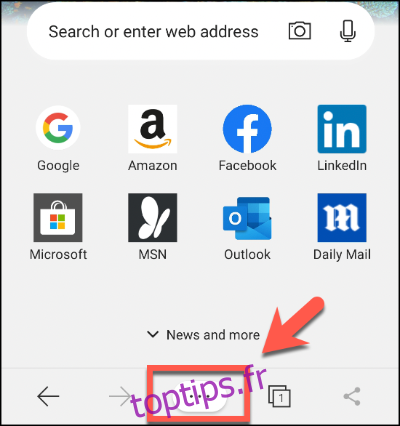
Appuyez sur l’une de ces options pour afficher le menu correspondant ou effectuer une action.
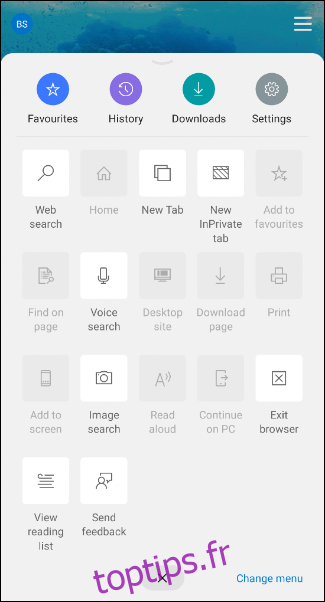
La plupart des fonctionnalités que vous voyez dans l’application Edge pour Android vous seront familières, surtout si vous l’utilisez déjà sous Windows.
L’application est toujours en développement actif. D’autres fonctionnalités, telles que la prévention du suivi, seront bientôt déplacées vers l’application Android afin que vous puissiez bénéficier de la même expérience de navigation sur tous les appareils.