Windows 10 a intégré un mode sombre pour son interface utilisateur et diverses applications UWP. Cependant, ce mode est partiellement mis en œuvre, ce qui signifie que tous les éléments de l’interface ne sont pas affectés. Par exemple, la recherche Windows apparaît en mode sombre à l’ouverture, mais dès qu’une requête est saisie, les résultats s’affichent sur un fond blanc, ce qui peut être désagréable.
Personnalisation de l’apparence de la recherche Windows : thème sombre et couleur d’accentuation
Pour que les résultats de recherche Windows s’affichent en mode sombre et pour personnaliser la couleur d’accentuation, voici la marche à suivre :
Ouvrez les Paramètres de Windows.
Naviguez jusqu’à la section Personnalisation.
Cliquez sur Couleurs.
Vérifiez que l’option « Choisir votre couleur » est bien définie sur Sombre.
Téléchargez l’utilitaire BeautySearch depuis Github.
Lancez l’application en tant qu’administrateur.
Explorez les différentes options proposées. Assurez-vous que les cases « Afficher la couleur d’accent sur la fenêtre de recherche » et « Afficher les résultats de la recherche dans le thème sombre » soient cochées. Ajustez les autres paramètres selon vos préférences.
Cliquez sur « Installer ».
Désormais, la recherche Windows affichera les résultats avec un fond sombre et la couleur d’accentuation sera visible dans la barre de navigation supérieure.
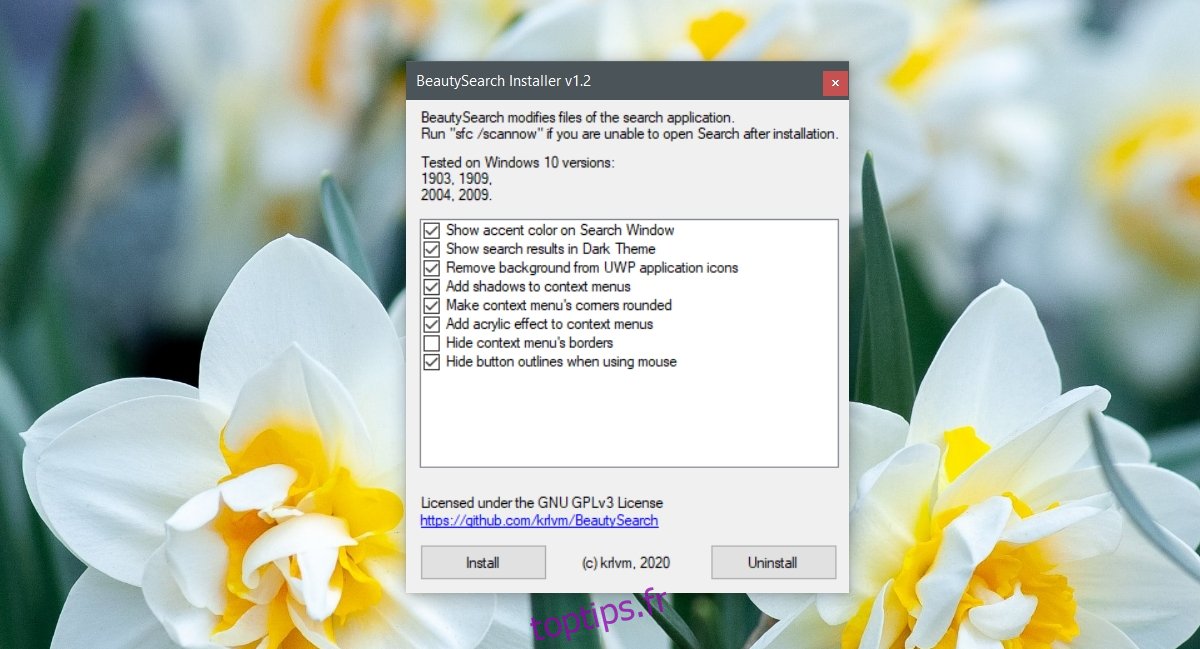
Si la sécurité Windows bloque l’application, sélectionnez « Informations supplémentaires », puis « Exécuter quand même ». Vous devrez confirmer en fournissant les identifiants d’administrateur.
Résolution des problèmes d’installation
Si l’application ne fonctionne pas correctement, ou partiellement, essayez de la réinstaller. Exécutez le fichier .exe en mode administrateur, assurez-vous que toutes les fonctionnalités souhaitées sont activées, puis choisissez « Réinstaller ». Il est conseillé de redémarrer votre ordinateur après la réinstallation.
Si le problème persiste, désinstallez l’application, puis réinstallez-la.
Lancez BeautySearch avec les privilèges d’administrateur.
Vérifiez que toutes les options sont sélectionnées.
Cliquez sur « Désinstaller ».
Après la désinstallation, redémarrez votre système.
Réexécutez BeautySearch (en mode administrateur) et installez-le à nouveau.
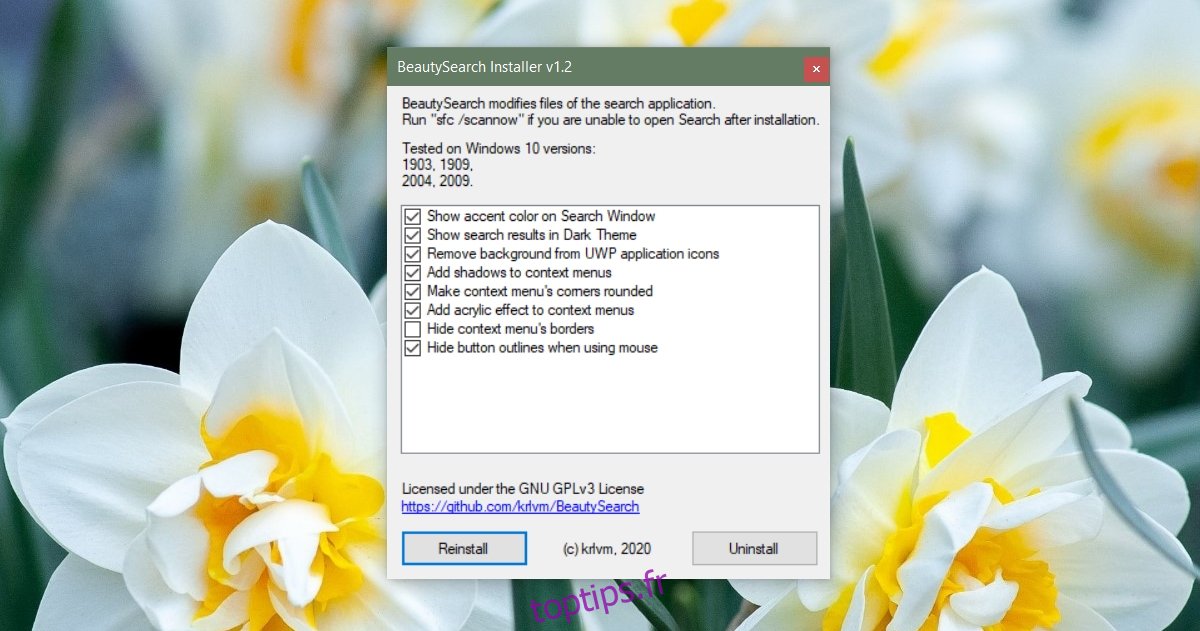
Mécanisme de fonctionnement
BeautySearch modifie probablement des valeurs dans le registre de Windows. Cela suggère que les modifications d’interface pourraient avoir été implémentées directement par Microsoft, rendant l’utilisation d’une application tierce inutile. Il est possible qu’une mise à jour de Windows 10 annule ces modifications et que vous deviez réinstaller l’application. Notez que l’application n’a pas besoin d’être exécutée en arrière-plan une fois l’installation terminée.
En résumé
BeautySearch ne se contente pas d’ajuster l’apparence de la recherche Windows et des résultats. Elle peut également supprimer l’arrière-plan uni des tuiles du menu Démarrer pour les applications UWP. Cette fonctionnalité deviendra moins utile, les tuiles étant en voie d’être supprimées dans la nouvelle version du menu Démarrer. L’application peut également ajouter l’effet acrylique aux menus contextuels, ce qui n’a pas fonctionné sur notre machine de test, mais pourrait fonctionner pour vous. BeautySearch est compatible avec Windows 10 versions 1909 et 2004 et devrait également être compatible avec les futures mises à jour majeures de Windows 10.