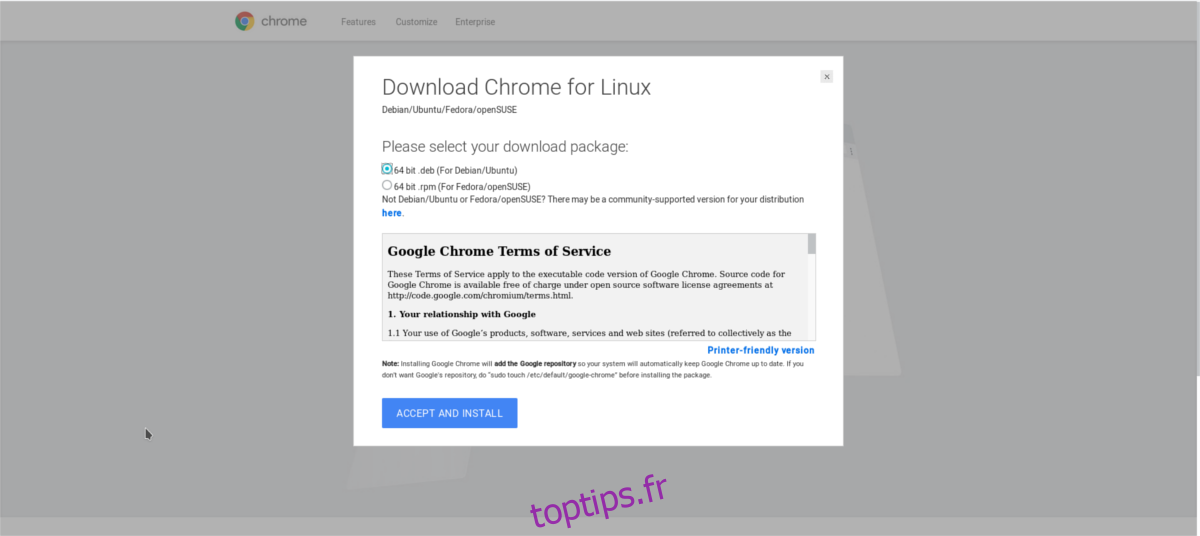Dashlane a enfin le support Linux (en quelque sorte). Récemment, le service de coffre-fort de mots de passe a facilité l’utilisation de leurs logiciels pour les utilisateurs de Linux, via une extension de navigateur. Les seuls navigateurs officiellement pris en charge sont Google Chrome et Firefox. Dans cet article, nous verrons comment obtenir le gestionnaire de mots de passe Dashlane sous Linux. Nous nous concentrons sur Google Chrome, mais si vous utilisez Firefox, vous pouvez prenez l’extension Firefox, et suivez quand même!
Table des matières
Installez Google Chrome sur Linux
Le navigateur de Google est très populaire, même sous Linux. En conséquence, ils prennent en charge la plupart des distributions Linux traditionnelles d’une manière ou d’une autre. Le problème est que les utilisateurs ne peuvent pas installer le navigateur directement à partir de leurs référentiels logiciels. En effet, le logiciel de Google contient des outils non gratuits. Des outils tels qu’un codec vidéo propriétaire, un plug-in Adobe Flash intégré, ainsi que d’autres outils non gratuits.
Au lieu de cela, les utilisateurs doivent accéder directement au site Web de Google pour récupérer Chrome.
Ubuntu et Debian
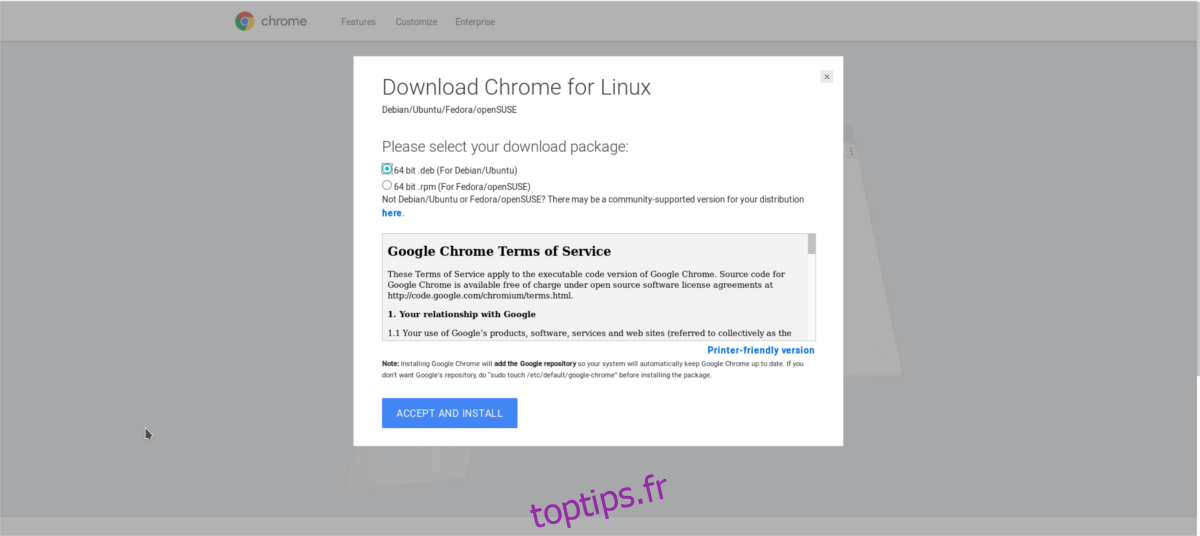
Ubuntu, Debian et d’autres distributions Linux basées sur ces deux systèmes d’exploitation bénéficient d’un support de première classe pour le fameux navigateur. Pour installer, cliquez d’abord sur le bouton de téléchargement sur la page Chrome. Sélectionnez l’option «.deb 64 bits (pour Debian / Ubuntu)» et lancez le téléchargement.
Après avoir téléchargé le package, ouvrez une fenêtre de terminal. À l’intérieur du terminal, utilisez la commande CD pour amener la console dans le répertoire Téléchargements de votre PC.
cd ~/Downloads
Dans le dossier Téléchargements, utilisez l’outil DPKG pour installer le package sur votre système.
sudo dpkg -i google-chrome-stable_current_amd64.deb
L’installation du package ne suffit pas, car le package Google Chrome peut inévitablement dire qu’il ne peut pas s’installer, en raison du fait qu’il existe des dépendances non satisfaites qui doivent être installées.
Ubuntu et Debian 9+
sudo apt install -f
Anciennes versions de Debian
sudo apt-get install -f
Arch Linux
Arch Linux n’est pas officiellement pris en charge, mais ce n’est pas un problème. Pour faire fonctionner Chrome, d’abord aller sur cette page et cliquez sur «Télécharger l’instantané». Ensuite, ouvrez un terminal et utilisez la commande CD pour accéder au dossier Téléchargements sur votre PC.
cd ~/Downloads
Extrayez l’archive d’instantanés AUR en utilisant untar:
tar xvzf google-chrome.tar.gz
Entrez le dossier Google Chrome de l’instantané nouvellement extrait.
cd google-chrome
Dans le dossier source, générez un nouveau package Arch Linux. Notez que cela peut prendre un certain temps, car makepkg devra d’abord décompiler le paquet Debian, avant de le transformer en un paquet Arch Linux installable.
makepkg
Une fois le package terminé, utilisez l’outil pacman pour installer Chrome.
sudo pacman -U google-chrome-*.pkg.tar.xz
Feutre
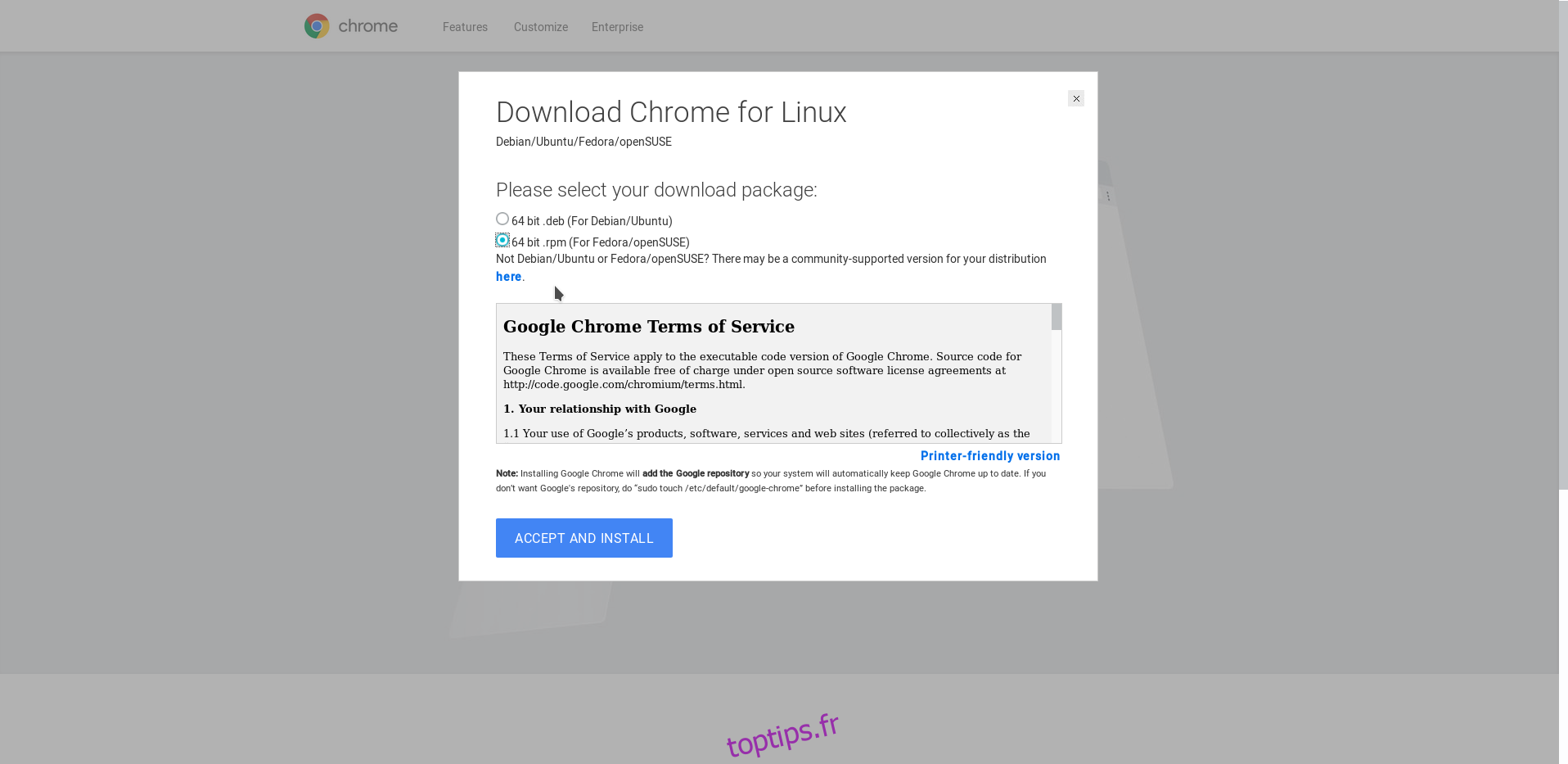
Fedora, comme Debian et Ubuntu, bénéficie du soutien officiel de Google. Pour commencer, rendez-vous sur la page de téléchargement de Google Chrome et sélectionnez le bouton «64 bit .rpm (For Fedora / openSUSE)». Ensuite, ouvrez un terminal et utilisez le CD pour accéder au dossier Téléchargements sur votre PC.
cd ~/Downloads
À l’aide du gestionnaire de packages Fedora, installez Google Chrome.
sudo dnf install google-chrome-stable_current_x86_64.rpm -y
OpenSUSE
Suse est souvent associé à Fedora car ils utilisent le même format de package de base. En conséquence, de nombreux logiciels sont utilisables et installables sur OpenSUSE. Pour obtenir Chrome, accédez à la page de téléchargement de Chrome sur le site Web de Google, cliquez sur le bouton de téléchargement et sélectionnez «.rpm 64 bits (pour Fedora / openSUSE)».
Une fois le RPM Chrome téléchargé, ouvrez un terminal. Ensuite, accédez au dossier Téléchargements.
cd ~/Downloads
Installez le package à l’aide de zypper
sudo zypper in google-chrome-stable_current_x86_64.rpm
Autres Linux
La plupart des systèmes d’exploitation Linux qui n’ont pas de prise en charge directe de Chrome peuvent utiliser Chromium. Le navigateur Chromium est la version open source de Chrome. Il peut utiliser les mêmes extensions, technologies et outils que le navigateur Chrome. La seule vraie différence est le fait qu’il n’y a aucun logiciel non libre à l’intérieur.
Recherchez dans le gestionnaire de paquets de votre PC Linux «chrome», «navigateur chrome», etc. Installez-le et suivez ce guide.
Installez Dashlane
Dashlane prend désormais en charge Linux, mais le support Linux est celui d’une extension de navigateur. Pour faire fonctionner l’outil visitez cette page et cliquez sur le bouton « Ajouter à Chrome ».
Lorsque l’extension est ajoutée à Chrome, vous verrez l’icône de cerf Dashlane. Cliquez dessus pour lancer l’outil.
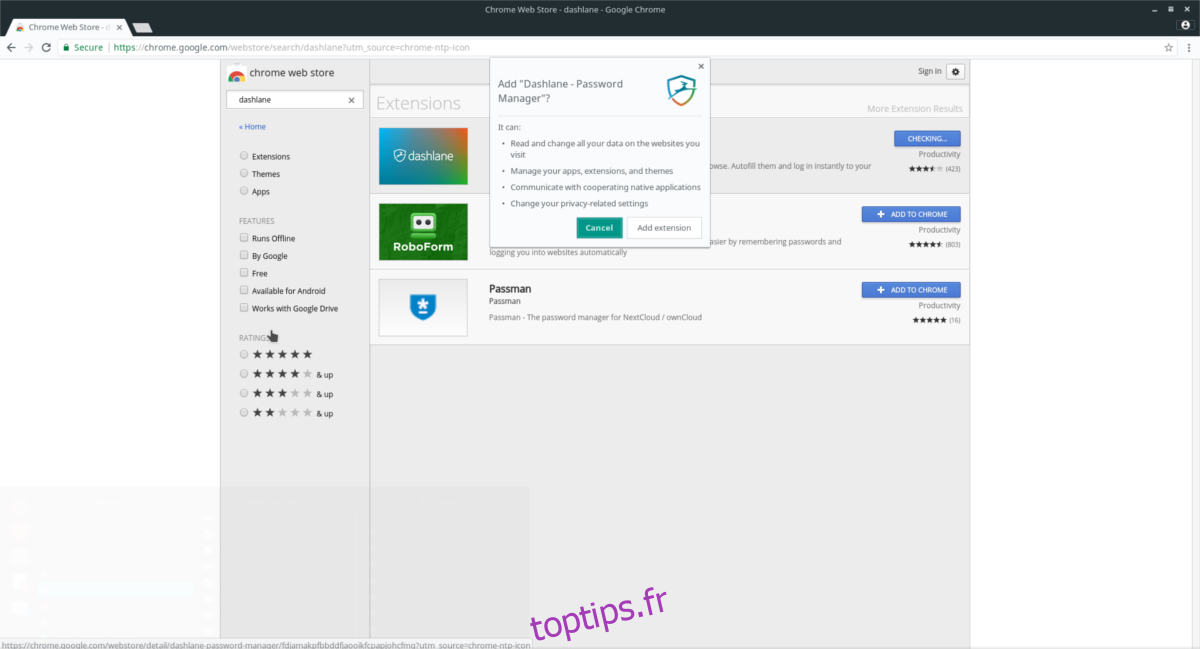
Sur la page d’extension, inscrivez-vous au service de mot de passe (si vous ne l’avez pas déjà fait). Lors de l’enregistrement de votre compte, Dashlane vous demandera de créer un mot de passe principal. Ce mot de passe verrouille tous les autres mots de passe dans un «coffre-fort». Assurez-vous d’utiliser un mot de passe sécurisé.
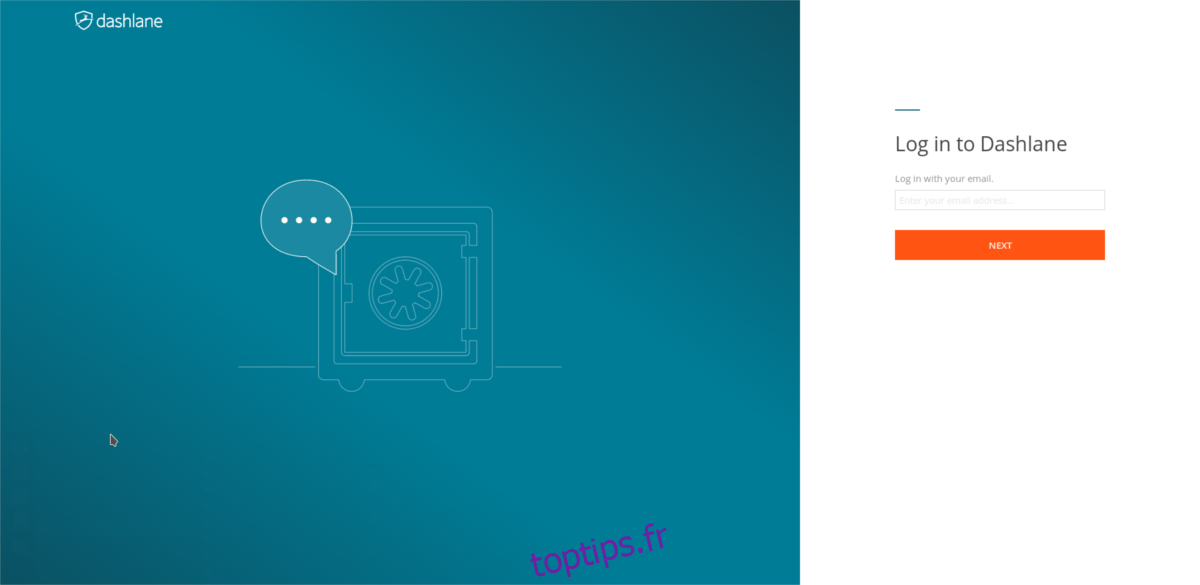
Si vous avez déjà un compte, connectez-vous. Lorsque vous vous connectez, votre PC Linux se verra accorder l’accès et Dashlane indiquera qu’il est connecté.
Ajout de mots de passe
L’objectif principal de l’outil Dashlane est de faciliter la saisie des mots de passe sur des sites Web individuels. Malheureusement, la version Google Chrome de l’extension n’a pas le même niveau de sophistication que les applications Windows et Mac. Vous ne pourrez pas importer un fichier CSV de vos mots de passe dans l’application. Au lieu de cela, les utilisateurs doivent ajouter des mots de passe individuellement.
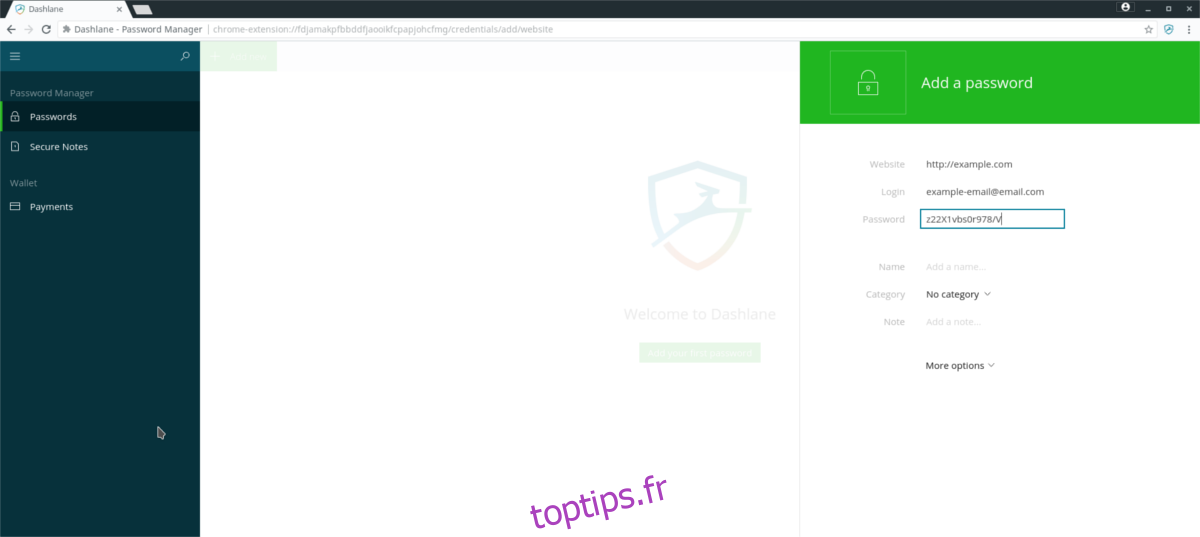
Pour ajouter un mot de passe à l’extension Dashlane Chrome, cliquez d’abord sur «+ Ajouter nouveau».
Dans la fenêtre d’ajout d’une nouvelle, il existe plusieurs options: «site Web», «connexion», «mot de passe», «nom», «note», «catégorie», etc. Ces informations doivent toutes être remplies pour que Dashlane se souvienne ( et remplissez automatiquement) vos mots de passe. Suivez ces étapes pour ajouter un mot de passe:
Étape 1: entrez l’URL complète du site Web pour lequel vous souhaitez enregistrer les informations de connexion. Cela signifie que si vous êtes sur «https://facebook.com/login», vous ajoutez également le / login, pas «facebook.com».
Étape 2: sous «connexion», entrez l’adresse e-mail, le nom d’utilisateur ou l’identifiant du nom.
Étape 3: entrez le mot de passe du site Web ajouté à l’étape 1 dans la case «connexion». Ce serait également une bonne idée de changer votre mot de passe en quelque chose d’un peu plus sûr avant de l’ajouter, car sécurité supplémentaire.
Les autres catégories de Dashlane ne sont pas obligées d’ajouter un mot de passe. Ils sont cependant très utiles. Si vous avez beaucoup de mots de passe, pensez à utiliser «catégorie» pour séparer les connexions individuelles en différentes zones. De plus, n’hésitez pas à utiliser «note» pour ajouter des informations sur la connexion, etc.